Aplikasi Discord untuk Windows dioptimalkan dengan baik dan cenderung berjalan dengan sangat baik, bahkan saat Anda menjalankannya selama permainan video yang intensif sumber daya. Namun, berbagai alasan—seperti masalah terkait jaringan, cache aplikasi yang usang, dan setelan yang bertentangan—dapat menyebabkannya lag.
Jika Anda terus mengalami masalah lag yang parah dalam obrolan teks, suara, atau video Discord atau saat berinteraksi dengan aplikasi secara umum, daftar kiat pemecahan masalah berikut akan membantu Anda memperbaiki jeda Discord.
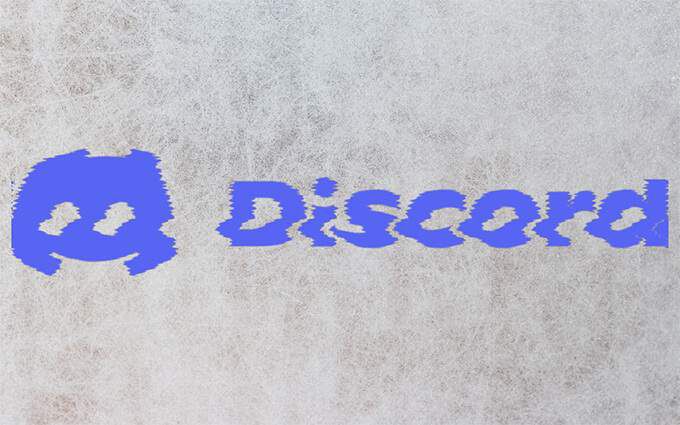
Periksa Status Sistem Discord
Discord bergantung pada beberapa sistem sisi server untuk berfungsi secara efektif. Jadi, setiap kali Discord mulai lag, sebaiknya buka DiscordStatus.com dan periksa status sistem.
Jika Anda melihat ada masalah, Anda harus menunggu sampai setiap sistem beroperasi kembali secara penuh. Namun, jika semuanya terlihat baik-baik saja, lanjutkan dengan perbaikan lainnya.
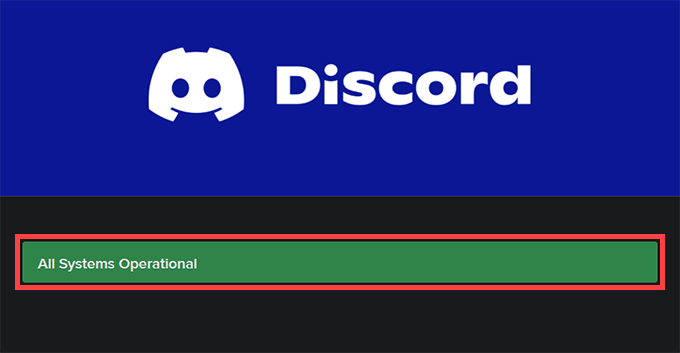
Refresh Discord atau Quit & Re-Open
Menekan Kontrol+ Rmenyegarkan antarmuka pengguna Discord dan membantu menyelesaikan masalah yang disebabkan oleh bug dan gangguan kecil. Cobalah.
Jika itu tidak membantu memperbaiki jeda Discord, coba keluar dan luncurkan ulang Discord. Untuk melakukannya, klik kanan ikon Discorddi dalam baki sistem dan pilih Quit Discord. Kemudian, buka Discord melalui desktop atau menu Start.
Perbarui Discord
Menjalankan Discord versi lama adalah alasan lain untuk masalah kelambatan, jadi sebaiknya segera terapkan pembaruan yang tertunda. Anda dapat meminta aplikasi untuk memeriksa dan menginstal pembaruan terbaru dengan mengeklik kanan ikon Discorddalam baki sistem dan memilih Check for Updates.
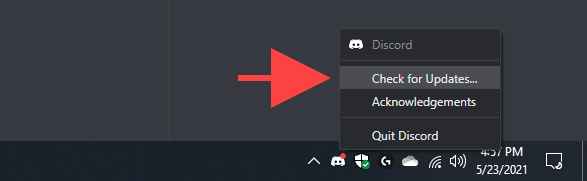
Memecahkan Masalah Koneksi Internet Anda
Discord juga lag ketika ada yang salah dengan koneksi internet Anda. Jika Anda juga mengalami konektivitas online yang tidak stabil selama penjelajahan normal di browser web Anda, coba perbaikan berikut:
Aktifkan (atau Nonaktifkan) Akselerasi Perangkat Keras
Secara default, Discord mengandalkan akselerasi perangkat keras (yang memanfaatkan GPU) untuk meningkatkan kinerja. Namun, jika Anda telah menonaktifkan fungsionalitas di dalam aplikasi, itu dapat menyebabkan masalah lag Discord yang parah. Mengaktifkannya kembali akan membantu memperbaikinya.
Sebaliknya, menonaktifkan akselerasi perangkat keras dapat mengatasi kelambatan pada PC dengan perangkat keras grafis yang lebih lama.
1. Pilih ikon Pengaturan Penggunaberbentuk roda gigi di kiri bawah aplikasi Discord. Kemudian, alihkan ke tab samping Lanjutan.
2. Gunakan tombol di sebelah Hardware Accelerationuntuk mengaktifkan atau menonaktifkan fungsionalitas.
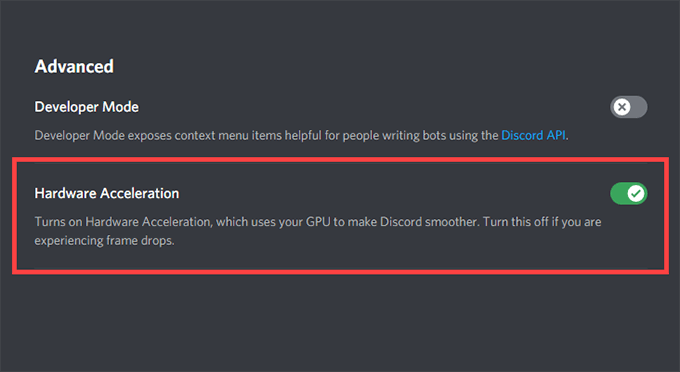
3. Pilih Okeuntuk menerapkan perubahan.
Aktifkan Gerakan yang Dikurangi
Mengurangi intensitas animasi dan efek arahkan kursor, serta memblokir GIF dan emoji agar tidak diputar secara otomatis, dapat membantu mengurangi lag di Discord.
1. Buka panel Pengaturan PenggunaDiscord.
2. Beralih ke tab samping Aksesibilitas.
3. Aktifkan sakelar di sebelah Aktifkan Gerakan yang Dikurangi. Kemudian, matikan sakelar di samping Mainkan GIF secara otomatis saat Perselisihan difokuskandan Mainkan emoji animasi.
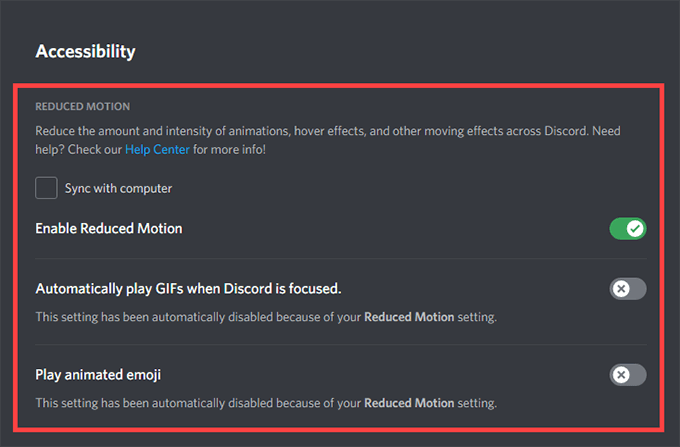
Perbarui (atau Roll Back) Driver Kartu Grafis
Driver grafis yang kedaluwarsa adalah alasan umum di balik masalah kelambatan yang parah di Discord. Memperbarui mereka seharusnya tidak hanya membantu menyelesaikannya, tetapi driver yang lebih baru juga meningkatkan kinerja dalam video game.
Buka situs web produsen kartu video Anda (NVIDIA, AMD, atau Intel ) dan unduh driver grafis versi terbaru. Kemudian, instal dan mulai ulang komputer Anda.
Namun, jika masalah lag Discord dimulai tepat setelah memperbarui driver grafis, Anda harus mengembalikannya melalui Pengelola Perangkat.
1. Tekan Windows+ Xuntuk membuka Menu Power User.
2. Pilih Pengelola Perangkat.
3. Perluas kategori Adaptor tampilan.
4. Klik kanan adaptor tampilan Anda dan pilih Properties.
5. Di bawah tab Driver, pilih Roll Back Driver.
Setel Ulang Pengaturan Suara dan Video Discord
Konfigurasi yang salah (atau bertentangan) pengaturan suara dan video di Discord dapat menyebabkan aplikasi lag. Coba setel ulang ke default.
1. Buka panel Setelan PenggunaDiscord dan alihkan ke tab samping Suara & Video.
2. Gulir ke bawah sepenuhnya dan pilih Setel Ulang Setelan Suara.
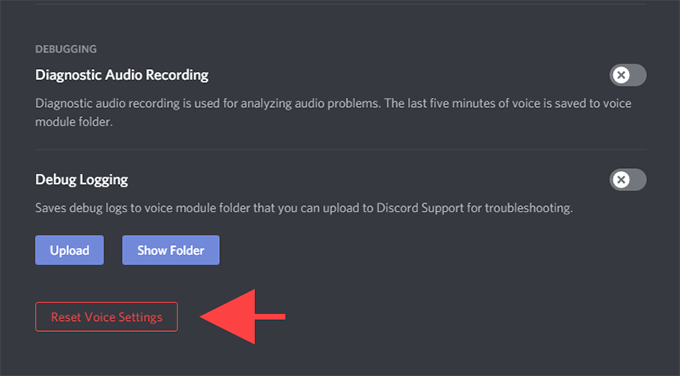
3. Pilih Okeuntuk mengonfirmasi.
Hapus Cache Discord
Menghapus cache Discord membantu menghapus data yang berlebihan dan biasanya memperbaiki sebagian besar masalah dengan aplikasi. Namun untuk melakukannya, Anda harus secara manual mencari folder yang menyimpan file yang di-cache menggunakan File Explorer.
1. Keluar dari Discord melalui baki sistem.
2. Tekan Windows+ Runtuk membuka kotak Jalankan. Kemudian, ketik%appdata%dan pilih OK.
3. Pilih folder berlabel discorddan tekan Delete.
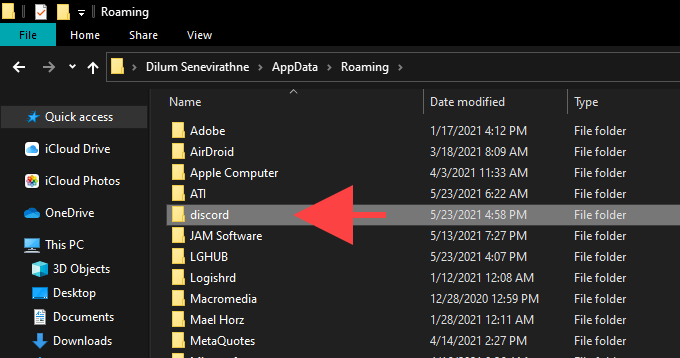
Ikuti ini dengan memulai ulang Discord. Anda kemudian harus masuk kembali dengan kredensial pengguna Discord Anda dan mengonfigurasi ulang preferensi Anda.
Instal Ulang Discord
Menghapus dan menginstal ulang aplikasi Discord dapat memperbaiki masalah lag yang disebabkan oleh rusak atau rusak instalasi. Prosedur ini sangat mudah, dan Anda akan selesai dalam beberapa menit.
1. Keluar sepenuhnya dari aplikasi Discord.
2. Buka Mulai>Setelan>Aplikasi>Aplikasi & Fitur.
3. Pilih Discord>Copot pemasangan.
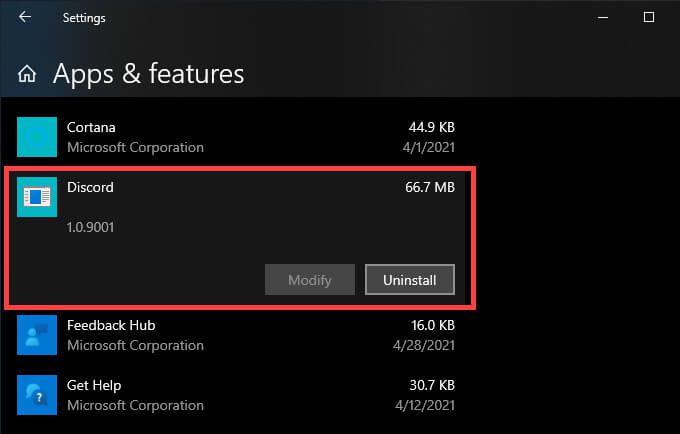
4. Hidupkan Kembali komputer Anda.
5. Unduh dan instal ulang Discord.
Masalah Keterlambatan Discord Diperbaiki
Menyegarkan Discord, keluar dan meluncurkan kembali aplikasi, dan mengaktifkan dan menonaktifkan akselerasi perangkat keras sendirian dapat mengatasi sebagian besar masalah kelambatan di Perselisihan. Jika tidak, solusi lain yang dijelaskan di atas akan membantu agar Discord aktif dan berjalan normal kembali.