Jika Anda mengalami “Kesalahan server internal” di ChatGPT, situs mungkin sedang tidak aktif atau mengalami masalah teknis lainnya. Anda dapat mencoba menyelesaikan masalah ini dengan mengubah beberapa item di sana-sini. Kami akan menunjukkan cara mengatasi masalah ChatGPT ini sehingga Anda dapat mulai menggunakan asisten AI digital favorit Anda.
Beberapa alasan lainnya Anda tidak dapat menggunakan ChatGPT adalah cache browser web Anda rusak, sesi login ChatGPT Anda bermasalah, ekstensi browser web Anda rusak, dan banyak lagi.

Periksa Koneksi Internet Anda
Salah satu alasan Anda kesulitan mengakses ChatGPT adalah koneksi internet Anda tidak berfungsi. Koneksi mungkin tiba-tiba berhenti berfungsi sehingga menyebabkan ChatGPT tidak dapat dimuat.
Dalam hal ini, periksa status koneksi Anda dengan meluncurkan tab baru di browser web Anda dan membuka situs lain. Situs Anda tidak akan dimuat jika koneksi Anda bermasalah. Dalam hal ini, coba selesaikan masalah internet Anda dengan me-reboot router Anda, memulai ulang komputer Anda, atau menghubungi penyedia layanan internet (ISP) Anda.
Segarkan ChatGPT di Browser Web Anda
Setelah memverifikasi bahwa koneksi internet Anda berfungsi, muat ulang halaman web ChatGPT Anda untuk melihat apakah itu membuat situs berfungsi. Situs atau browser web Anda mungkin mengalami masalah kecil, yang dapat Anda atasi dengan menyegarkan halaman web Anda saat ini.
Anda dapat menyegarkan halaman web di sebagian besar browser web dengan memilih ikon segarkan di samping bilah alamat.
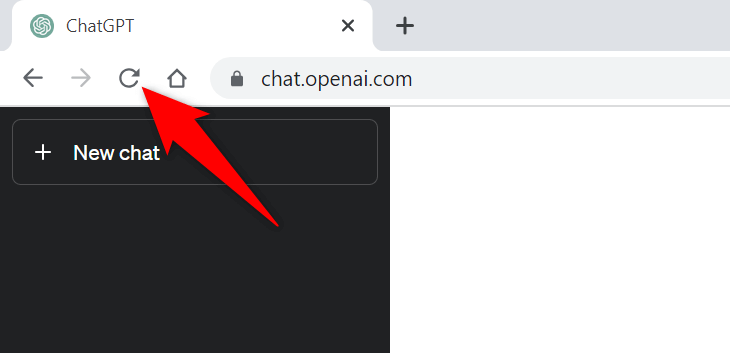
Jika ini tidak menyelesaikan masalah Anda, lanjutkan ke perbaikan berikutnya.
Periksa Status Server ChatGPT
Server ChatGPT mungkin mengalami masalah sehingga membuat situs tidak tersedia bagi pengguna. Hal ini biasanya terjadi ketika situs mendapat banyak pengunjung. Lonjakan lalu lintas ini menyebabkan kemacetan di server platform, yang menyebabkan gangguan server.
Dalam hal ini, periksa apakah ChatGPT memang sedang down menggunakan situs Status OpenAI. Situs resmi OpenAI ini memberi tahu Anda jika ChatGPT mengalami masalah saat online.
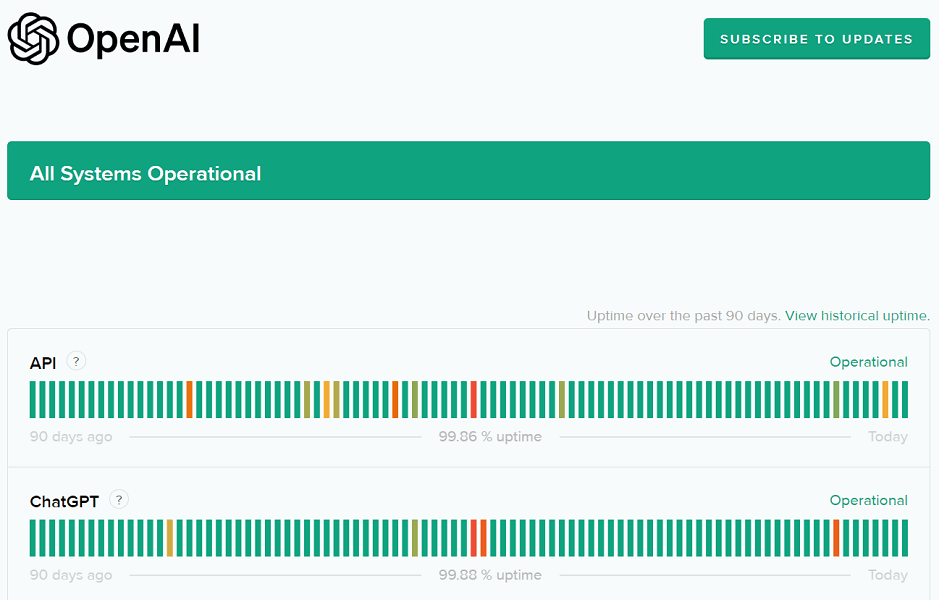
Jika situs memang tidak aktif, Anda harus menunggu hingga OpenAI menyelesaikan masalah dan mengembalikan platform.
Gunakan VPN di Komputer Anda
Salah satu kemungkinan alasan Anda mendapatkan pesan “Kesalahan server internal” adalah ChatGPT telah memblokir alamat IP Anda. Ini terjadi ketika situs menerima terlalu banyak permintaan spam dari suatu alamat IP..
Anda dapat memeriksa apakah hal tersebut terjadi menggunakan VPN di komputer Anda. Aplikasi VPN memungkinkan Anda mengubah alamat IP mesin Anda dan berpura-pura berasal dari lokasi lain. Ini membantu Anda melewati batasan situs Anda.
Anda dapat dapatkan aplikasi VPN baru atau menggunakan yang sudah terpasang di komputer Anda untuk memeriksa apakah ChatGPT berfungsi.
Keluar dan Kembali ke Akun ChatGPT Anda
Terkadang, masalah sesi login menyebabkan ChatGPT tidak berfungsi sebagaimana mestinya. Jika Anda hanya menerima pesan “Kesalahan server internal” sesekali, keluar dan masuk kembali ke akun Anda untuk memperbaiki masalah Anda.
Tentu saja Anda memerlukan login ChatGPT untuk masuk kembali ke akun Anda, jadi simpanlah detail tersebut dengan mudah.
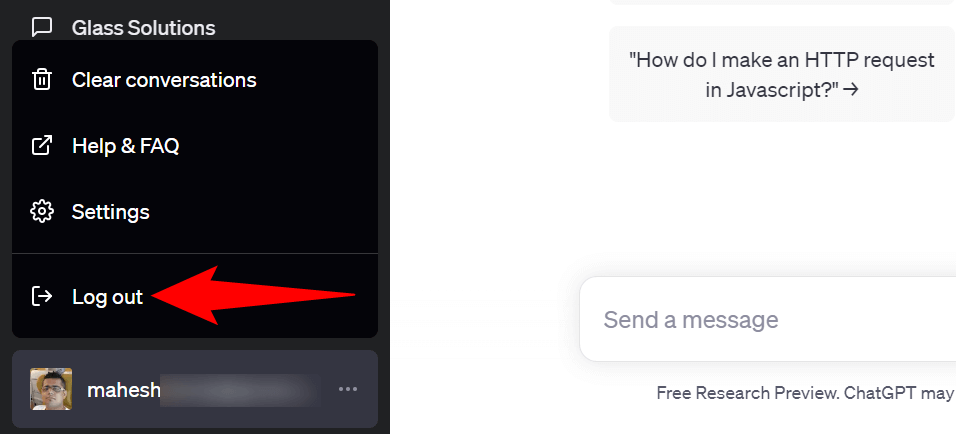
Gunakan Browser Web Lain di Komputer Anda
Masalah browser web terkadang menghalangi Anda menggunakan ChatGPT. Dalam hal ini, verifikasi dengan meluncurkan browser yang berbeda di komputer Anda dan mengakses situs ChatGPT.
Anda dapat beralih ke browser web favorit Anda, termasuk namun tidak terbatas pada Chrome, Firefox, Edge, atau Safari. Jika Anda dapat memuat situs di browser baru, kemungkinan besar browser Anda sebelumnya mengalami masalah. Dalam hal ini, kosongkan cache browser tersebut dan nonaktifkan ekstensi yang terpasang di browser tersebut untuk kemungkinan memperbaiki masalah Anda. Langkah-langkah mengenai cara melakukan tugas ini ada di bagian berikut.
Hapus Cache Browser Web Anda
Salah satu item yang mungkin menyebabkan masalah saat memuat situs Anda adalah cache browser web Anda yang salah. Browser Anda menyimpan berbagai konten web dalam cache untuk memungkinkan Anda menjelajahi web lebih cepat. Terkadang, cache ini rusak sehingga menyebabkan banyak masalah.
Dalam hal ini, Anda dapat bersihkan cache browser Anda untuk memperbaiki masalah Anda. Anda tidak akan kehilangan riwayat penjelajahan, bookmark, sandi, atau item lainnya saat melakukan hal tersebut.
Google Chrome
chrome://settings/clearBrowserData
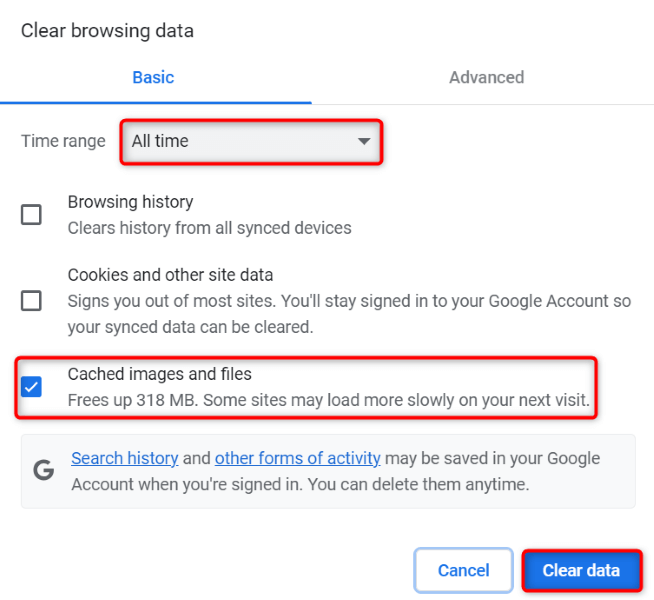
Mozilla Firefox

Microsoft Edge
edge://settings/clearBrowserData
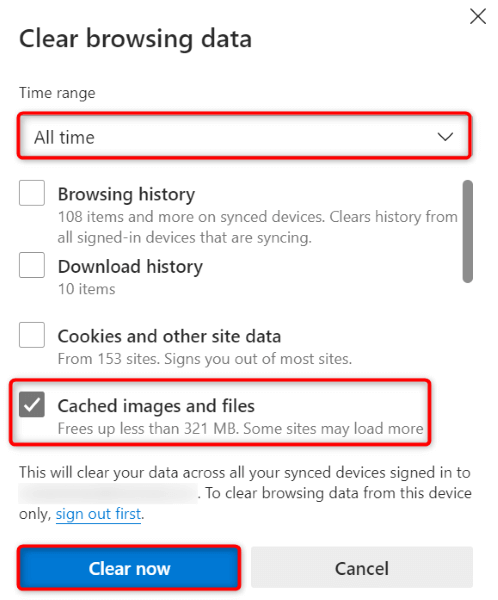
Matikan Ekstensi Browser Web Anda
Ekstensi browser web Anda memungkinkan Anda memaksimalkan aplikasi browser, namun terkadang, ekstensi tersebut rusak atau bermasalah. Add-on tersebut menyebabkan berbagai kesalahan pada aplikasi browser Anda, termasuk menyebabkan situs Anda tidak dapat dimuat.
Itu mungkin alasan Anda tidak dapat mengakses ChatGPT di browser Anda. Dalam hal ini, matikan semua ekstensi browser Anda dan periksa apakah situs dapat dimuat. Anda kemudian dapat mengaktifkan kembali ekstensi satu per satu untuk menemukan dan menghapus item penyebabnya.
Google Chrome
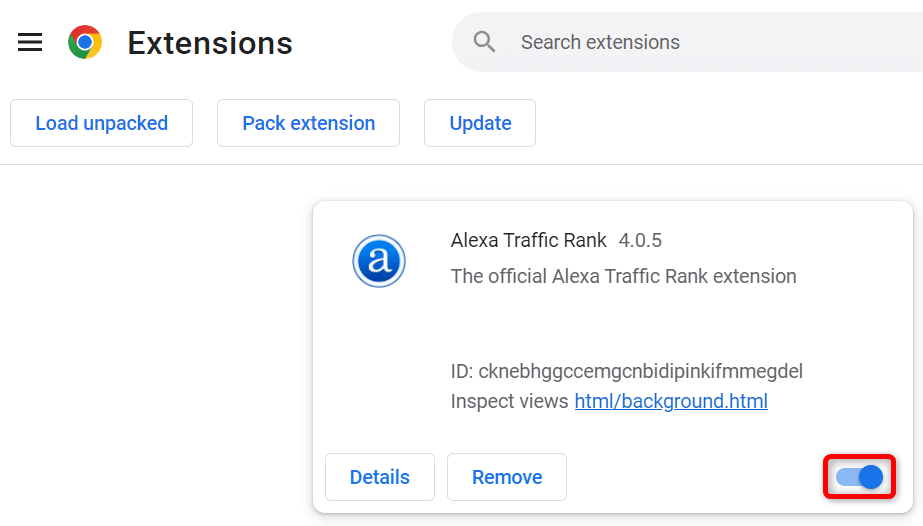
Mozilla Firefox
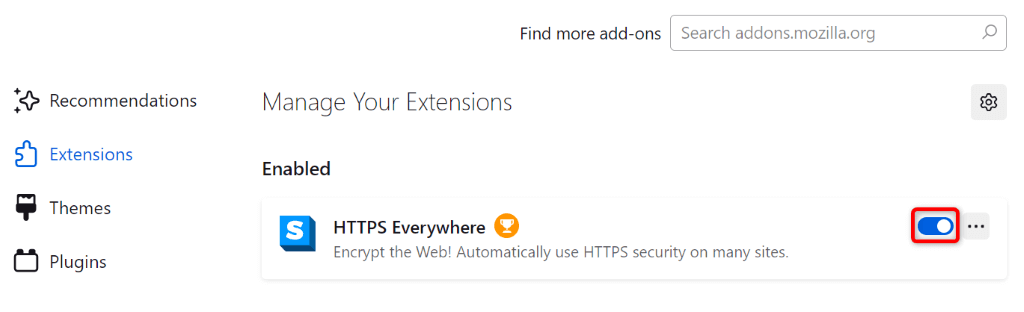
Microsoft Edge
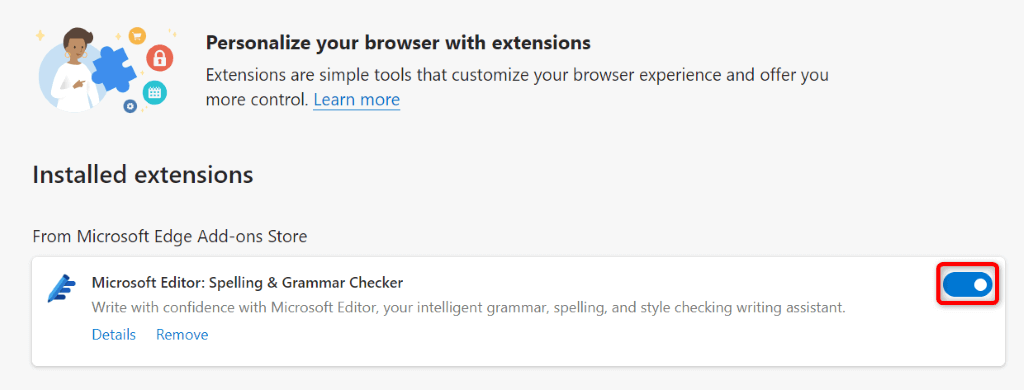
Berbagai Cara untuk Mengatasi “Kesalahan Server Internal” di ChatGPT
kesalahan server ChatGPT adalah hal yang umum, dan biasanya mudah untuk ditangani. Anda dapat membuat beberapa perubahan pada sistem Anda untuk mengatasi kesalahan tersebut, atau Anda dapat menghapus atau menonaktifkan beberapa item di browser web Anda untuk mengatasi masalah tersebut.
Panduan kami di atas memandu Anda melalui langkah-langkah untuk melakukan prosedur tersebut, sehingga Anda dapat memperoleh kembali akses ke alat AI favorit Anda. Kami harap panduan kami membantu Anda..