Anda yang telah menggunakan Windows selama beberapa waktu mungkin telah menyaksikan kesalahan "Server RPC Tidak Tersedia". Ini adalah salah satu kesalahan yang lebih umum yang dapat Anda temui saat menggunakan OS Windows dan sering menyebabkan kebingungan bagi pengguna Windows yang lebih berpengalaman tentang mengapa itu muncul di tempat pertama.
Anda tidak perlu khawatir, namun, karena ini bukan kesalahan serius atau berbahaya, maka semua program dan data Anda aman. Yang dimaksud dengan RPC adalah Remote Procedure Call, yang merupakan metode yang beberapa aplikasi akan gunakan untuk berkomunikasi dengan aplikasi lain yang berjalan di komputer yang sama.
Apa artinya ini adalah bahwa RPC memungkinkan proses yang berbeda untuk berkomunikasi satu sama lain untuk melakukan tugas.

Ini beroperasi mirip dengan jaringan di mana server RPS akan membuka port, mengukur respons dari layanan tujuan atau server, mengirim paket begitu respons diterima, dan kemudian transfer data tugas ke layanan tujuan atau server. Setelah pekerjaan selesai, seluruh proses beroperasi secara terbalik untuk mengirim data kembali ke program yang memulai.
Terjadi Kesalahan Server RPC
Server RPC kesalahan tidak eksklusif untuk OS Windows atau hanya satu komputer. Metode RPC digunakan pada sebagian besar sistem operasi saat ini. Penyebab kesalahan RPC biasanya akan terjadi pada satu komputer, tetapi penyebabnya sebenarnya dapat ditemukan di seluruh jaringan. Untungnya, dalam artikel ini, kita akan melihat kedua kemungkinan itu.
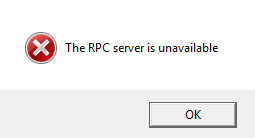
Jadi apa sebenarnya yang menyebabkan kesalahan "RPC Server Tidak Tersedia"? Ketika satu layanan di komputer Anda perlu berkomunikasi dengan yang lain, ia akan menghubungi server RPC di komputer Anda untuk memulai pertukaran.
In_content_1 all: [300x250] / dfp: [640x360]->Server RPC akan membuka beberapa port untuk mendengarkan pesan dan mengeluarkannya kembali. Jika server RPC gagal menerima respons, tidak dapat menulis ke memori, tidak dapat membuka port, atau tidak tersedia, maka kesalahan dipicu.
Memperbaiki Kesalahan Server RPC
Ada tiga cara untuk memperbaiki salah satu kesalahan ini pada komputer yang menjalankan Windows 10. Yang paling umum dari ketiganya adalah bahwa layanan RPC bahkan tidak berjalan. Dua lainnya, masalah dengan jaringan atau entri registri yang rusak, kecil kemungkinannya tetapi masih terjadi.
Ketika Anda menerima salah satu dari kesalahan ini, atau kesalahan Windows apa pun, hal pertama yang harus dicoba adalah penuh reboot Reboot akan memperbaiki masalah sementara yang terkait dengan server RPC. Jika reboot tidak menyelesaikan kesalahan, Anda ingin menyelami salah satu perbaikan di bawah ini.
Layanan RPC Tidak Berjalan
Setelah reboot, periksa untuk melihat apakah Layanan RPC menyebabkan masalah.
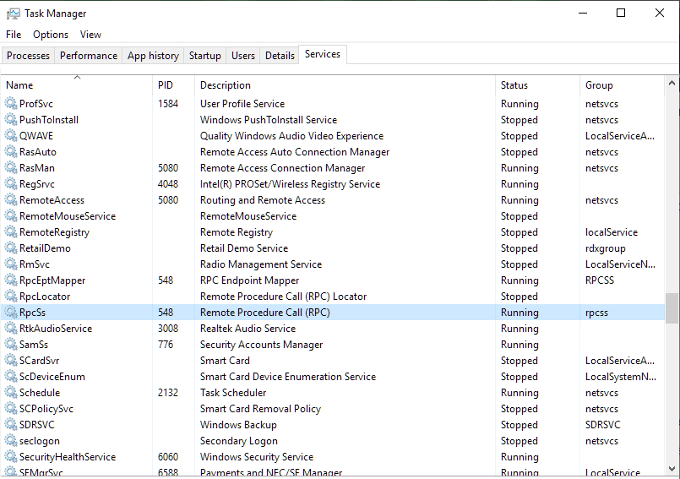
Masalah Jaringan
Masalah dengan TCP atau firewall Anda dapat menghentikan RPC agar tidak berfungsi. Ini benar bahkan jika panggilan dilakukan secara internal di komputer Anda sendiri karena RPC Server masih menggunakan tumpukan jaringan untuk tujuan komunikasi.
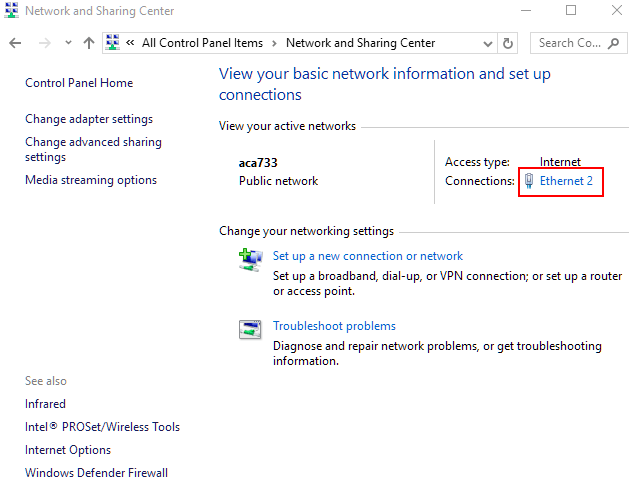
Korupsi dan Komplikasi Registri
Jika semuanya baik-baik saja hingga saat ini, maka hal terakhir yang dapat Anda lihat adalah entri registri yang mengontrol layanan RCP dan DCOM untuk korupsi. Saya tidak menyarankan untuk mengutak-atik registri, terutama untuk pemula, jadi agar aman, kita akan mencadangkan registri sebelum mengacaukan apa pun.
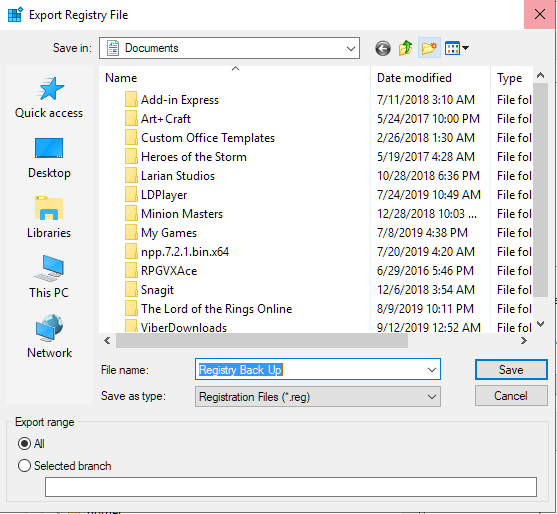
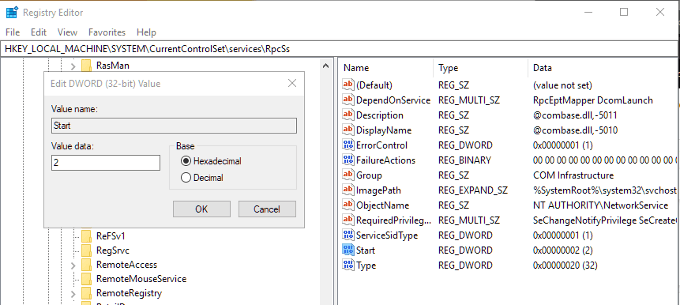
Setelah kembali dari semua file registri telah dibuat, Anda dapat memeriksa entri untuk layanan RPC dan DCOM.
Arahkan ke kunci berikut:
HKEY_LOCAL_MACHINE\SYSTEM\CurrentControlSet\services\RpcSs
Di kanan panel, klik kanan Mulaidan kemudian Ubah... Tetapkan nilainya ke (2).
Selanjutnya, Anda Anda harus menavigasi ke kedua tombol di bawah ini:
HKEY_LOCAL_MACHINE\SYSTEM\CurrentControlSet\services\DcomLaunch
HKEY_LOCAL_MACHINE\SYSTEM\CurrentControlSet\services\RpcEptMapper.
Lakukan hal yang sama dengan Mulaiseperti yang dilakukan pada langkah sebelumnya.