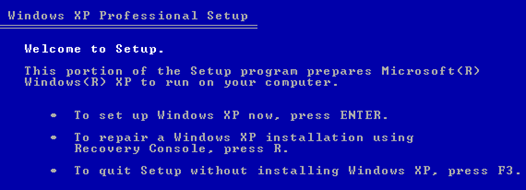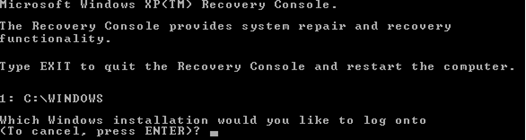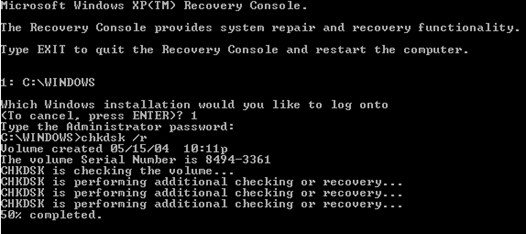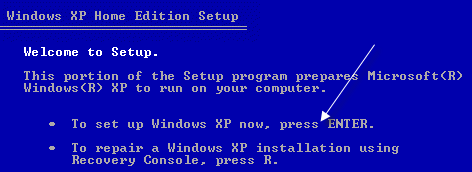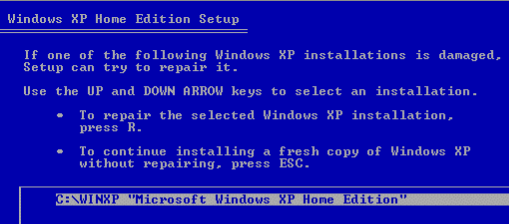Salah satu komputer Windows XP saya di rumah jatuh hari ini dengan kesalahan "Hilang atau rusak Ntfs.sys" dan tidak akan melewati layar BIOS awal. Saya akhirnya mendapatkannya kembali dan berjalan tanpa harus memformat komputer, tetapi butuh sedikit waktu dan itu tidak terlalu mudah. Jadi jika Anda mendapatkan kesalahan ini, berikut adalah langkah-langkah yang dapat Anda ambil untuk memperbaikinya.
Pesan kesalahan persis yang Anda dapatkan dari Windows adalah:
Windows could not start because the following file is missing or corrupt: System32\Drivers\Ntfs.sys
Ketika Anda melakukan pencarian di Google untuk ntfs.sys hilang atau rusak, hasil pertama adalah dari Dukungan Microsoft. Secara khusus, ini menyatakan bahwa Anda mungkin mendapatkan pesan ini ketika Anda mengonversi hard disk dari FAT ke NTFS. Ini tidak terjadi dalam situasi saya. Saya mencoba menjalankan defragmenter dan itu membeku di tengah. Setelah restart, saya mendapat pesan ini.
Saya akan menjelaskan metode mereka terlebih dahulu, yang tidak bekerja untuk saya, dan kemudian dua metode lain yang mungkin untuk memperbaiki masalah ini.
Gunakan Konsol Pemulihan untuk Menggantikan Ntfs.sys
Masukkan CD Windows Anda ke komputer dan boot dari CD ketika diminta untuk "Tekan sembarang tombol untuk boot dari CD". Ketika layar Selamat Datang muncul, tekan Runtuk memilih Untuk memperbaiki instalasi Windows XP menggunakan Recovery Console, tekan R.
Selanjutnya, ketik nomor untuk instalasi yang ingin Anda logon dari Konsol Pemulihan. Anda juga harus mengetahui kata sandi administrator untuk mendapatkan command prompt.
Sekarang Anda berada di command prompt, Anda harus memasukkan perintah DOS berikut, menekan Entersetelah masing-masing:
cd \windows\system32\driversren ntfs.sys ntfs.old
Ini pada dasarnya mengganti nama file ntfs.sys saat ini menjadi sesuatu yang lain sehingga kita bisa menggantinya dengan yang baru yang semoga tidak rusak. Sekarang ketik perintah berikut:
copy cd:\i386\ntfs.sys drive:\windows\system32\drivers
Di mana cdadalah huruf kandar untuk pengandar CD-ROM yang memiliki CD Windows XP Anda dan driveadalah drive tempat Anda menginstal Windows XP (kemungkinan besar C:).
Itu dia! Sekarang lanjutkan dan hapus CD dan ketik berhenti. Restart komputer Anda dan lihat apakah Anda dapat masuk kembali ke Windows!
Perbaiki kesalahan Ntfs.sys dengan menggunakan CHKDSK
Untuk beberapa alasan metode yang disebutkan di atas tidak berfungsi untuk saya ! Saya pikir itu karena file itu sendiri bukan masalah, tetapi ada beberapa masalah dengan hard drive. Jadi setelah mencoba menyalin file ntfs.sys baru dari CD dan gagal, saya pikir saya akan mencoba menjalankan CHKDSK.
Anda dapat menjalankan CHKDSK dari Recovery Console itu sendiri. Ikuti instruksi yang sama seperti yang disebutkan di atas, tetapi daripada mengetikkan tiga perintah DOS di atas, ketik perintah berikut pada prompt perintah:
CHKDSK /R
Tombol / R adalah saklar baris perintah yang mengatakan untuk memperbaiki kesalahan yang ditemukan pada hard disk secara otomatis. CHKDSK dapat memakan waktu cukup lama untuk dijalankan, jadi bersiaplah untuk menunggu. Butuh sekitar 30 menit di komputer saya.
Untungnya bagi saya, ada beberapa kesalahan pada disk dan CHKDSK memperbaikinya semua. Saya memulai ulang komputer dan Windows dimuat dengan baik, tidak ada kesalahan ntfs.sys yang hilang!
Perbaikan Ntfs.sys melalui Perbaikan Instal Windows XP
Jika tidak ada metode yang disebutkan di atas yang berhasil, Anda dapat mencoba melakukan perbaikan Windows XP. Ini pada dasarnya menggantikan semua file sistem Windows dengan yang asli sambil membiarkan aplikasi dan pengaturan Anda tetap utuh. Namun, Anda harus menerapkan kembali semua pembaruan Windows.
Melakukan perbaikan pemasangan cukup mudah. Ikuti langkah yang sama untuk masuk ke Konsol Pemulihan, tetapi daripada menekan R untuk memperbaiki, tekan Enteruntuk mengatur Windows.
Kemudian Anda memilih instalasi yang ingin Anda perbaiki dan tekan Runtuk memulai perbaikan.
Perhatikan bahwa itu mungkin terlihat seperti Windows sebenarnya menginstal ulang salinan baru itu sendiri, tetapi ini tidak terjadi! Anda akan melihat layar penginstalan seolah-olah melakukan penginstalan baru, tetapi jangan khawatir, Anda akan tetap memiliki semua aplikasi, setelan, dan data Anda saat selesai.
Semoga Anda sekarang memiliki komputer yang berfungsi! Jika Anda terjebak di suatu tempat, dll, kirim komentar dan saya akan mencoba. Selamat menikmati!