Anda akhirnya berhenti bermain game di akhir pekan di komputer baru Anda, hanya untuk mendapatkan "gagal membuat kesalahan perangkat D3D". Apa kesalahan ini? Mengapa ini terjadi pada PC Anda?
Secara umum, kesalahan ini menunjukkan masalah dengan komputer Anda yang menginisialisasi kemampuan grafis kartu video komputer Anda. Ada banyak kemungkinan penyebab masalah ini, mulai dari driver yang hilang dan pengaturan peluncuran yang buruk hingga layanan grafis yang dinonaktifkan. Berikut adalah cara Anda menangani masalah ini dan memperbaiki kesalahan ini.
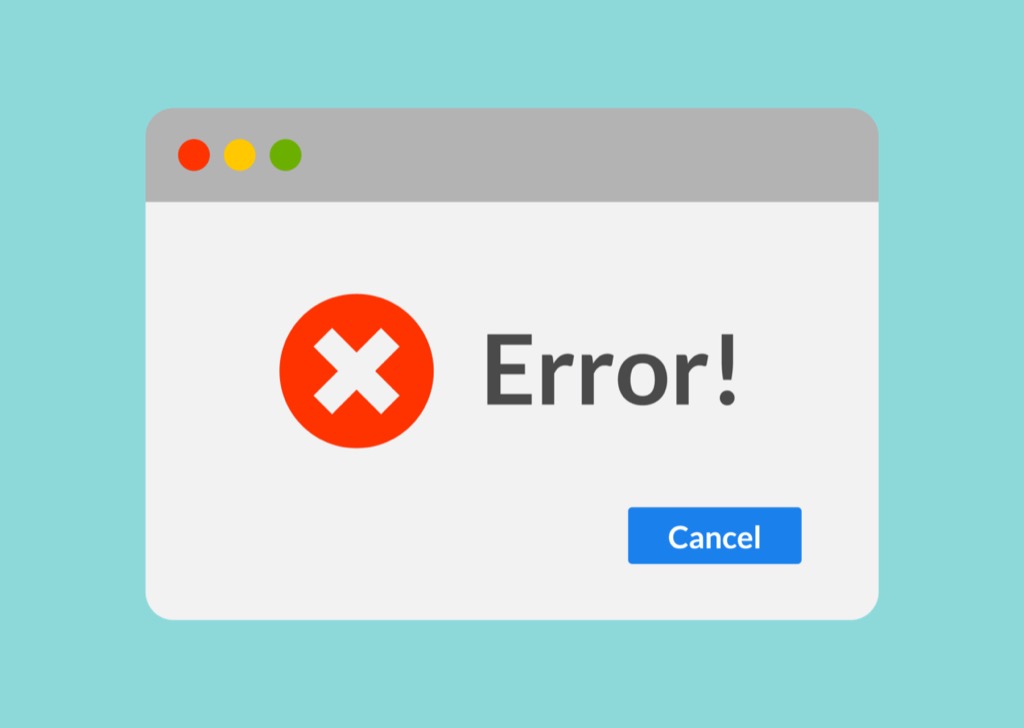
Aktifkan Layanan Grafik
Alasan paling umum untuk mendapatkan kesalahan perangkat D3D yang gagal dibuat adalah jika layanan grafis Anda tidak berfungsi. Hal ini dapat terjadi karena konfigurasi yang salah atau kesalahan manual.
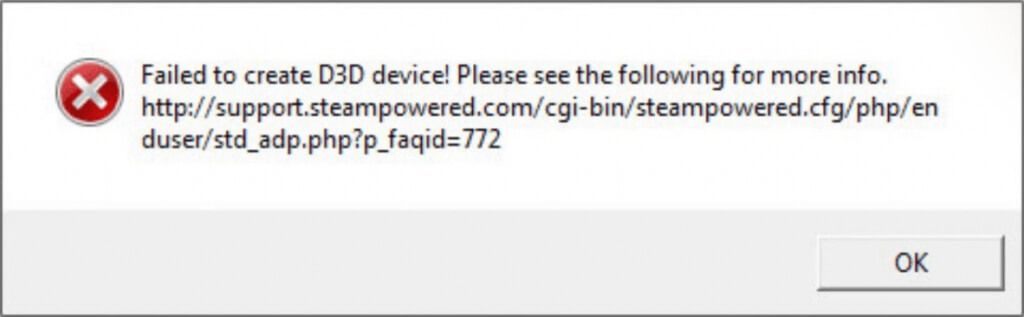
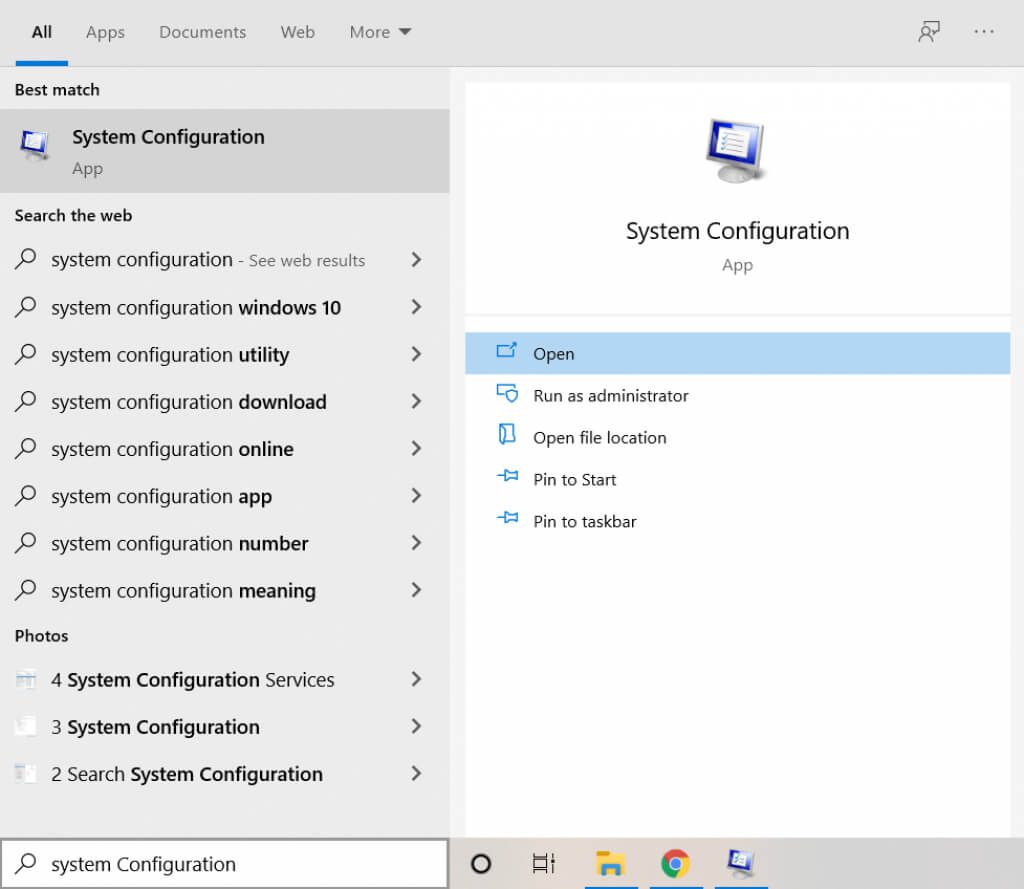
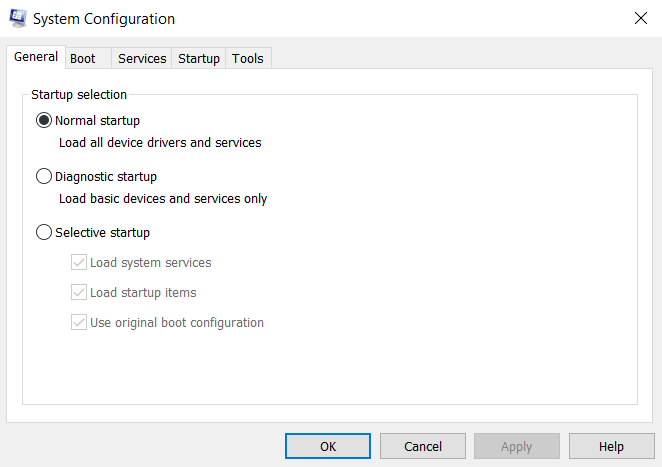
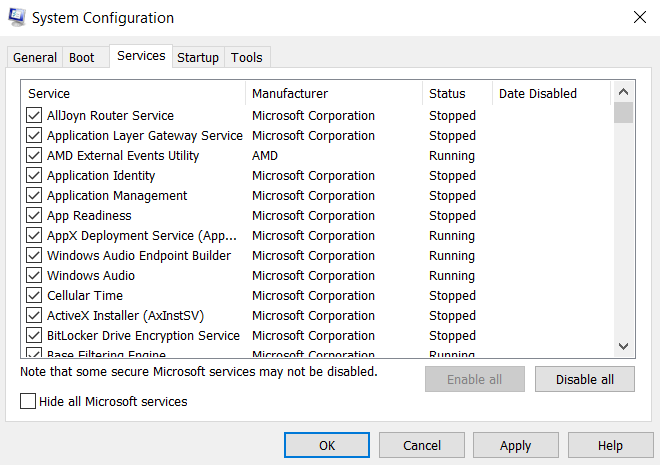
- Setelah Anda menemukan layanan grafis perangkat Anda, pastikan kotak centangnya diaktifkan. Jika Anda kesulitan menemukan layanan yang tepat, Anda cukup Aktifkan Semuauntuk memulai setiap layanan. Klik OKuntuk menyimpan perubahan.
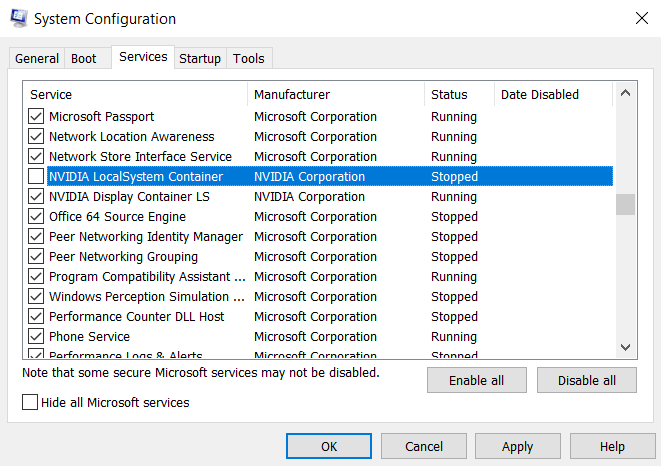
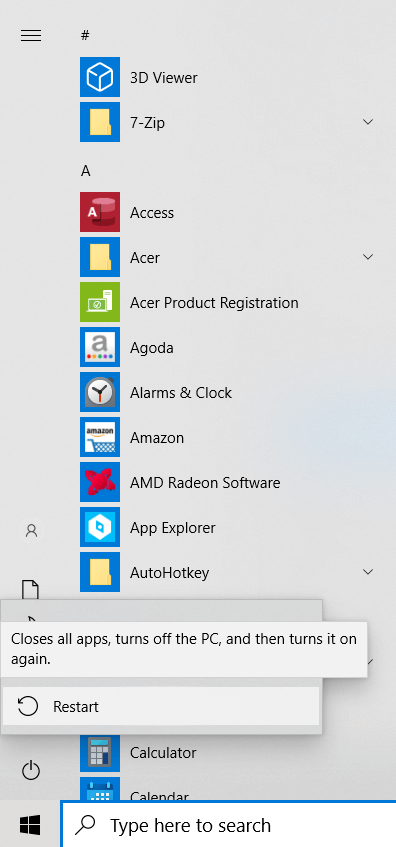
Instal Ulang Driver Grafis Anda
Alasan umum lainnya untuk "gagal untuk membuat perangkat D3D” kesalahan driver grafis tidak ada atau usang. Seringkali kita lupa untuk menginstal ulang driver grafis setelah reset pabrik atau instalasi Windows yang baru. Atau Anda telah menggunakan driver lama dan perlu perbarui mereka.
Sebagian besar panduan akan meminta Anda untuk mencopot pemasangan driver perangkat dan biarkan Windows menginstal ulang untuk Anda. Namun kami tidak akan merekomendasikan metode tersebut sebagai tindakan selain tindakan sementara.
Pendekatan yang lebih baik adalah membuka situs web produsen dan mengunduh driver khusus untuk model Anda. Driver ini dijamin dioptimalkan untuk mesin Anda dan akan memberikan performa terbaik.
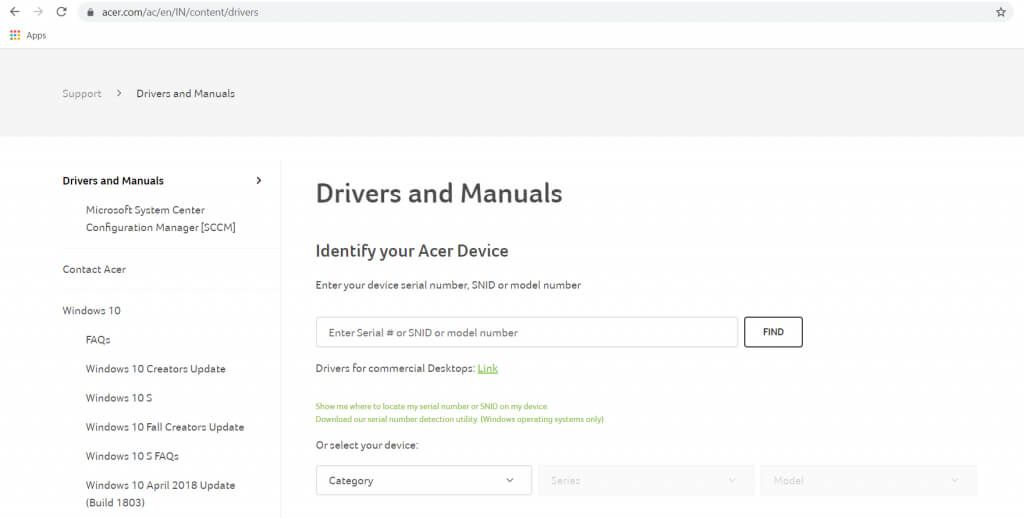
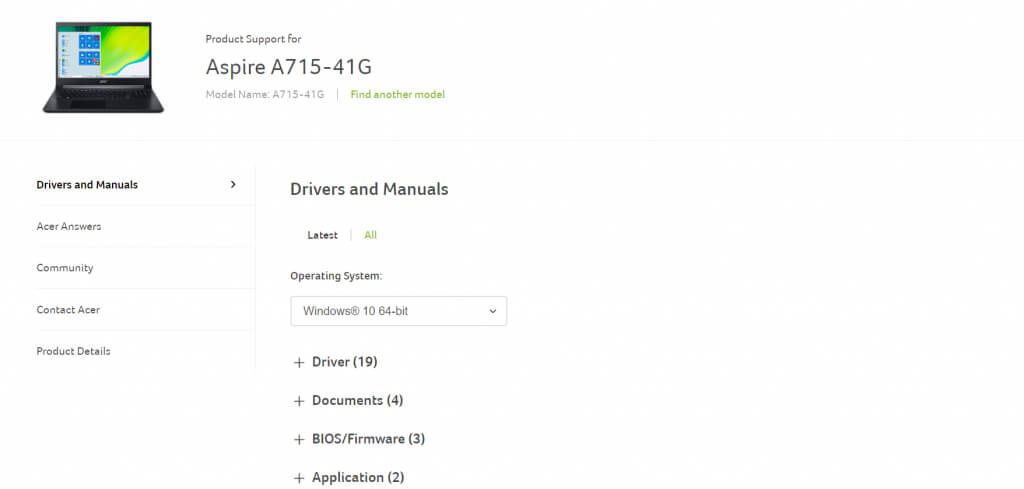
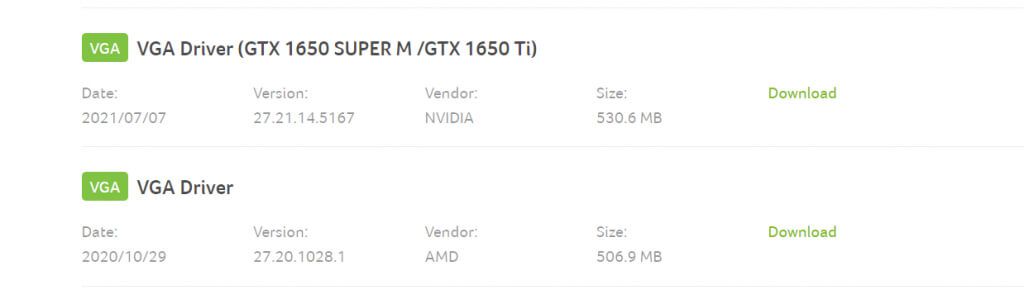
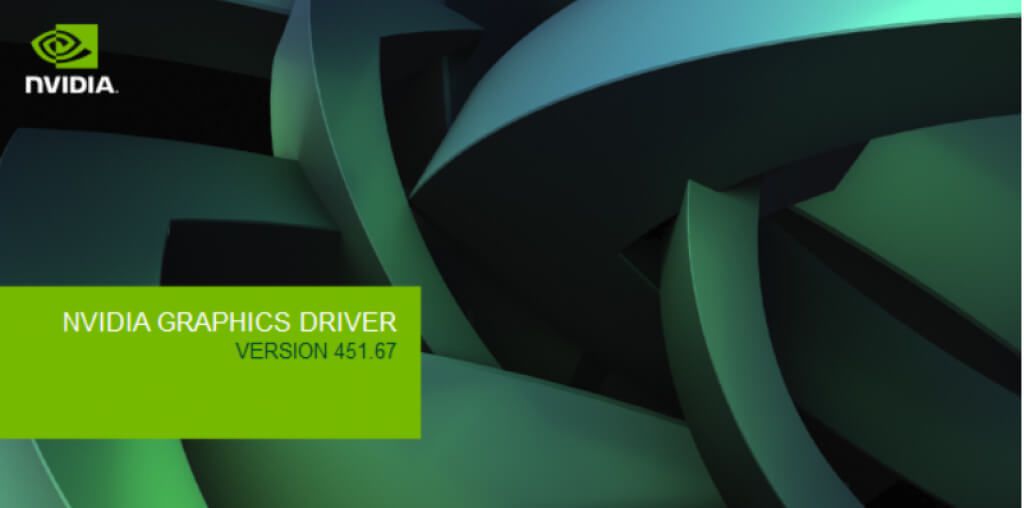
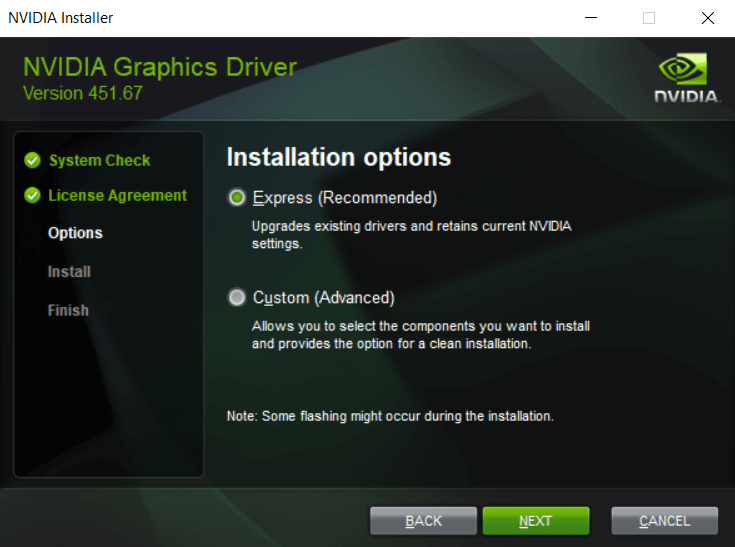
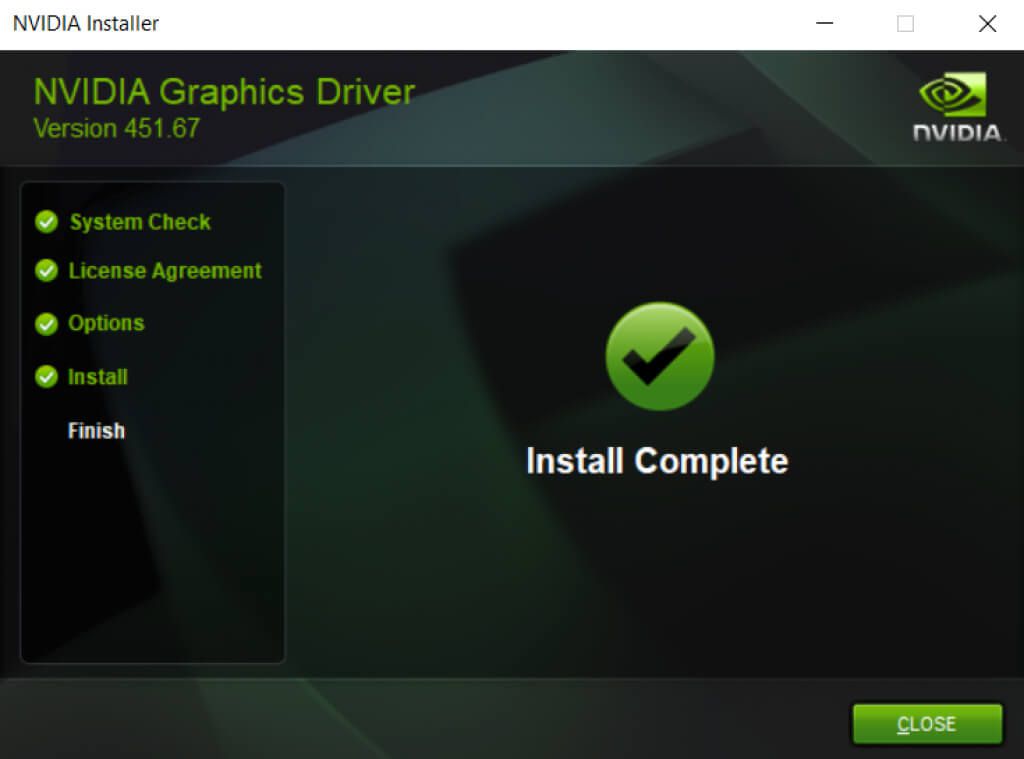
Dengan Mengurungkan Perubahan Terbaru
Kadang-kadang Anda bisa mendapatkan kesalahan "gagal membuat perangkat d3d" karena konflik dengan aplikasi yang baru diinstal. Bisa jadi karena aplikasi berjalan di latar belakang atau karena membuat perubahan pada pengaturan grafis komputer Anda.
Dalam situasi ini, hal yang baik untuk dicoba adalah membatalkan perubahan terbaru ini dan coba jalankan kembali permainan. Jika Anda tidak mendapatkan kesalahan, maka perubahan itu masalahnya.
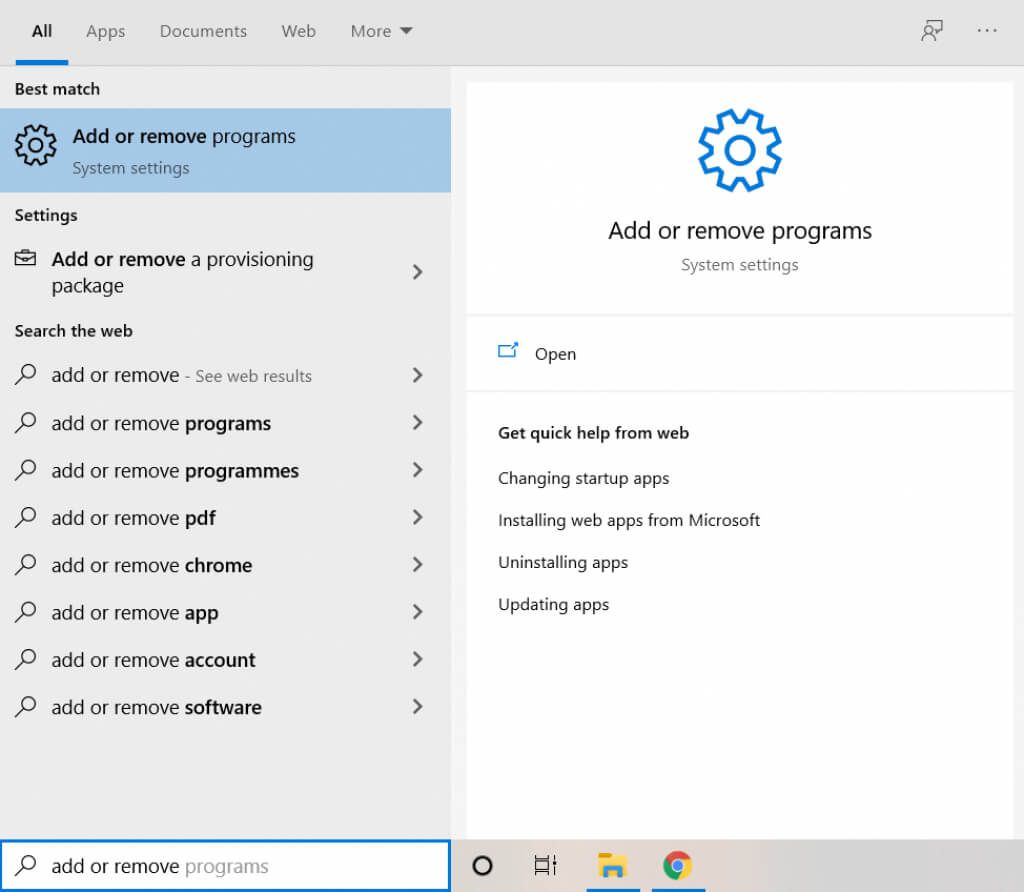
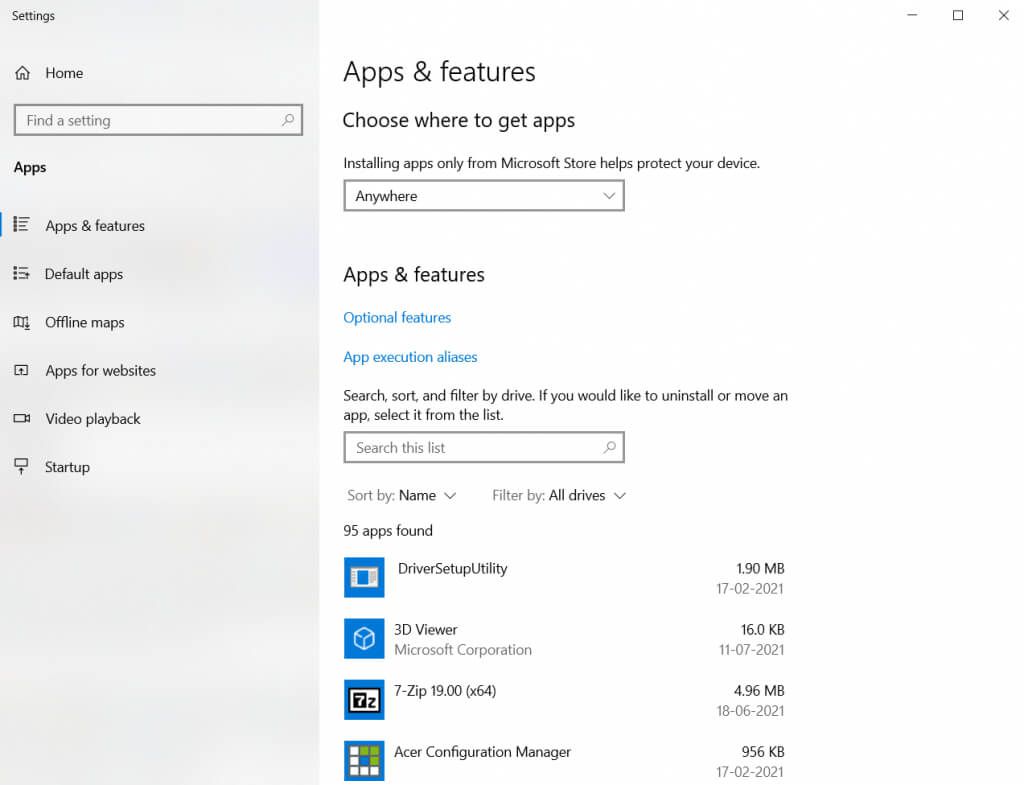
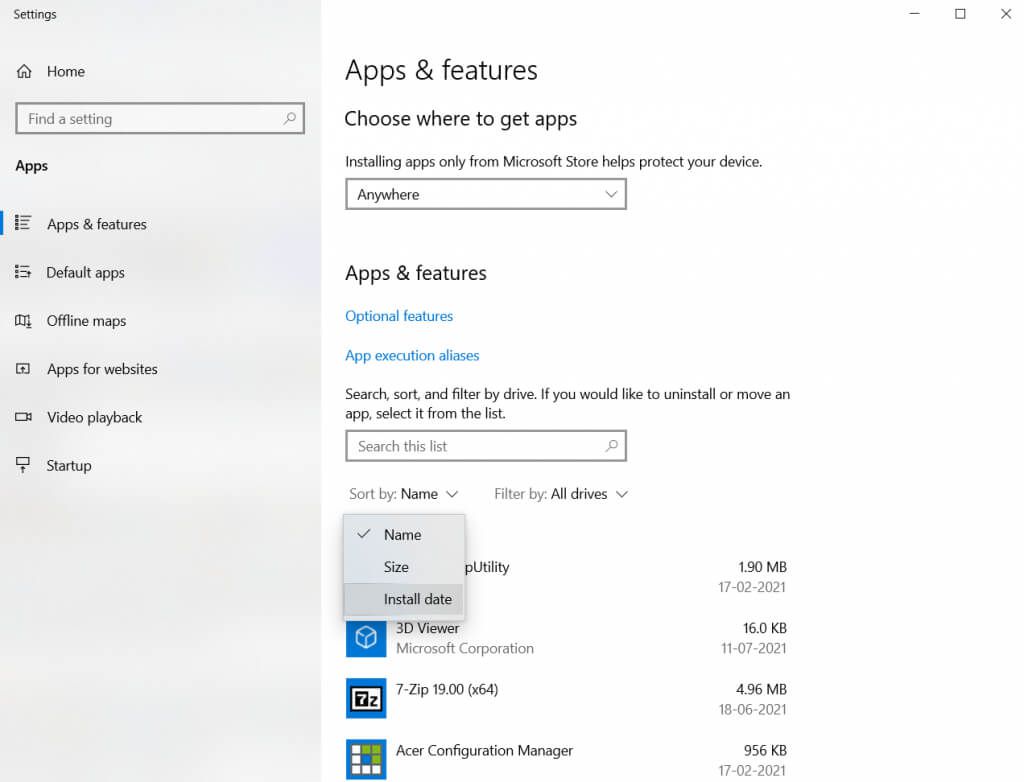
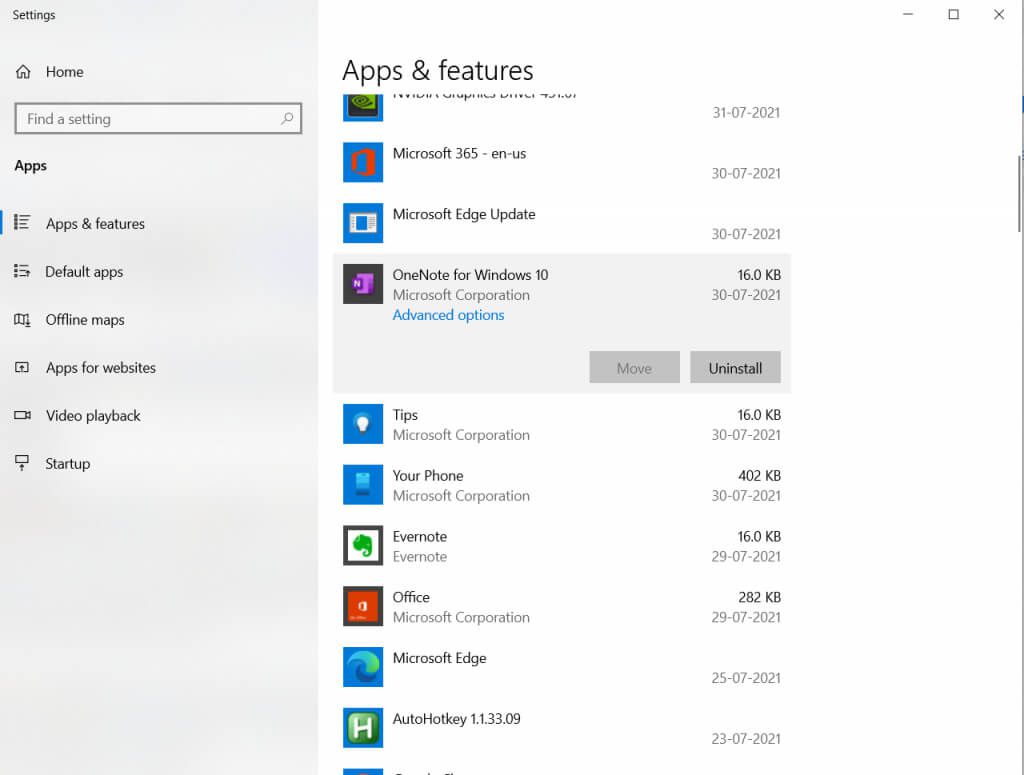
Jika aplikasi gagal mencopot pemasangan melalui ini metode ini, Anda perlu mencoba cara lain untuk menghapusnya dengan benar.
Ubah Opsi Peluncuran Game Anda
Jika semua yang ada di komputer Anda dikonfigurasi dengan sempurna – layanan grafis Anda diaktifkan, driver Anda diinstal dan diperbarui – maka pengaturan game Anda mungkin menjadi masalah.
Game AAA terbaru seringkali sangat menuntut grafis, dan perangkat keras Anda mungkin tidak sesuai dengan tugas tersebut. Namun, Anda dapat mencoba menurunkan opsi peluncuran game agar dapat memainkannya.
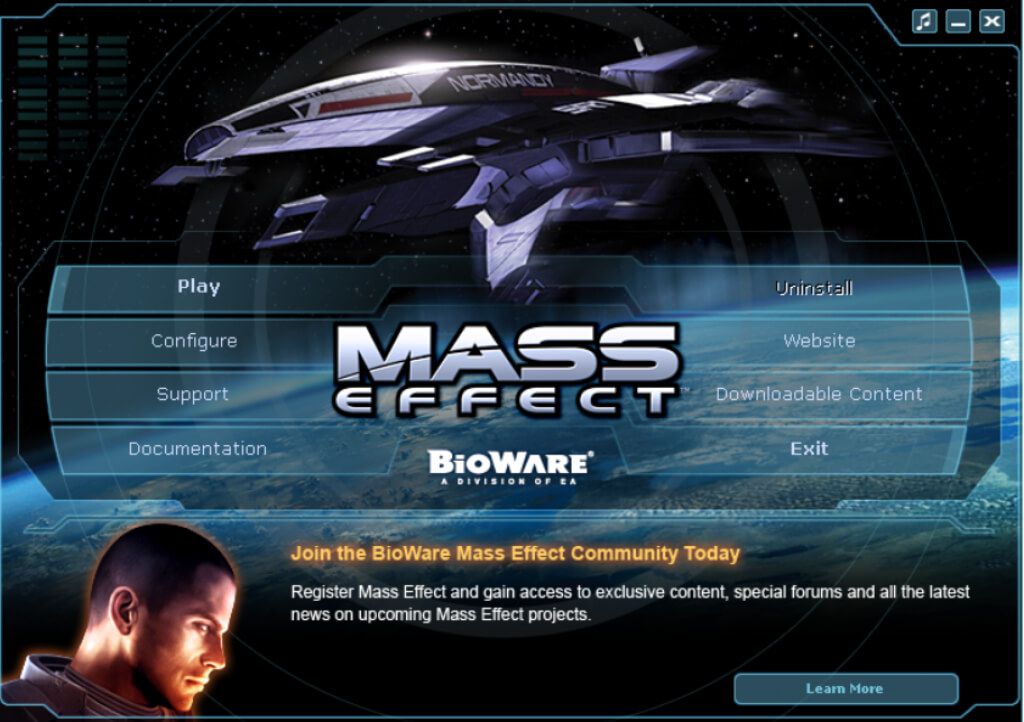
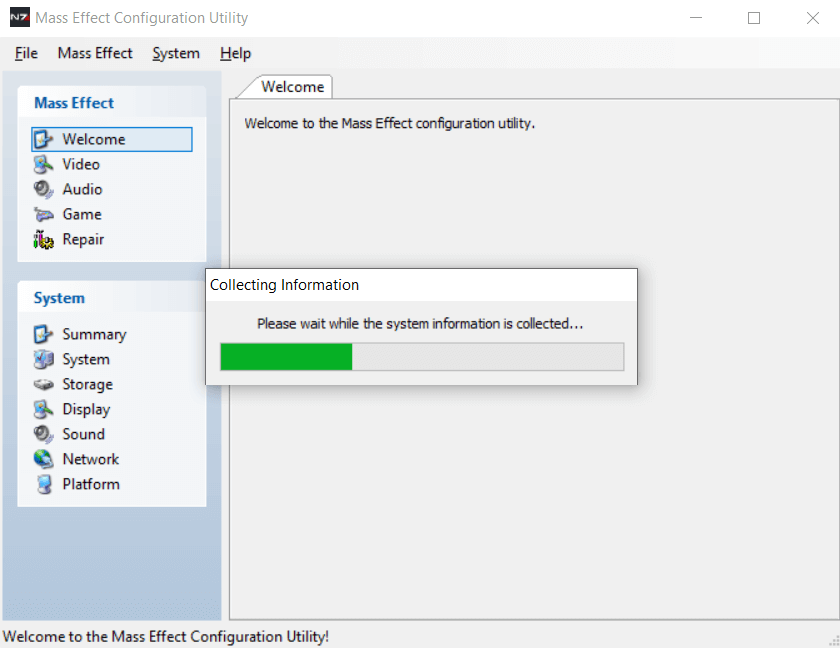
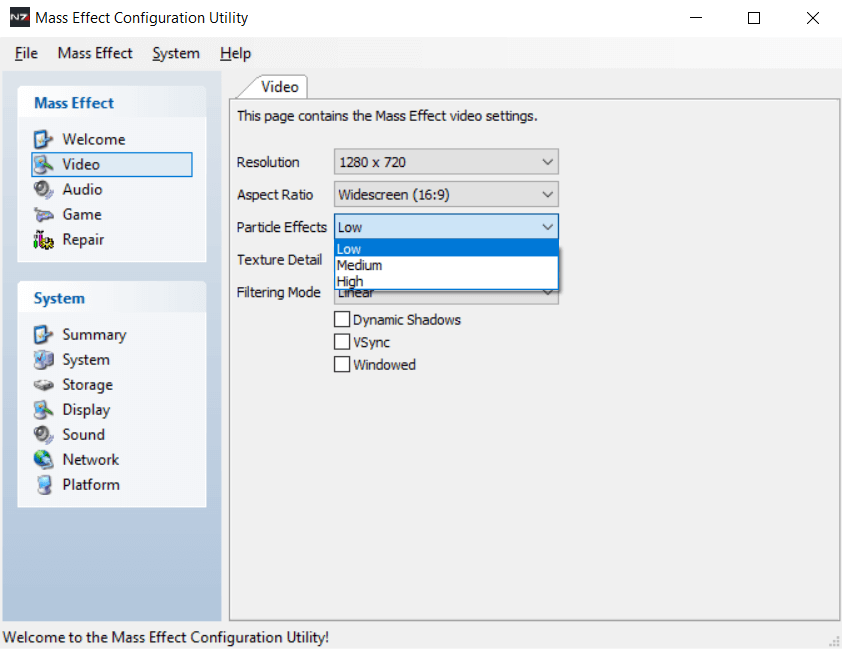
Jika perangkat keras Anda dapat menjalankan game sama sekali, itu harus diluncurkan sekarang. Perhatikan bahwa Steam memiliki banyak masalah potensial sendiri yang dapat mencegah peluncuran game.
Memperbaiki Kesalahan "Gagal Membuat Perangkat D3D"
"Gagal membuat perangkat D3D" kesalahan berasal dari ketidakmampuan kartu video untuk berinteraksi dengan DirectX. Alasannya bermacam-macam. Kurangnya driver, layanan grafis yang ditangguhkan, aplikasi yang bentrok, atau bahkan pengaturan grafis game yang sangat tinggi.
Semua masalah ini memiliki solusi langsung. Cukup ikuti langkah-langkah yang diuraikan di atas untuk memperbaiki masalah dan menjalankan game Anda dengan lancar dalam waktu singkat.