Registri Windows menyimpan file penting yang penting untuk berfungsinya sistem operasi Windows, aplikasi sistem, dan proses. Sebagian besar perubahan yang dilakukan pada komputer Anda disimpan dalam kunci dan entri yang disebut sebagai File Registri.
File-file ini bertanggung jawab atas berfungsinya banyak aplikasi dan proses sistem secara optimal. Saat Anda menggunakan dan mempersonalisasi komputer Anda, Windows membuat semakin banyak file registri, yang sebagian besar tidak dihapus bahkan ketika tidak lagi diperlukan.

Registry membengkak dengan file-file berlebihan yang akhirnya rusak, korup, atau rusak. Faktor-faktor seperti listrik mati, tiba-tiba mati, perangkat keras yang rusak, malware, dan virus juga dapat merusak beberapa item registri. Akibatnya, item registri yang rusak menyumbat penyimpanan PC Anda, memperlambat komputer Anda, dan terkadang mengakibatkan masalah pengaktifan.
Apakah Anda Perlu Memperbaiki Item Registri yang Rusak
Anda harus sesekali memastikan bahwa komputer Windows Anda tidak memiliki item yang rusak di registri. Akan melakukannya berdampak positif pada kinerja PC Anda, terutama jika komputer Anda berjalan lambat atau jika beberapa aplikasi sistem tidak bekerja dengan benar.
Intinya adalah:Anda berpegang pada mendapatkan lebih banyak keuntungan dari menghapus atau memperbaiki file registri yang rusak daripada membiarkannya membengkak pada registri.
Windows memiliki sejumlah alat bawaan yang dapat membantu mendiagnosis masalah dengan file registri. Lanjutkan ke bagian berikutnya untuk mempelajari cara menggunakan alat-alat ini untuk memperbaiki item registri yang rusak pada PC Windows.Catatan:Windows Registry adalah basis data dari file dan pengaturan sensitif. Oleh karena itu, penting untuk membuat cadangan registri sebelum Anda mencoba membuat perubahan pada registri atau memperbaiki item registri yang rusak. Merusak file registri apa pun dapat merusak OS Windows dan menyebabkan komputer Anda tidak berfungsi. Membuat cadangan berfungsi sebagai asuransi Anda jika terjadi kesalahan. guide on backing up and restoring the Registri Windows ini memiliki semua yang perlu Anda ketahui.
1. Lakukan Pembersihan Disk
Alat Pembersihan Disk yang memungkinkan Anda menghapus file yang tidak diperlukan dari komputer Anda, termasuk item registri yang rusak. Untuk mengakses alat ini, ketik pembersihan diskdi kotak Pencarian Windows dan klik Pembersihan Diskdi hasil.
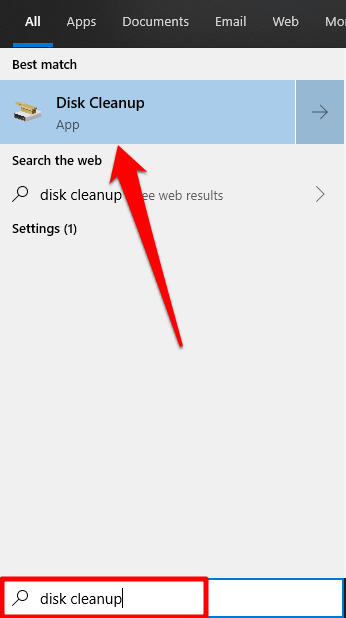
Klik Tombol bersihkan file sistem.
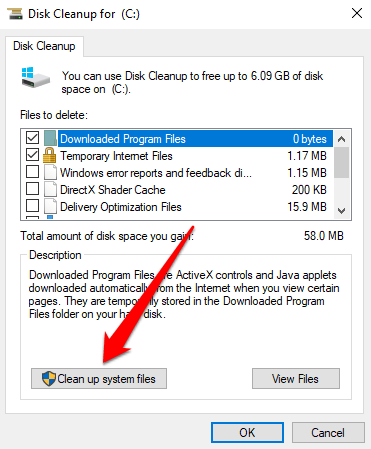
Anda dapat memeriksa opsi file lain di jendela "File untuk dihapus". Ini adalah file sementara yang berlebihan yang dapat dilakukan komputer Anda tanpanya. Anda dapat mengeklik jenis file dan memeriksa bagian Deskripsiuntuk mempelajari lebih lanjut tentang file tersebut dan fungsinya. Klik OKsetelah Anda selesai dengan pemilihan file.

Klik Hapus Filepada prompt konfirmasi dan Windows akan secara permanen menghapus file registri yang rusak dan file lain yang dipilih.
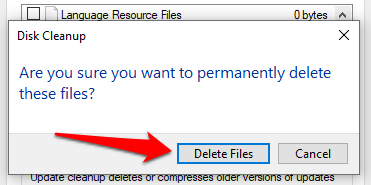
2. Gunakan Pemeriksa Berkas Sistem
Pemeriksa Berkas Sistem (SFC) adalah alat penting lain yang terintegrasi ke dalam sistem operasi Windows. Alat ini memperbaiki file registri yang rusak menggunakan pendekatan "perbaiki atau ganti". Ini memindai komputer Anda untuk file sistem yang rusak atau hilang. Jika alat menemukannya, alat akan menggantinya dengan salinan baru. Alat ini dapat diakses melalui Command Prompt; berikut cara menggunakannya:
1. Klik kanan pada Start Menu atau ikon Windows dan pilih Command Prompt (Admin)dari menu Quick Access.
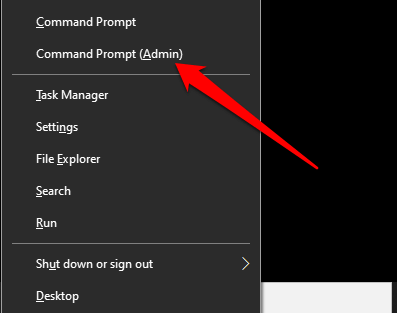
2. Ketik atau tempel sfc / scannowdan tekan Enter.
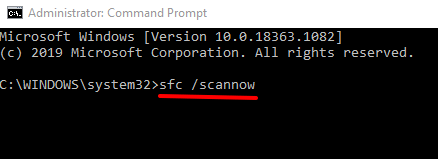
Ketika utilitas SFC menjalankan perintah (PS: ini mungkin membutuhkan waktu hingga 30 menit), itu akan memberi tahu Anda jika menemukan atau memperbaiki file yang rusak. Ini menjadikan utilitas cara yang baik untuk mengonfirmasi apakah komputer Anda memiliki item registri yang rusak.
Catatan:Jika Anda mendapatkan pesan yang berbunyi "Perlindungan Sumber Daya Windows menemukan file yang rusak tetapi tidak dapat memperbaiki beberapa di antaranya, ”jalankan perintah SFC lagi. Jika ini terus berlanjut, restart komputer Anda dan coba lagi.
3. Jalankan Alat DISM
Anda juga dapat menggunakan perintah Deployment Image Servicing and Management (DISM) untuk memperbaiki berkas registri yang rusak, terutama jika Pemeriksa Berkas Sistem tidak menemukan atau memperbaiki berkas registri yang rusak.
Klik kanan tombol Start Menu dan pilih Command Prompt (Admin). Ketik atau tempel DISM / Online / Cleanup-Image / RestoreHealthke dalam konsol dan tekan Enterpada keyboard.
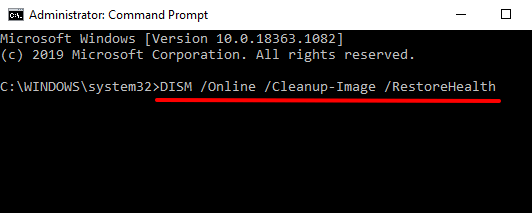
Itu akan meminta alat DISM untuk memindai komputer Anda dari file sistem yang rusak dan rusak; periksa hasil untuk mengonfirmasi apakah ada file yang diganti.
4. Perbaiki Instal Windows
Cara lain untuk memperbaiki atau mengganti item registri yang rusak adalah menginstal ulang Windows dari awal sambil mempertahankan file pribadi Anda, aplikasi yang diinstal, dan setelan sistem lainnya. Ini dikenal sebagai pemasangan perbaikan (atau peningkatan perbaikan).
Anda perlu unduh Windows 10 Disc Image (file ISO) dari situs web Microsoft. Klik dua kali file image disk untuk memuji proses instalasi perbaikan. Ikuti petunjuk penginstalan dan setujui persyaratan lisensi / penggunaan yang diperlukan. Di halaman “Ready to install”, pastikan opsi yang bertuliskan “Keep Windows settings, personal files and apps” ada di layar.
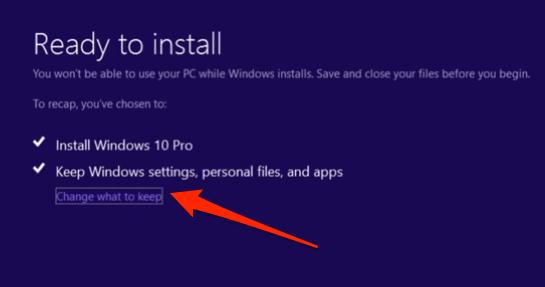
Jika tidak, klik Ubah yang akan disimpandan pilih Simpan file pribadi, aplikasi, dan setelan Windows.
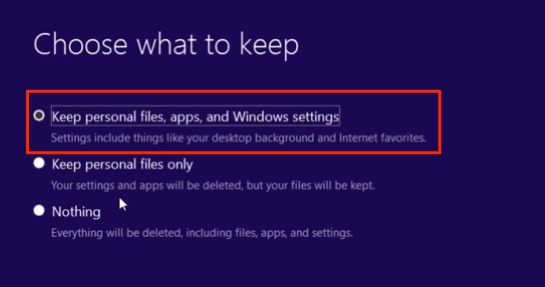
Saat penginstalan selesai, PC Anda akan terbebas dari file registry yang korup atau rusak.
5. Jalankan Perbaikan Otomatis
Utilitas Perbaikan Otomatis sangat bagus untuk mengatasi masalah terkait startup di komputer Windows 10. Alat ini juga dilengkapi untuk memindai dan memperbaiki masalah yang mempengaruhi pengaturan registri serta file dan konfigurasi sistem lainnya.
1. Untuk mengakses alat Perbaikan Otomatis, buka Setelan>Pembaruan & Keamanan>Pemulihandan klik Mulai Ulang sekarangdi Bagian “Memulai lanjutan”.
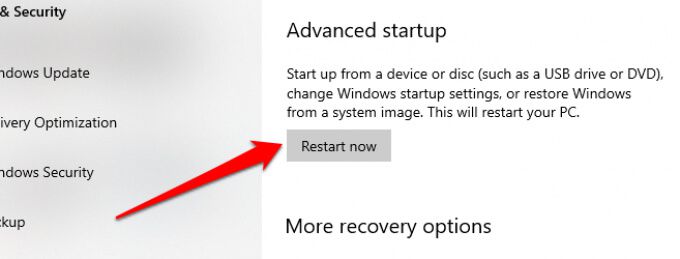
Itu akan mereboot PC Anda ke menu Advanced Startup Options.
2. Pilih Pecahkan Masalahuntuk melanjutkan.
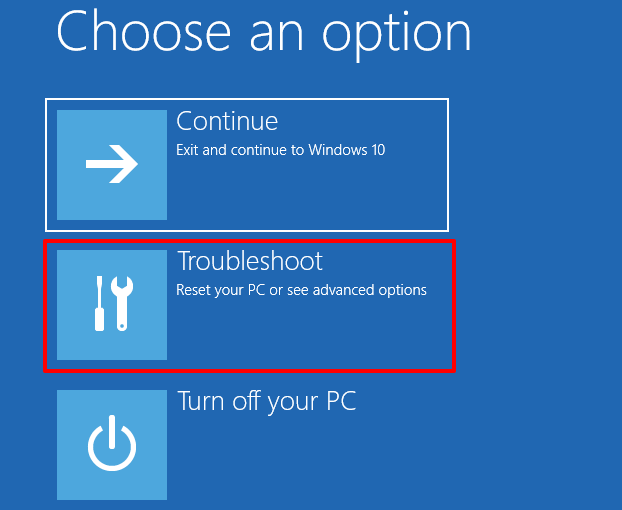
3. Klik Opsi lanjutan.
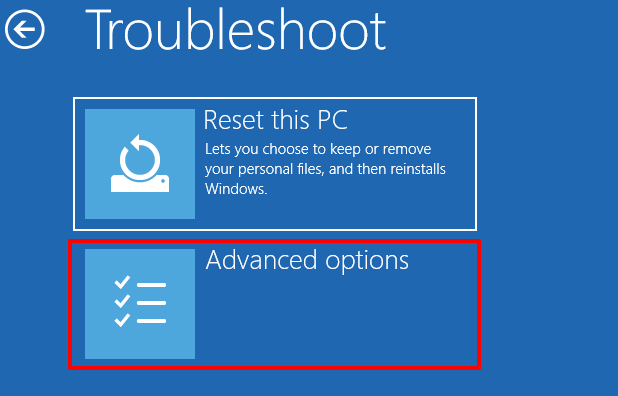
4. Pilih Perbaikan Startupdari daftar opsi Lanjutan.
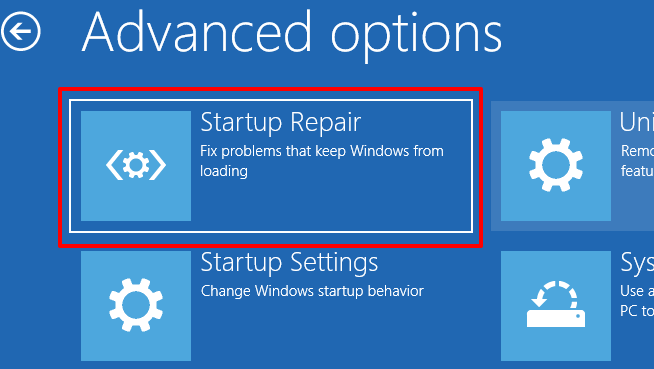
5. Pilih akun Anda dan masukkan kata sandi profil untuk melanjutkan. Jika akun tidak dilindungi sandi, cukup klik Lanjutkanuntuk melanjutkan.
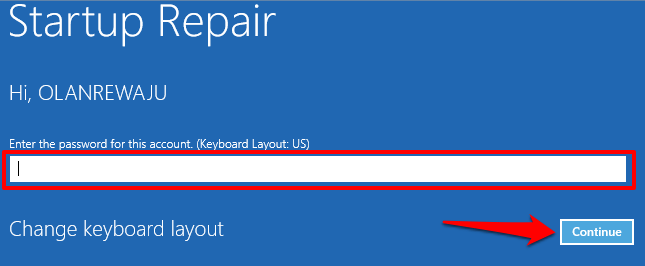
Alat Perbaikan (Startup) Otomatis akan memindai komputer Anda dan memperbaiki registri yang rusak file yang ditemukan.
6. Gunakan Pemindai Registri
Anda juga dapat menggunakan pemindai registri pihak ketiga (juga disebut pengoptimal registri atau pembersih registri) untuk memperbaiki item registri yang rusak di komputer Windows Anda. Perangkat lunak ini akan mengembalikan bentuk registri PC Anda, menghapus dan mengganti file yang rusak dan hilang.
Malwarebytes adalah program pembersihan registri tepercaya dan andal yang dapat Anda gunakan untuk memperbaiki item registri yang rusak . Masalah dengan pembersih registri ini terkadang tidak selalu memperbaiki atau mengganti file registri. Pemindai registri berbahaya bahkan dapat merusak registri PC Anda. Pastikan Anda membaca ulasan yang cukup sebelum menginstal alat pemindaian registri pihak ketiga.
Registry Sehat, PC Sehat
Selain solusi yang disorot di atas, Anda juga dapat memperbaiki item registri yang rusak di Windows oleh mengembalikan PC Anda ke titik pemulihan di mana item registri tidak rusak. Opsi lainnya adalah menyetel ulang komputer Anda (buka Setelan>Pembaruan & Keamanan>Pemulihan>Setel Ulang PC ini) . Melakukan reset akan menghapus semua aplikasi dan pengaturan sistem yang diinstal (tetapi tetap menyimpan file pribadi Anda). Jadi Anda sebaiknya hanya mengatur ulang PC Anda sebagai upaya terakhir.
Terakhir, pastikan Anda memindai PC Anda dari malware dan virus menyebabkan item registri rusak atau rusak.