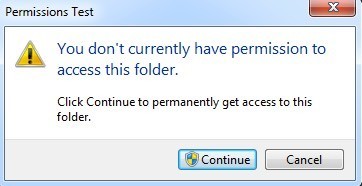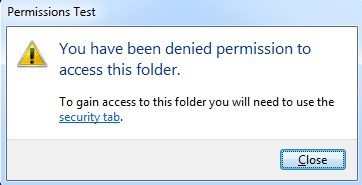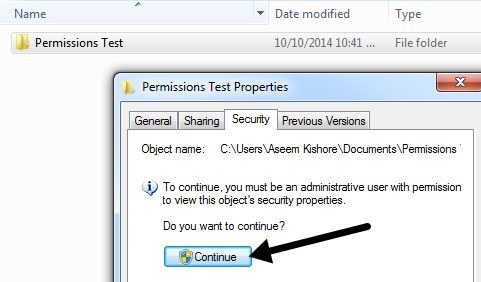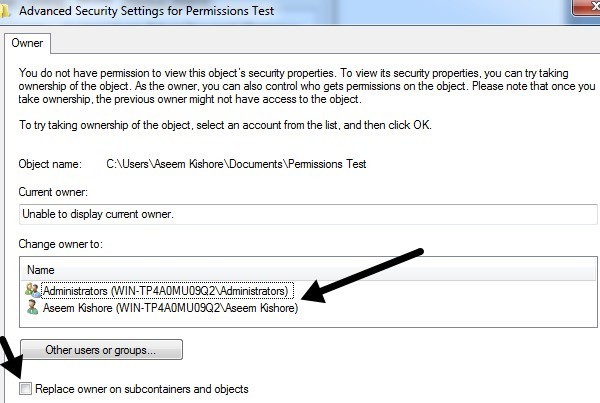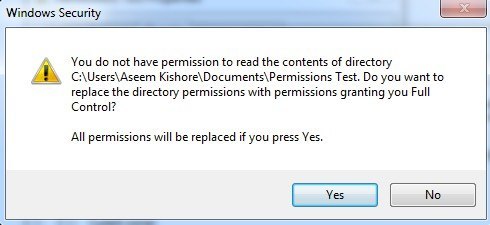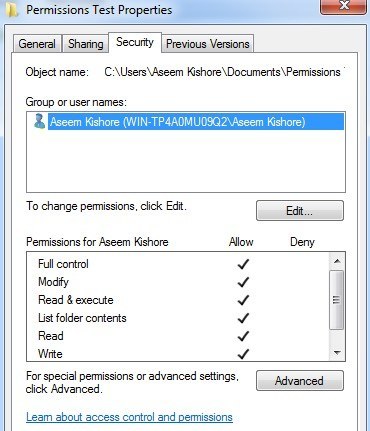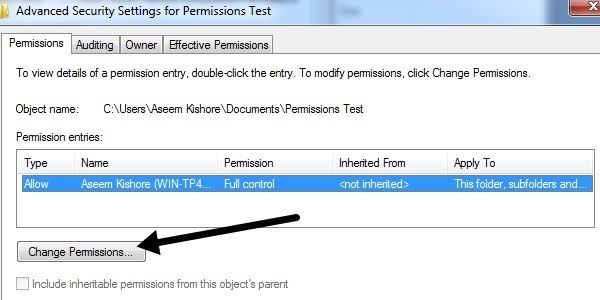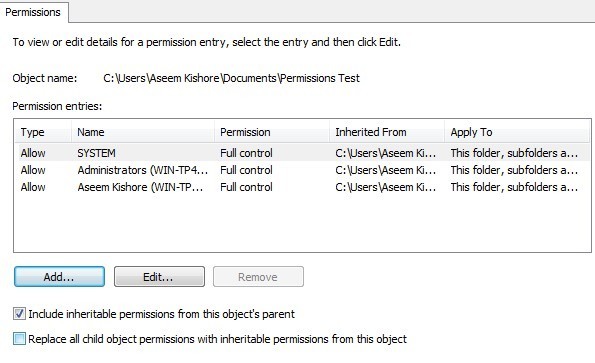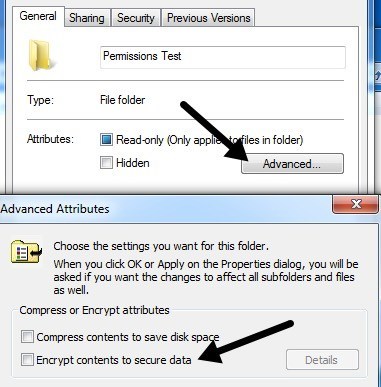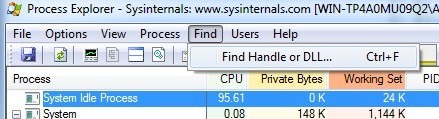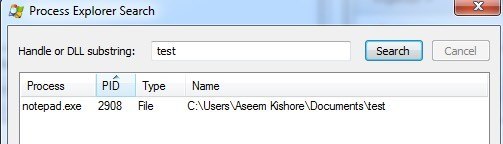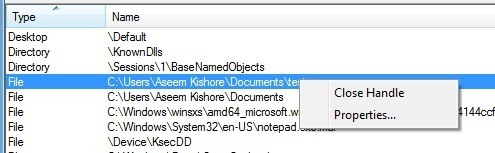Pernah mencoba untuk menghapus file dan mendapatkan kesalahan Akses Ditolak? Atau mungkin Anda mencoba menyalin atau memindahkan file atau folder dan Anda mendapatkan pesan yang menyatakan file sumber mungkin sedang digunakan? Jenis kesalahan ini dapat terjadi karena beberapa alasan: Anda tidak memiliki kepemilikan file atau folder dan karena itu tidak dapat melakukan tindakan apa pun di atasnya atau sistem operasi atau program lain saat ini menggunakannya.
Biasanya Anda dapat cari tahu situasi mana Anda terlibat dengan dengan melihat apa yang sebenarnya Anda coba lakukan. Jika Anda mendapatkan Akses Ditolakatau Anda saat ini tidak memiliki izin untuk mengakses pesan folder ini, maka Anda mungkin melihat masalah perizinan. Jika Anda bukan Administrator di komputer, Anda mungkin tidak akan dapat memperbaiki masalah ini, jadi pertama-tama pastikan Anda bisa mendapatkan akses ke akun admin.
Akses Ditolak Kesalahan
Kesalahan khusus ini biasanya disebabkan oleh izin NTFS, tetapi juga dapat disebabkan oleh masalah lain seperti profil pengguna yang korup, enkripsi pada file atau jika file sedang digunakan. Kami akan membahas tentang kesalahan penggunaan file di bagian selanjutnya.
Untuk mendapatkan akses ke file atau folder, Anda harus memiliki izin yang benar yang dikonfigurasikan untuk akun Anda. Sebelum mulai melakukan pekerjaan apa pun, Anda harus mencoba mengeklik tombol Lanjutkanyang akan muncul di Windows 7 dan Windows 8 secara otomatis. Ini akan mencoba memberikan izin akun pengguna Anda ke folder selama Anda adalah pemiliknya.
Jika Anda mendapatkan Anda telah ditolak izin untuk mengakses folder inipesan setelah mengklik Lanjutkan, itu berarti Anda bukan pemilik dan Anda harus terlebih dahulu mengambil kepemilikan folder sebelum Anda dapat mengubah izin apa pun.
Ambil Kepemilikan File dan Folder di Windows
Sayangnya, mengambil kepemilikan cukup proses, jadi sebaiknya memiliki waktu dan kesabaran yang cukup sebelum mencoba ini. Untuk memulai, Anda perlu klik kanan pada file atau folder, pilih Propertiesdan kemudian pergi ke tab Security.
Jika Anda tidak memiliki akses ke folder, Anda akan melihat pesan yang menyatakan Anda harus menjadi Administrator untuk melihat properti keamanan. Lanjutkan dan klik pada Lanjutkan. Ini akan memunculkan dialog lain di mana Anda mendapatkan opsi untuk mengubah pemilik.
Dalam Ubah pemilik kekotak, pilih akun pengguna Anda atau Administrator. Saya pribadi memilih akun saya sendiri karena itu adalah perilaku default di Windows ketika Anda membuat folder / file baru. Juga pastikan untuk memeriksa kotak Ganti pemilik pada subkontainer dan objek. Klik OK dan Anda akan mendapat pesan lain yang mengatakan Anda tidak memiliki izin untuk membaca konten, apakah Anda ingin mengganti izin dan memberikan Anda Kontrol Penuh. Klik Ya.
Sekarang pastikan untuk mengklik OK pada jendela terbuka yang tersisa sehingga semua dialog ditutup. Jangan mencoba mengubah pengaturan lain saat ini. Anda harus terlebih dahulu menutup semua dialog yang terbuka dan kembali ke layar Explorer. Sesampai di sana, lagi klik kanan pada file / folder dan pilih Properties dan pergi ke tab Security. Sekarang seharusnya terlihat sedikit berbeda.
Anda dapat mengakses isi file / folder pada titik ini, tetapi yang terbaik adalah me-reset perizinan sepenuhnya. Pada titik ini, Anda baru saja menambahkan diri Anda dan itu saja. Jika Anda menginginkan izin Windows default yang akan diterapkan, Anda dapat mengikuti beberapa langkah berikutnya. Klik tombol Advanceddan kemudian klik Ubah Izin.
Klik Hapus tombol dan hapus semua izin yang saat ini terdaftar. Pada titik ini, seharusnya hanya akun pengguna Anda. Setelah kotak daftar kosong, lanjutkan dan centang kotak Sertakan izin yang diwariskan dari kotak induk objek ini. Kemudian klik tombol Terapkan, bukan tombol OK.
Anda akan melihat beberapa entri muncul di kotak daftar, termasuk satu untuk akun pengguna Anda. Izin default juga termasuk SISTEM dan Administrator biasanya, jadi sebaiknya Anda mengatur ulang dengan benar dengan cara ini. Jika folder memiliki banyak sub-folder dengan file, Anda dapat memeriksa kotak centang Ganti semua objek anak dengan izin yang diwariskan dari objek ini. Tutup semua dialog dan Anda harus baik untuk pergi!
Seperti yang saya sebutkan sebelumnya, Akses Ditolak dapat disebabkan dalam beberapa kasus oleh masalah lain. Profil pengguna yang korup adalah salah satu masalah aneh yang saya lihat lebih banyak di lingkungan domain. Anda dapat membuat profil pengguna baru dan kemudian mencoba untuk mengakses file atau folder.
Masalah lainnya adalah jika file tersebut dienkripsi. Anda selalu dapat mencoba memeriksa untuk melihat apakah file dienkripsi atau tidak dengan mengklik kanan dan memilih Properties. Kemudian klik tombol Advanceddari tab Generaldan hapus centang pada kotak Enkripsikan konten untuk mengamankan data.
Jika orang lain telah mengenkripsi file / folder, Anda tidak akan dapat mengaksesnya sampai Anda dapat mendekripnya menggunakan akun pengguna mereka. Masalah terakhir jika file itu sendiri rusak. Dalam hal ini, Anda harus mencari perangkat lunak yang dapat membantu memperbaiki file yang rusak, meskipun ini adalah penyebab masalah yang sangat langka.
File dalam Penggunaan atau Berbagi Kesalahan Pelanggaran
Perhatikan bahwa mendapatkan pesan Access is Denied dapat disebabkan oleh pelanggaran berbagi, jadi jika metode di atas tidak berfungsi, cobalah prosedur berikut di bawah ini.
Anda dapat mengunduh dan menginstal program gratis bernama Process Explorer dari Microsoft. Anda dapat menggunakannya untuk mencari tahu proses mana yang mengunci file. Klik kanan pada file yang dapat dieksekusi setelah unzip dan pilih Run as Administrator untuk menjalankan program. Maka jangan khawatir tentang semua warna dan bilah gila, cukup ke atas dan klik pada Caridan kemudian Temukan Pegangan atau DLL.
Sekarang ketik nama file yang dimaksud dalam kotak dan ketik pencarian. Anda tidak perlu mengetikkan nama lengkap file; hanya sebagian darinya juga akan berfungsi sebagian besar waktu.
Anda harus mendapatkan kembali daftar proses yang saat ini memiliki kunci pada file tersebut. Dalam kasus saya, Notepad.exe mengunci dokumen uji saya. Sekarang pilih item di dalam kotak dan kemudian tutup kotak pencarian. Anda harus kembali ke layar explorer proses utama. Di bagian bawah, baris harus disorot dan seharusnya path ke file yang telah Anda pilih di kotak pencarian.
Kanan -klik pada baris itu dan pilih Tutup Tangani. Jika ada lebih dari satu proses di kotak pencarian, Anda harus mengulangi prosedur yang sama untuk setiap proses. Pada titik ini, Anda harus dapat menghapus atau memodifikasi file sesukamu. Program ini sangat berguna ketika Anda mendapatkan jenis pesan kesalahan ini:
Program ini sangat ringan dan tidak membutuhkan banyak sumber daya sama sekali. Ini juga dapat memberi tahu Anda banyak informasi lain tentang proses Windows, tetapi itu untuk posting lain. Seperti saya katakan di atas, jika seseorang telah menolak Anda mengakses secara manual, Anda tidak akan bisa masuk ke folder atau file itu kecuali Anda diberikan izin dari Administrator! Punya pertanyaan, kirim komentar. Selamat menikmati!