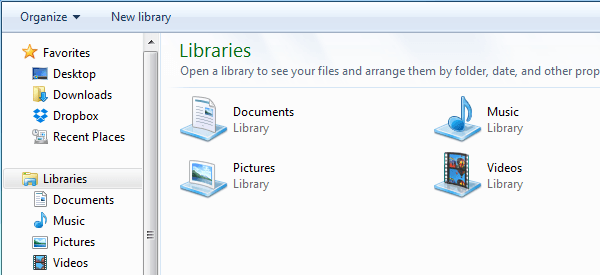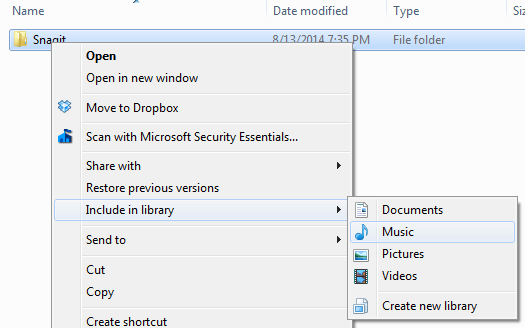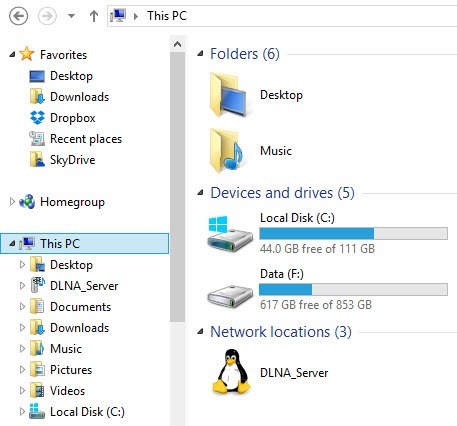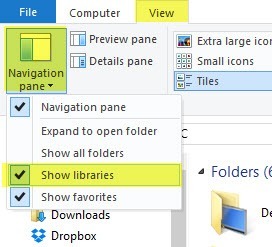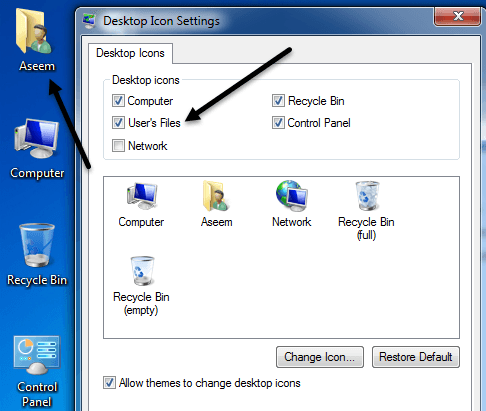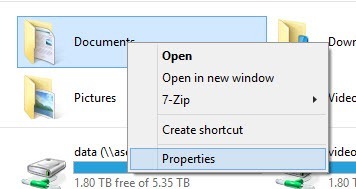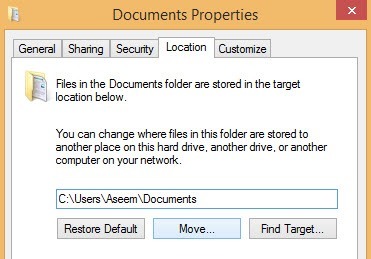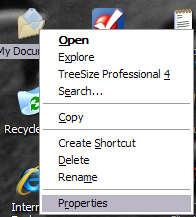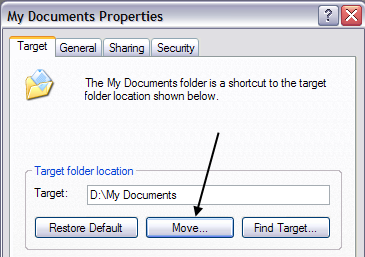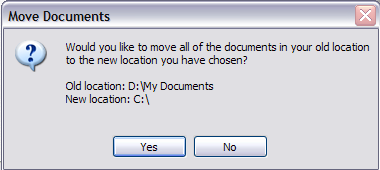Secara default, folder My Documents terletak di Windows XP dan Windows Vista terletak di drive atau partisi yang sama dengan sistem operasi. Ini bagus untuk siapa saja yang hanya memiliki satu drive atau satu partisi di komputer mereka, seperti drive C, tetapi jika Anda memiliki lebih dari satu drive fisik atau logis di komputer Anda, lebih baik untuk memindahkan My Documents Anda folderdari drive sistem.
Pada Windows 7 dan Windows 8.1, situasinya sedikit berbeda. Di Windows 7, Anda memiliki pustaka, yang merupakan jenis folder virtual yang pada dasarnya menautkan ke folder lain yang dapat ditemukan di mana saja. Juga, mulai dari Windows 7, selain folder My Documents, Anda juga memiliki folder My Pictures, My Music, My Videos, dan Downloads. Di Windows 8, nama diubah menjadi hanya Dokumen, Gambar, Musik, Video, dan Unduhan.
Itu artinya di Windows 7 / 8.1, Anda harus secara manual mengubah lokasi untuk masing-masing folder sistem ini jika Anda ingin memindahkannya. Di Windows XP, semua folder lain berada di dalam folder My Documents. Saya lebih memilih pengaturan di Windows 7 / 8.1 karena saya biasanya tidak perlu memindahkan semua folder sistem, hanya satu atau dua.
Jadi Anda mungkin bertanya mengapa saya akan merekomendasikan ini? Berikut dua alasan utama saya memindahkan folder My Documents:
1. Kosongkan ruang hard drive berharga pada partisi sistem- Dengan semua pembaruan bulanan untuk Office dan Windows, drive C saya semakin dekat untuk menjadi penuh! Juga, file sistem lain seperti file paging, file pemulihan sistem, dan file hibernasi semuanya disimpan di partisi sistem. Setelah saya memindahkan data, saya memberi ruang lebih banyak ruang untuk hidup dan bernapas.
2. Pencadangan dan pemulihan data yang mudah jika terjadi crash Windows- Alasan terbaik untuk memindahkan folder My Documents adalah untuk lebih membantu melindungi data Anda. Misalnya, jika Windows crash pada Anda satu hari dan Anda harus melakukan instal ulang, maka semua data Anda akan hilang jika Anda tidak memiliki cadangan. Namun, jika data Anda berada di drive D, katakanlah, dan partisi Windows Anda rusak, Anda dapat menginstal ulang salinan Windows baru pada drive C dan sisa data Anda tetap utuh!
Dari Tentu saja, ini tidak akan menyimpan data Anda jika seluruh hard drive gagal secara fisik dan folder My Documents Anda berada di drive yang sama, hanya di partisi yang berbeda, tetapi ada banyak kesempatan di waktu saya ketika Windows menjadi tidak dapat digunakan karena virus , spyware, atau berbagai jenis bencana lainnya.
Menggunakan Pustaka di Windows 7 / 8.1
Sebelum kita masuk ke langkah sebenarnya untuk memindahkan folder sistem yang berbeda di Windows, mari kita bicara tentang pustaka sebagai mereka adalah solusi yang bagus untuk kebanyakan orang. Daripada memindahkan folder sistem secara fisik ke lokasi lain, Anda dapat memindahkan data ke mana saja yang Anda suka dan kemudian menambahkan folder itu ke salah satu pustaka khusus: Dokumen, Musik, Gambar, Video.
Untuk menambahkan folder ke pustaka, cukup buka folder yang ingin Anda tambahkan, klik kanan padanya, pilih Sertakan dalam pustakalalu pilih pustaka yang ingin Anda tambahkan folder.
Ini tidak menyalin atau memindahkan isi folder itu ke pustaka, itu hanya membuat pintasan ke folder, tetapi tidak akan terlihat seperti pintasan. Sepertinya folder itu sebenarnya terletak di folder itu, yang pada kenyataannya dapat berada pada disk yang benar-benar berbeda.
Anda bahkan dapat memasukkan folder di lokasi jaringan di perpustakaan, tetapi Anda harus terlebih dahulu untuk membuatnya tersedia offline. Untuk melakukan itu, cukup klik kanan pada folder dan pilih Selalu tersedia offline. Setelah sinkronisasi folder ke komputer lokal, Anda dapat mengklik kanan lagi dan Anda akan melihat opsi Sertakan dalam perpustakaan.
Pada Windows 8.1, Microsoft tiba-tiba menyembunyikan pustaka fitur tanpa alasan yang jelas, meskipun masih ada. Jadi daripada melihat Perpustakaan di menu sebelah kiri di Explorer, Anda akan melihat PC ini dengan tautan ke folder sistem (Dokumen, Gambar, dll.).
Untuk mengembalikan pustaka di Windows 8.1, klik pada tab Lihat dan kemudian klik Panel Navigasi. Kemudian klik kotak centang di sebelah Tampilkan Pustaka.
Seperti yang saya sebutkan sebelumnya, menggunakan pustaka adalah alternatif yang baik di Jika Anda tidak ingin memindahkan banyak data di sekitar dari lokasi mereka saat ini.
Pindahkan Dokumen Saya di Windows 7 / 8.1
Proses untuk memindahkan folder sistem di Windows 7 /8.1 sama untuk kedua sistem operasi. Di Windows 7, Anda harus mengklik pada folder pengguna Anda di desktop atau menavigasi ke C: \ Users \ UserNameuntuk melihat folder sistem. Jika Anda tidak melihat folder pengguna di desktop Anda, klik kanan pada desktop, pilih Personalisasidan kemudian klik pada Ubah Ikon Desktop. Di sana Anda dapat memeriksa kotak User's Files.
Seperti yang disebutkan di atas, di Windows 8.1, cukup klik This PCpada menu sebelah kiri dan Anda akan melihat folder sistem. Kemudian klik kanan pada folder yang ingin Anda pindahkan dan pilih Properties.
Klik pada Lokasitab dan kemudian klik tombol Pindahkan. Pilih tujuan untuk folder dan Windows akan mulai memindahkan semuanya ke lokasi baru.
Pindahkan Folder Dokumen Saya di Windows XP
Di Windows XP, prosesnya sangat mirip seperti di atas, tetapi Anda hanya perlu melakukannya untuk satu folder, bukan beberapa folder. Klik kanan pada folder My Documentsdi desktop Anda dan pilih Properties.
2. Klik Pindahkandan pilih lokasi yang diinginkan untuk folder Dokumen Saya. Ingat, akan lebih baik untuk memindahkannya ke drive FISIK yang berbeda jika memungkinkan. Jika tidak, pindahkan ke partisi yang berbeda setidaknya.
3. Klik Oklalu klik Terapkan. Anda akan ditanya apakah Anda ingin memindahkan semua dokumen saat ini ke lokasi baru atau tidak. Pilih Ya.
Dan itu dia! Dokumen Anda akan dipindahkan ke lokasi baru dan ketika Anda mengeklik ikon My Documents di desktop Anda, dokumen itu akan terbuka seperti sebelumnya. Jika Anda memiliki pertanyaan, kirim komentar. Selamat menikmati!