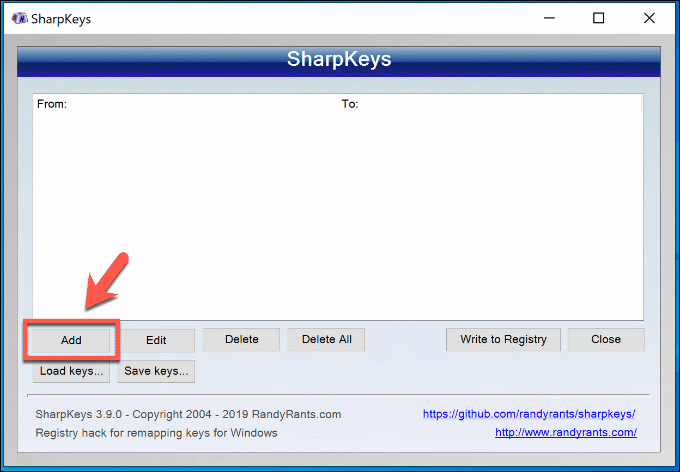Ada beberapa alasan mengapa Anda ingin memetakan kembali kunci pada Windows 10 — tata letak mungkin terasa salah atau kunci mungkin rusak. Sayangnya, Windows tidak memungkinkan Anda untuk memetakan ulang kunci secara langsung. Anda dapat memetakannya dengan mengubah registri sendiri, yang tidak kami rekomendasikan, atau dengan menggunakan perangkat lunak pihak ketiga.
Salah satu perangkat lunak keymapping termudah untuk digunakan di Windows adalah SharpKeys. Perangkat lunak bebas dan sumber terbuka ini memungkinkan Anda memetakan satu atau beberapa tombol ke tombol lain, meskipun hanya mendukung tombol keyboard karena mouse atau tombol touchpad tidak didukung. Berikut cara memetakan kembali kunci pada Windows 10 menggunakan SharpKeys.

Memasang SharpKeys di Windows 10
File penginstal Windows untuk SharpKeys tersedia di repositori SharpKeys GitHub, seperti versi portabel yang dapat Anda unduh untuk digunakan pada drive penyimpanan flash untuk membawa instalasi SharpKeys Anda. SharpKeys adalah open source, jadi Anda dapat memilih untuk mengunduh kode sumber dan mengompilasinya sendiri jika itu yang Anda inginkan.
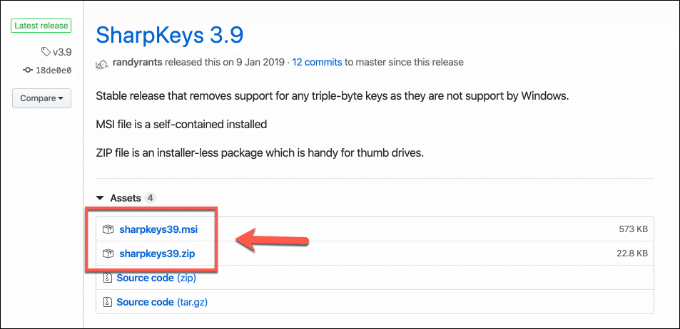
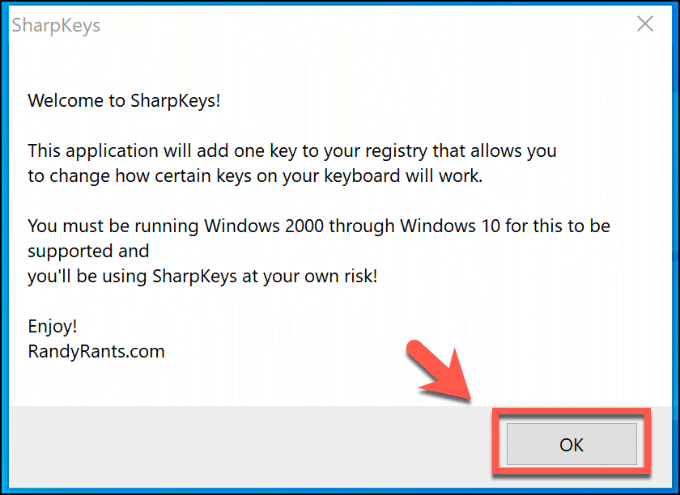
Jendela SharpKeys utama akan terbuka setelah peringatan diterima.
Remap Keys pada Windows 10 Menggunakan SharpKeys
Setelah SharpKeys diinstal, Anda dapat menggunakannya untuk mulai memetakan kembali tombol keyboard Anda. Sebelum Anda mulai, Anda harus memeriksa apakah lokal keyboard Anda diatur dengan benar untuk lokasi Anda. Ini mungkin menyelesaikan masalah ketika pada kunci tanda dan kunci kutipan pada keyboard Anda ditukar, misalnya.
Anda dapat memeriksanya dengan mengklik kanan menu Start Windows dan mengklik Pengaturan.Dari sini, klik Waktu & Bahasa>Bahasadan periksa lokal yang terdaftar di bagian Bahasa Pilihan.
In_content_1 semua: [300x250] / dfp: [640x360]->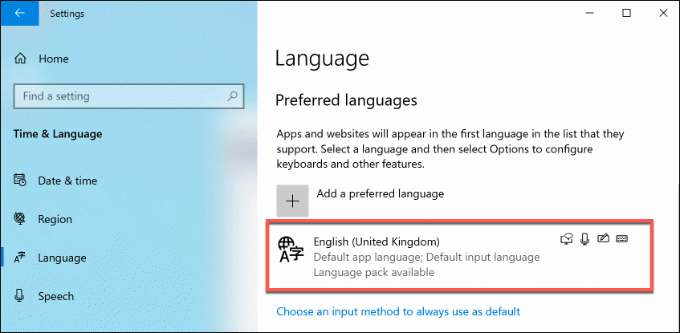
Jika lokal Anda benar dan Anda masih perlu memetakan kembali kunci lain, Anda dapat mulai menggunakan perangkat lunak SharpKeys.
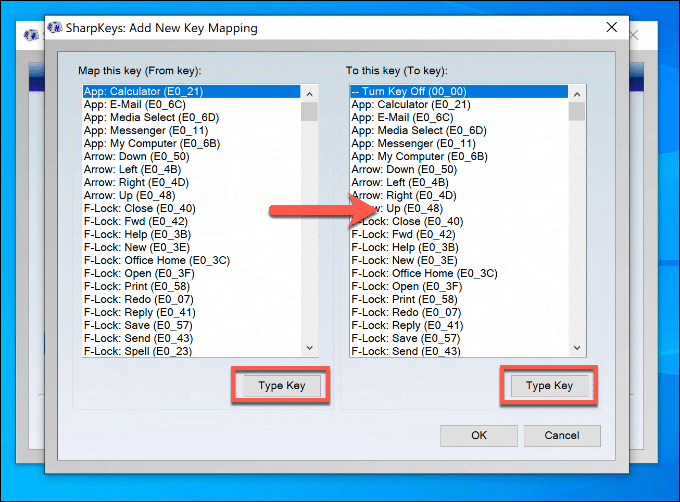
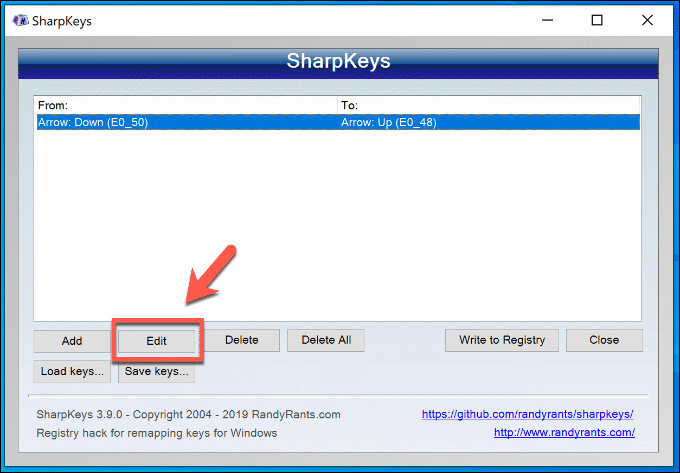
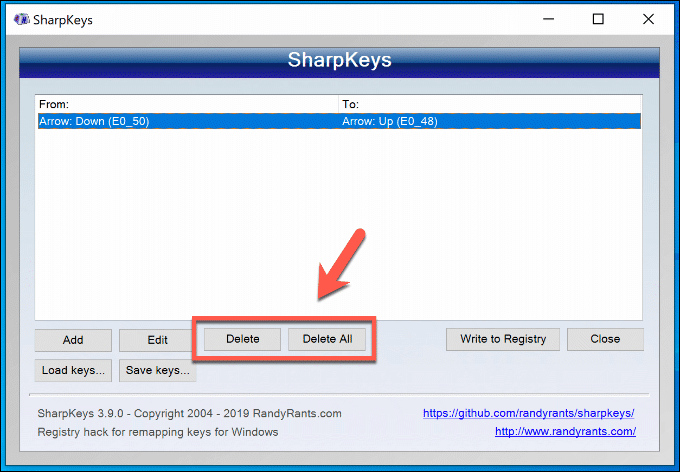
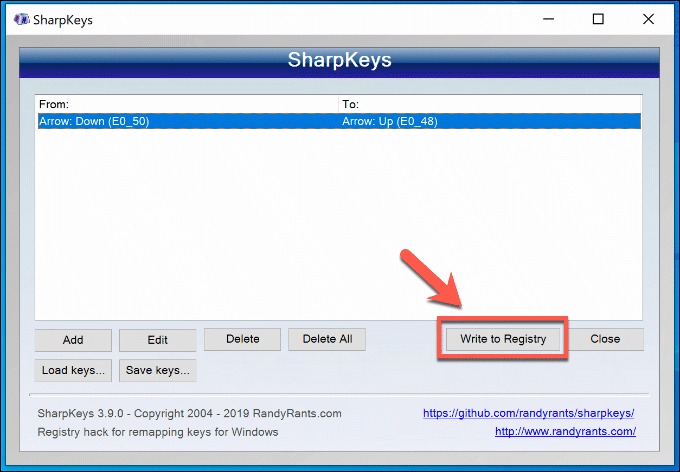
Mengekspor Konfigurasi SharpKeys Anda ke PC Lain
Anda mungkin ingin mengekspor pengaturan SharpKey Anda ke PC Windows 10 lainnya jika Anda ingin menggunakan kunci yang dipetakan kembali pada beberapa perangkat. Anda mungkin ingin melakukan ini sebelum reset dan instal ulang Windows di PC menggunakan SharpKeys juga.
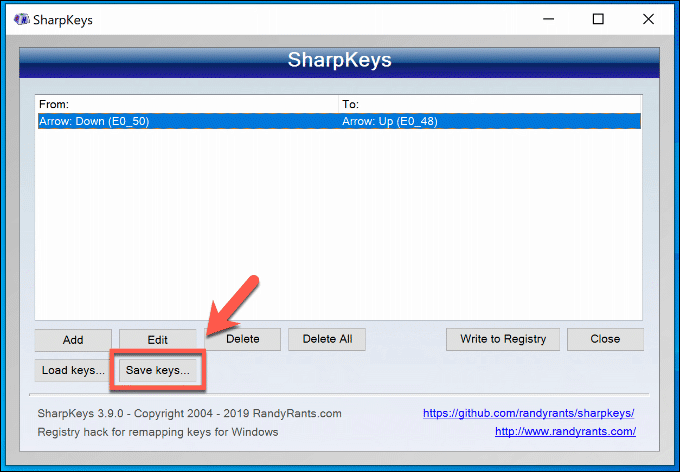
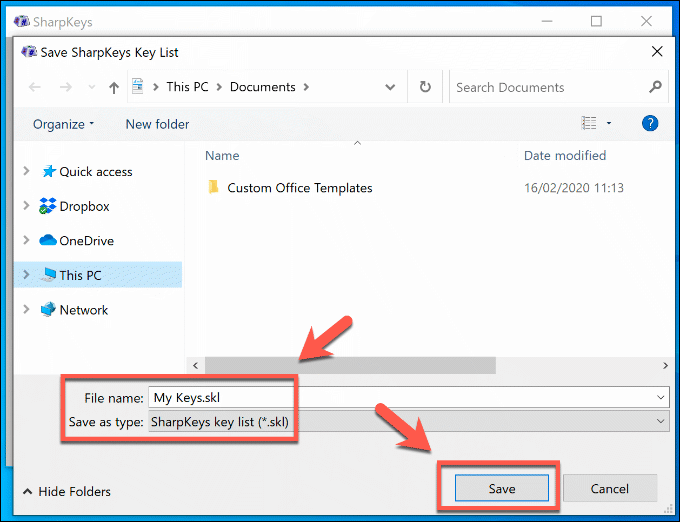
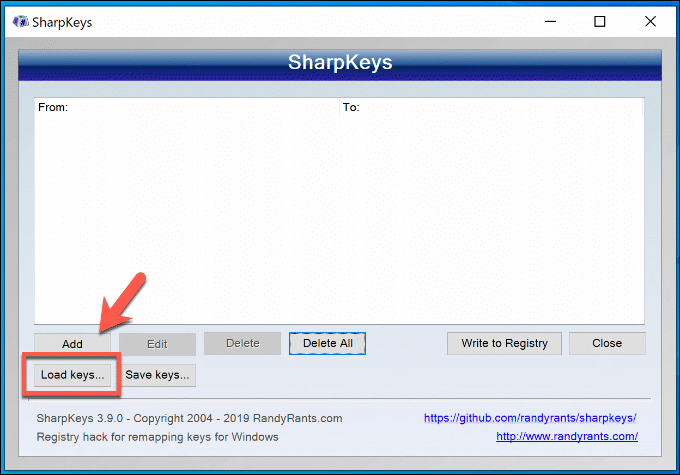
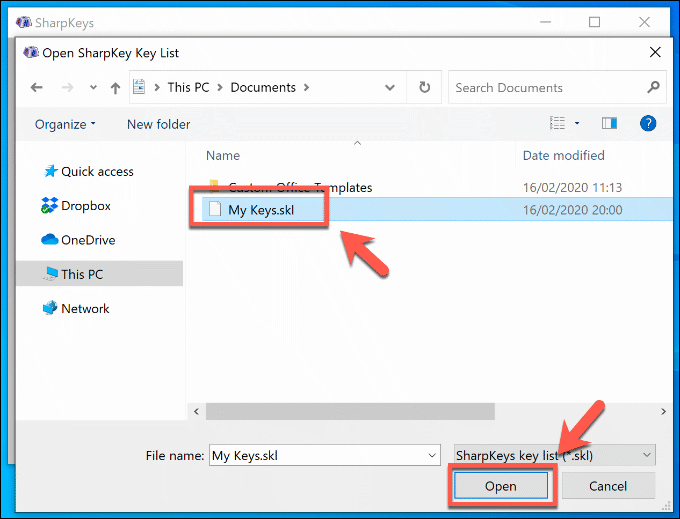
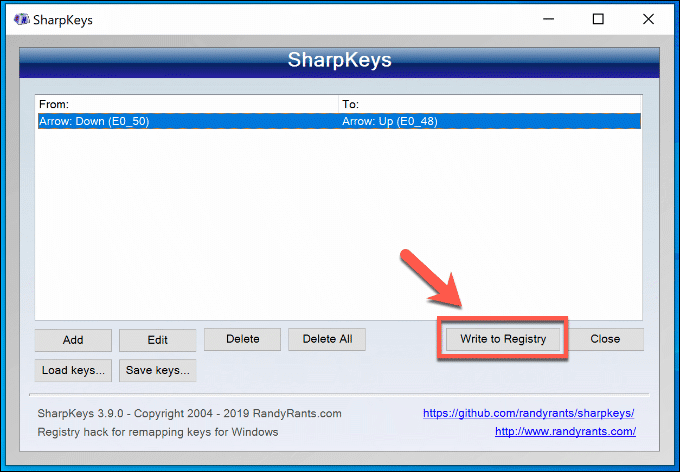
Menggunakan Keyboard Anda Dengan Windows 10
Jika Anda memetakan kembali kunci pada Windows 10, Anda dapat mem-bypass kunci yang rusak atau tata letak yang buruk, tetapi itu bukan satu-satunya cara Anda dapat menggunakan papan ketik dengan lebih efektif. Salah satu metode adalah mencoba menggunakan pintasan keyboard, mengurangi ketergantungan Anda pada mouse PC atau trackpad Anda.
Itu tergantung, tentu saja, pada apakah Anda memiliki keyboard yang berfungsi penuh. Kunci remapping adalah salah satu opsi, tetapi Anda mungkin perlu melihat cara yang lebih drastis untuk memperbaiki keyboard yang rusak air jika Anda menumpahkan minuman di atas beberapa kunci. Jika Anda memiliki kiat perbaikan keyboard sendiri untuk dibagikan, silakan tinggalkan di komentar di bawah.