Aplikasi Terminal adalah alat yang berfokus pada produktivitas yang terpasang di sistem operasi Chrome. Ini adalah titik akses ke lingkungan pengembangan Linux di perangkat Chrome OS. Jika Anda ingin mengembangkan aplikasi di Chromebook, instal aplikasi Linux, dan alat pengembangan lainnya, Anda harus mengenal aplikasi Terminal.
Tutorial ini akan menyoroti semua yang Anda butuhkan untuk ketahui tentang menyiapkan dan membuka Terminal Linux di Chromebook. Anda juga akan mempelajari cara menyesuaikan tampilan dan perilaku Terminal.
Terminal Chrome (Crosh) vs. Terminal Linux di Chromebook
Terminal Linux tidak sama dengan Chrome Terminal OS—atau dikenal sebagai shell pengembang Chrome OS atau “Crosh.” Terminal adalah aplikasi mandiri yang berfungsi sebagai lingkungan untuk menjalankan perintah Linux di Chromebook. Anda hanya dapat menggunakan aplikasi di Chromebook saat menyiapkan lingkungan pengembangan Linux.
Crosh, di sisi lain, adalah lingkungan terminal untuk menjalankan perintah dan pengujian yang berkaitan dengan Chrome OS. Tidak seperti Terminal, Crosh bukanlah aplikasi mandiri yang terpasang di Google Chrome, dan Anda dapat mengaksesnya melalui browser web.
Cara Membuka Terminal Linux di Chromebook
Meluncurkan Terminal Linux seperti membuka aplikasi lain di Chromebook Anda. Sangat mudah, terutama jika Anda telah menyiapkan lingkungan pengembangan Linux di perangkat Anda.
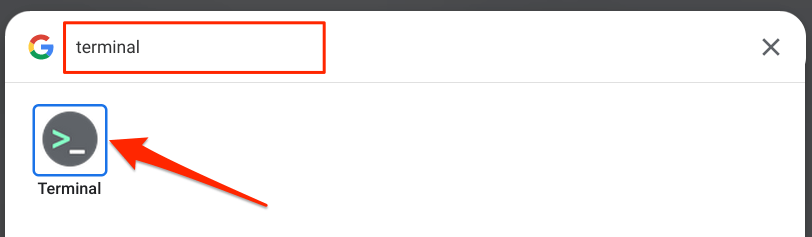
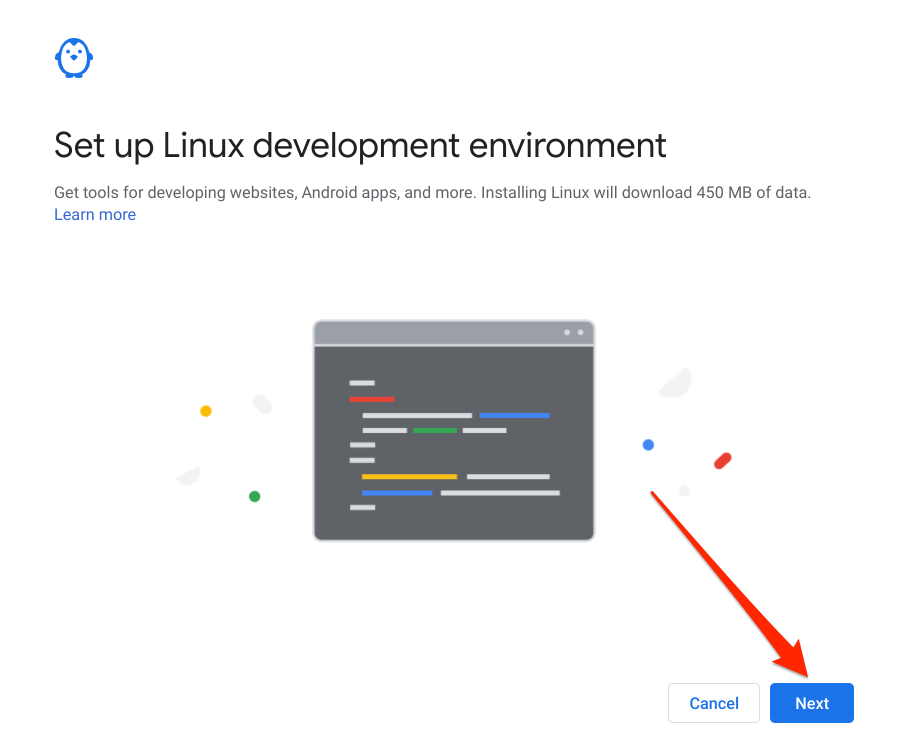
Anda juga dapat menginstal lingkungan pengembangan Linux dari menu setelan Chrome OS. Buka Setelan>Pengembang>ketuk tombol Aktifkandi samping opsi “Lingkungan pengembangan Linux”.
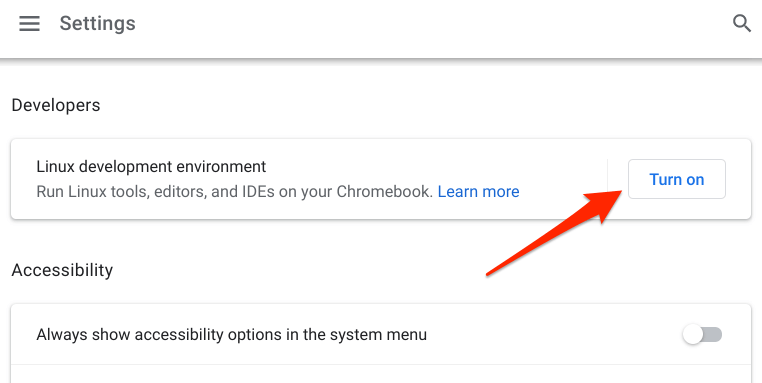
Perhatikan bahwa menyiapkan lingkungan pengembangan Linux di Chromebook memerlukan koneksi internet. Untuk memastikan penyiapan tanpa gangguan, periksa perkiraan jumlah data yang akan digunakan lingkungan dari paket data Anda.
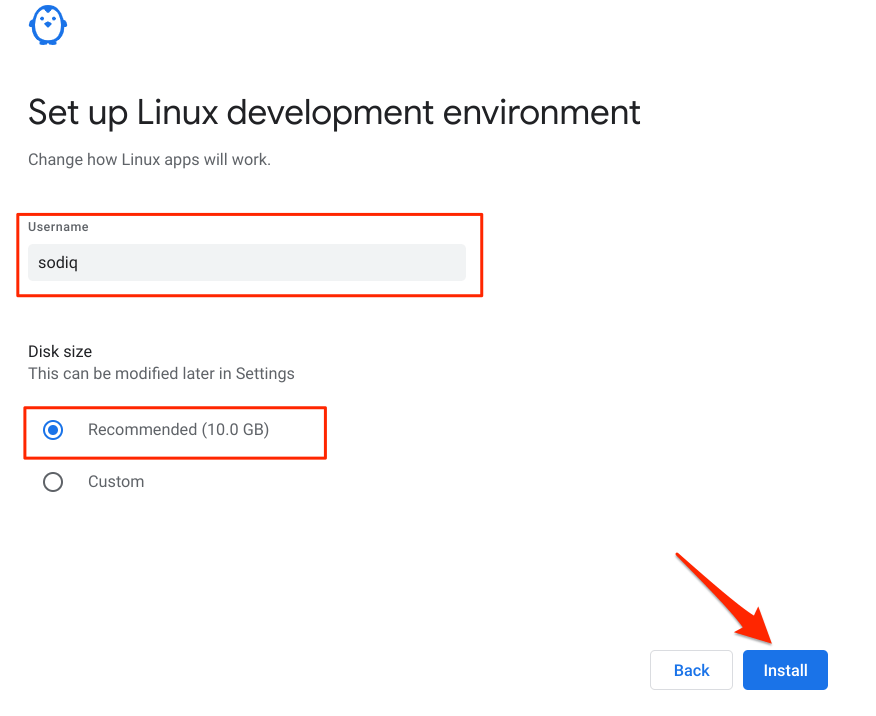
Tunggu hingga Chromebook Anda diunduh mesin virtual dan sumber daya lain yang diperlukan untuk menyiapkan lingkungan Linux, yang mungkin memakan waktu beberapa menit atau jam, tergantung pada kecepatan koneksi Anda. Setelah Anda menginstal lingkungan Linux, Chromebook Anda akan meluncurkan aplikasi Terminal secara otomatis.
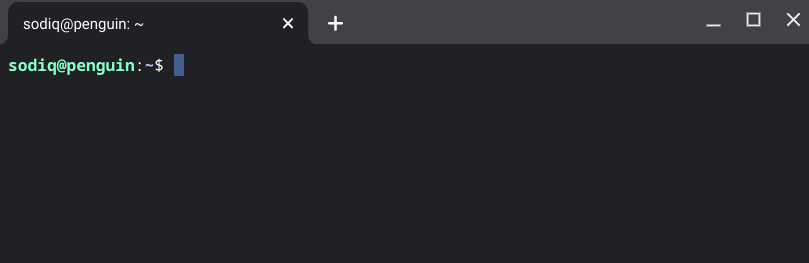
Jika Terminal tidak ada di peluncur aplikasi, sistem operasi perangkat Anda kemungkinan besar sudah usang . Lingkungan pengembangan Linux (Beta) hanya tersedia di Chromebook yang menjalankan Chrome OS 69 atau yang lebih baru. Instal versi Chrome OS terbaru di perangkat Anda dan periksa apakah Terminal sekarang tersedia di peluncur.
Buka Setelan>Tentang Chrome OSdan pilih Periksa pembaruan.
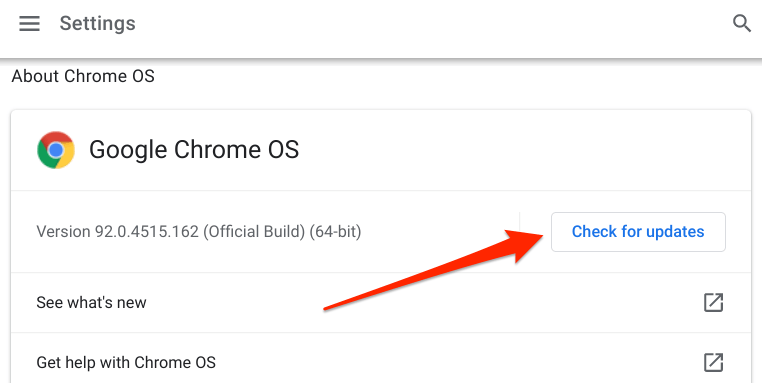
Terminal mungkin tidak ada di peluncur aplikasi karena perangkat keras Chromebook Anda tidak mendukung lingkungan Linux (Beta). Semua Chromebook diluncurkan pada 2019 (dan lebih baru) mendukung Linux. Namun, hanya beberapa perangkat Chrome yang diluncurkan sebelum tahun 2019 yang mendukung lingkungan Linux.
Jika Anda memiliki Chromebook sebelum tahun 2019, buka Dokumentasi Proyek Chromium ini untuk memeriksa apakah perangkat Anda Linux- kompatibel.
Kiat dan Trik Terminal Linux Chromebook
Tidak terlalu banyak pengguna Chromebook yang tahu bahwa mereka dapat meningkatkan antarmuka grafis biasa dari Terminal Linux dengan mengubah tampilan, perilaku mouse, dan keyboardnya , warna teks, gambar latar belakang, dll. Kami membagikan beberapa trik penyesuaian dan penggunaan Terminal Linux di bawah ini.
1. Buka Beberapa Tab Terminal
Aplikasi Terminal bekerja seperti browser web Anda. Anda dapat membuka beberapa tab Terminal untuk menjalankan perintah yang berbeda satu per satu tanpa mempengaruhi yang lain.
Ketuk ikon plus (+)atau klik kanan tab aktif dan pilih Tab baru di sebelah kanan.
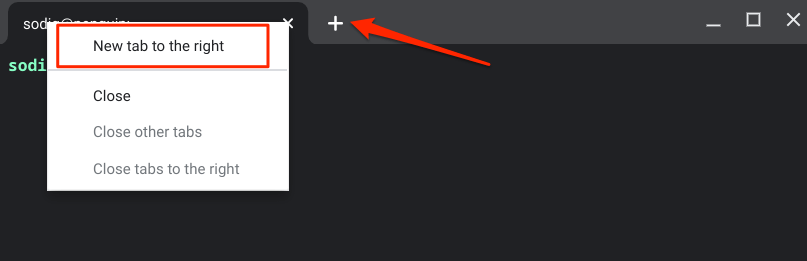
2. Sematkan Terminal ke Rak
Jika Anda sering menggunakan Terminal Linux, sematkan aplikasi Terminal ke rak Chromebook agar tersedia di desktop.
Jika Terminal sedang digunakan , klik kanan ikon aplikasi di rak dan pilih Sematkan.
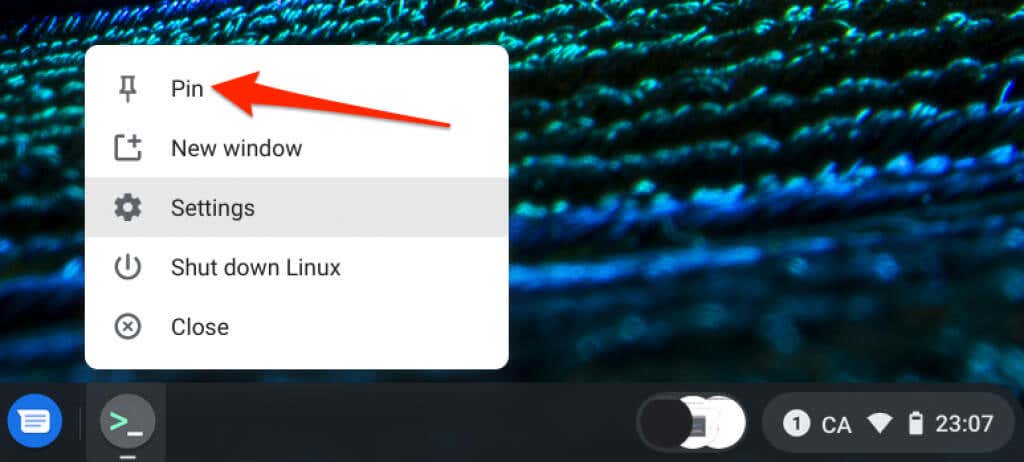
Atau, buka peluncur aplikasi, buka aplikasi Linuxfolder, klik kanan Terminal, dan pilih Sematkan ke rak.
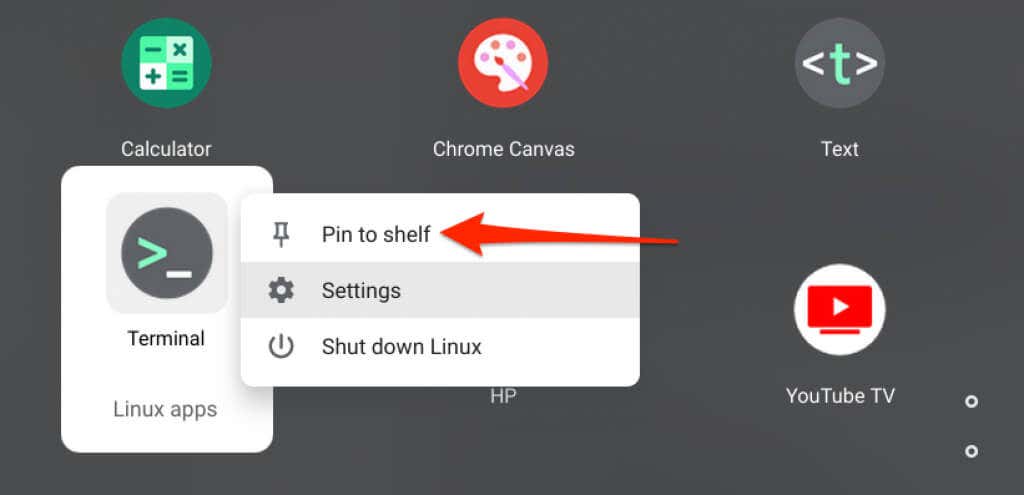
3 . Ubah Gaya Font, Tema, dan Latar Belakang
Terminal menggunakan tema gelap dengan latar belakang hitam dan warna font putih, hijau, biru, dan merah. Jika Anda merasa skema warna ini biasa saja, buka menu pengaturan Terminal dan sesuaikan Terminal.
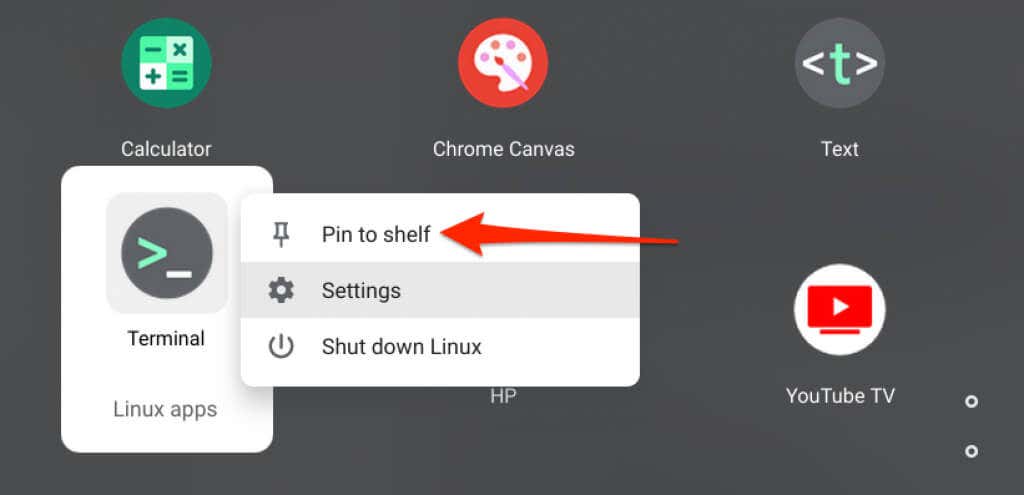
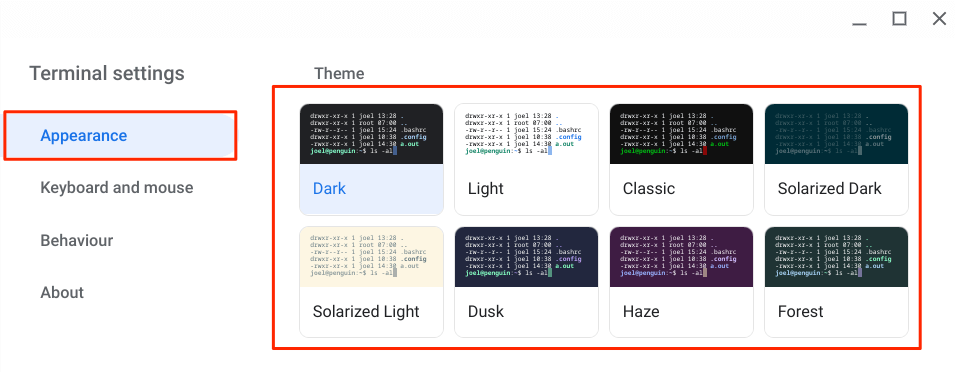
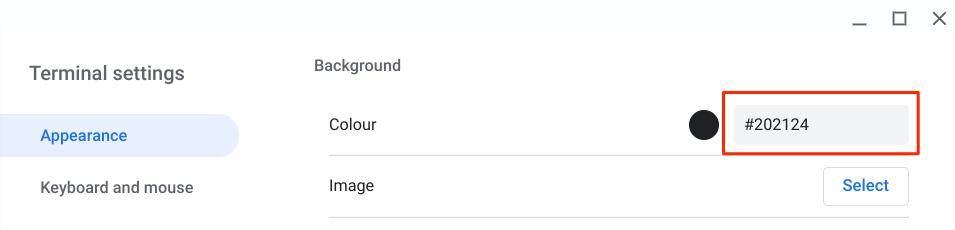
Ketuk lingkaran hitamdi samping kotak dialog, pindahkan pemilih/penggeser ke warna latar belakang pilihan Anda, dan ketuk Oke.
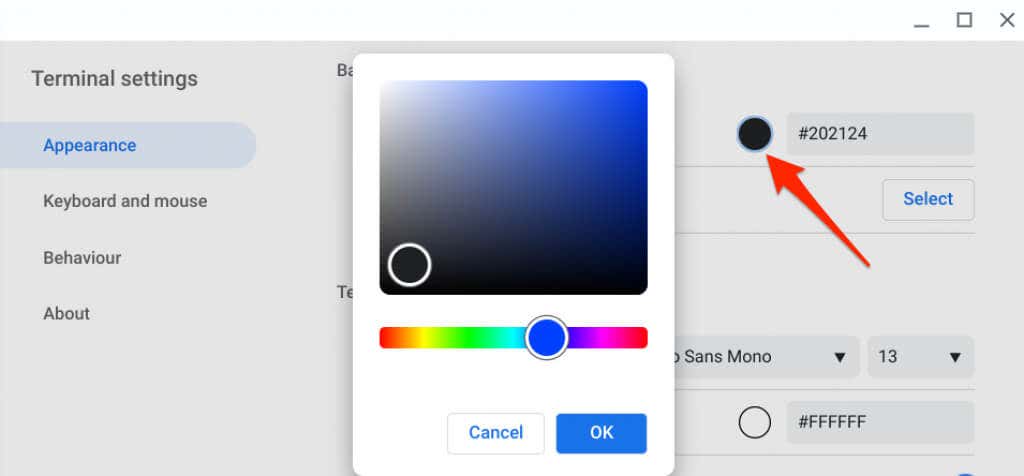
Ketuk Pilihdi baris “Gambar” untuk menggunakan foto di Chromebook atau akun Google Drive Anda sebagai latar belakang Terminal.
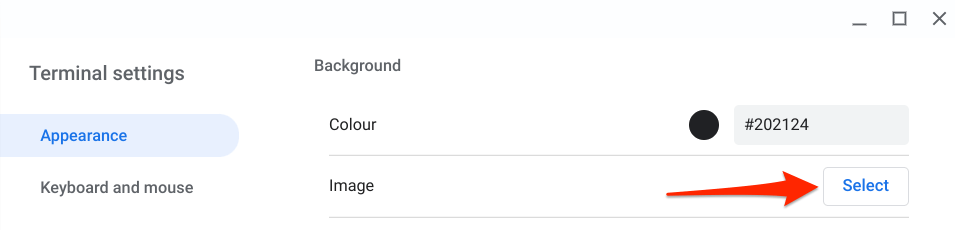
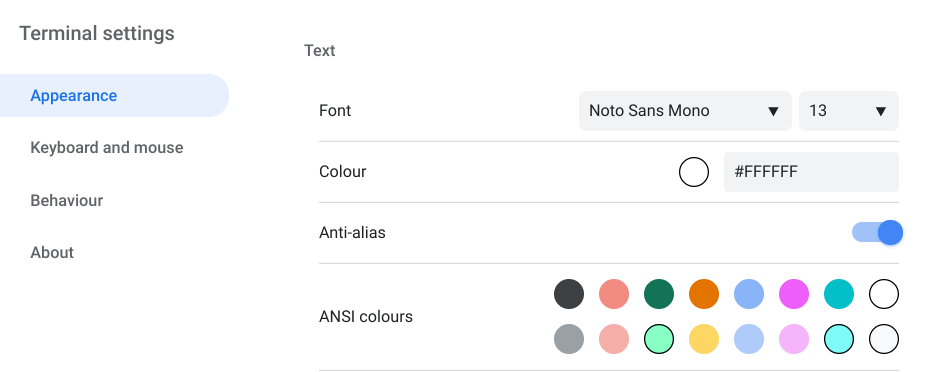
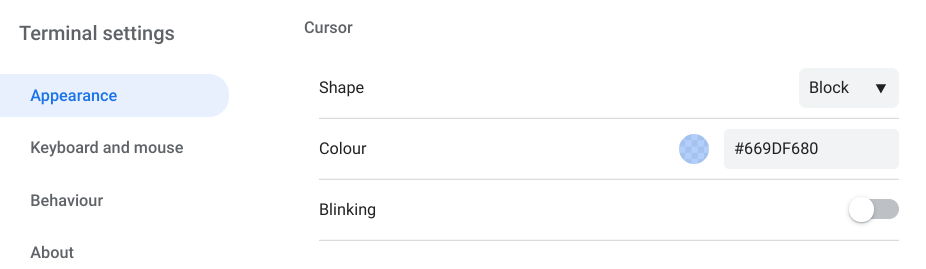
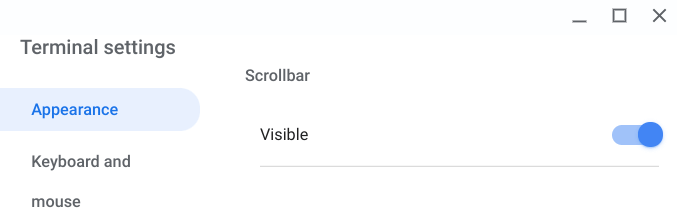
4. Memodifikasi Perilaku Mouse dan Keyboard
Buka pengaturan Terminal dan navigasikan ke tab Keyboard dan mousedi bilah sisi untuk mengaktifkan pintasan keyboard tersembunyi dan mengonfigurasi perilaku keyboard dan mouse .
Tinjau bagian “Keyboard” dan aktifkan pintasan pilihan Anda. Karena Anda tidak dapat menyalin dan menempelkan perintah di Terminal menggunakan pintasan keyboard, sebaiknya aktifkan perilaku“Ctrl+C”dan “Ctrl+V”.
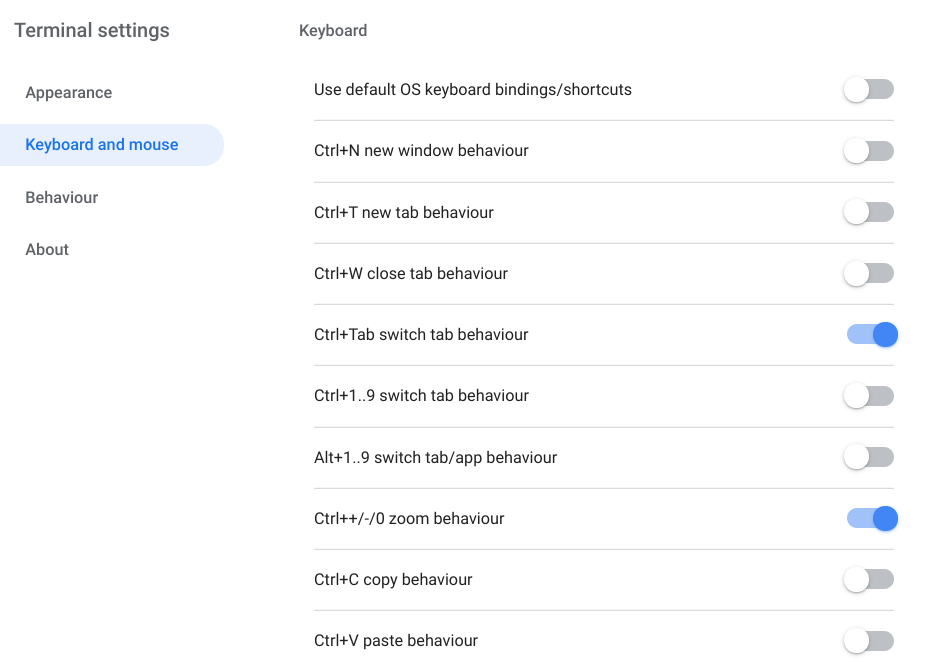
Di bagian “Salin dan tempel”, Anda dapat memilih untuk menyalin konten yang dipilih secara otomatis atau menempelkan konten yang disalin menggunakan klik kanan mouse (atau ketukan 2 jari pada trackpad).
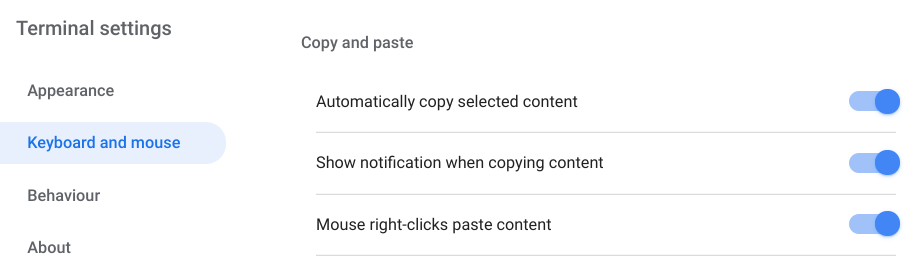
Terminal Linux Tidak Dibuka di Chromebook
Lingkungan pengembangan Chrome OS Linux masih dalam tahap awal (baca: Beta). Itu berarti tidak semua fungsi terkait Linux akan berfungsi dengan baik setiap saat.
Cobalah rekomendasi pemecahan masalah di bawah jika Terminal Linux tidak terbuka di Chromebook Anda.
1 . Mulai ulang Lingkungan Linux
Chromebook Anda mungkin tidak meluncurkan Terminal jika lingkungan Linux tidak berfungsi dengan benar di latar belakang. Reboot mesin virtual Linux untuk memperbaiki masalah.
Klik kanan ikon Terminaldi Rak atau peluncur aplikasi dan pilih Matikan Linux.
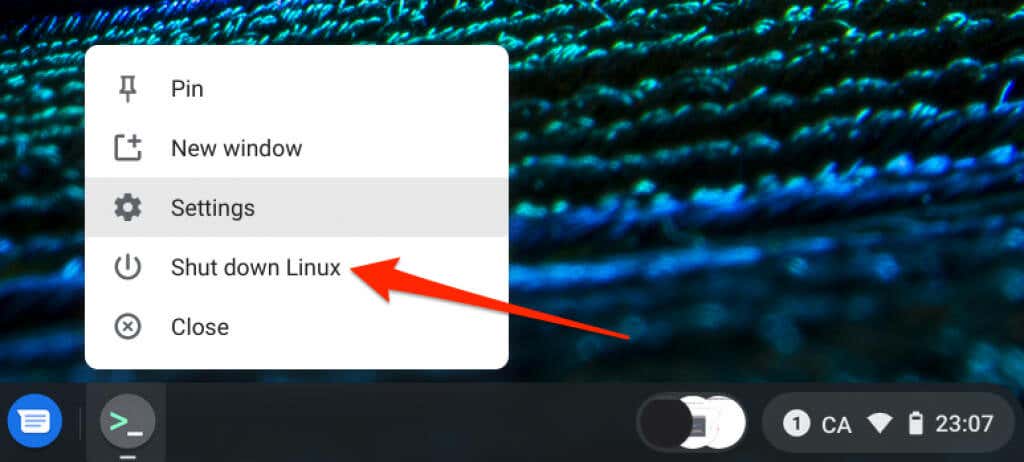
Luncurkan ulang Terminal atau aplikasi Linux apa pun untuk memulai ulang lingkungan Linux. Jika itu tidak menyelesaikan masalah, mulai ulang Chromebook Anda.
2. Mulai ulang Chromebook Anda
Menyalakan ulang Chrome OS juga dapat memperbaiki gangguan yang mencegah Terminal Linux bekerja dengan benar di Chromebook Anda.
Tekan Alt+ Shift+ Sdan ketuk ikon Dayadi area Status untuk mematikan Chromebook Anda.
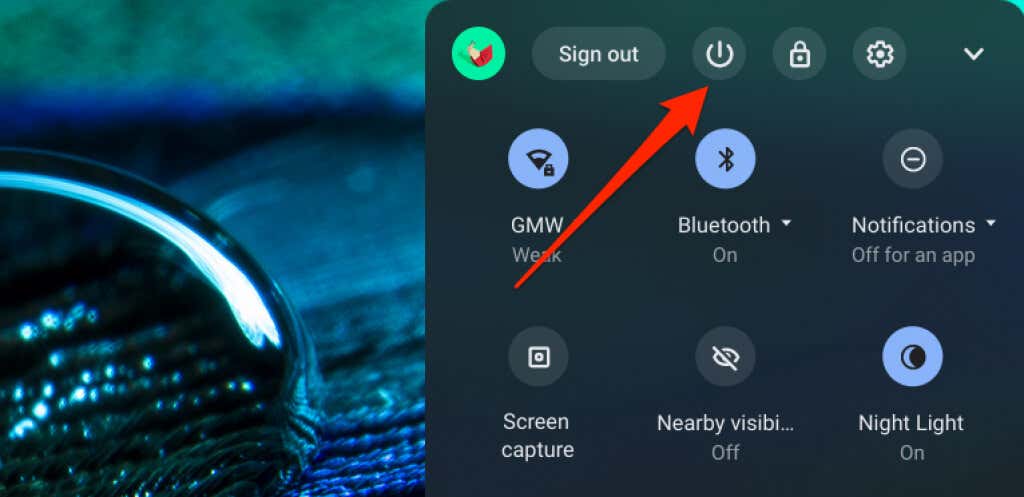
Tunggu beberapa menit, nyalakan Chromebook, dan coba buka Terminal lagi.
3. Perbarui Chromebook Anda
Seperti yang disebutkan sebelumnya, kode usang atau rusak di sistem operasi Chrome dapat membuat beberapa aplikasi sistem tidak dapat digunakan.
Buka Setelan>Tentang Chrome OS>Periksa pembaruandan pasang pembaruan Chrome OS untuk perangkat Anda.
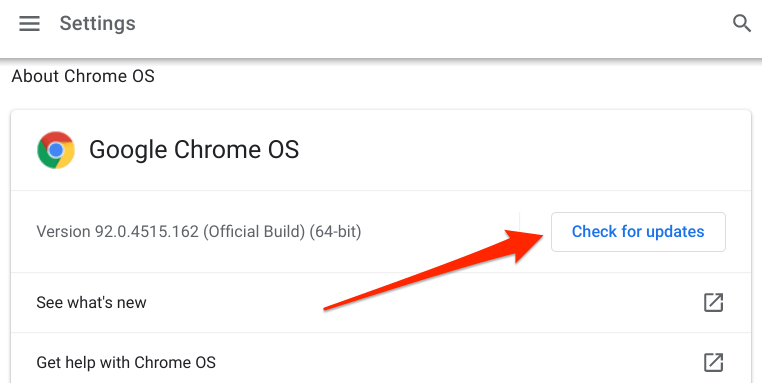
4. Instal Ulang Linux
Jika masalah berlanjut, hapus dan instal ulang lingkungan pengembangan Linux dari awal sebagai upaya terakhir.
Buka Setelan>Pengembang>Lingkungan pengembangan Linux, ketuk Hapusdi baris “Hapus lingkungan pengembangan Linux”, dan ikuti perintahnya.
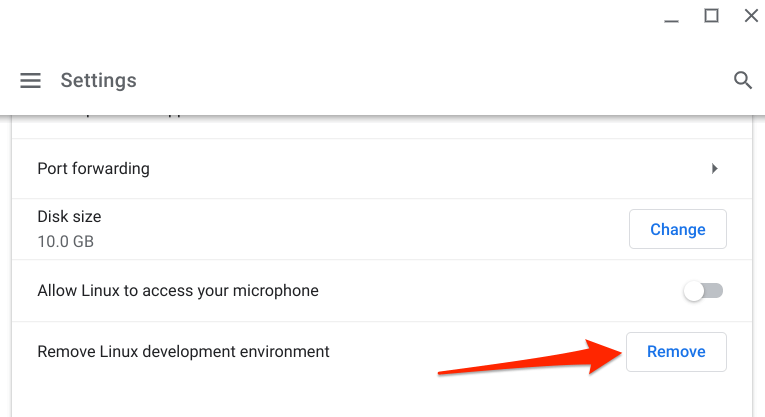
Jika Anda memiliki pertanyaan tentang membuka Terminal Linux di Chromebook yang tidak dijawab oleh artikel ini, berikan komentar di bawah atau kunjungi Pusat Bantuan Chromebook untuk mendapatkan dukungan dari Google atau pabrikan Chromebook Anda.