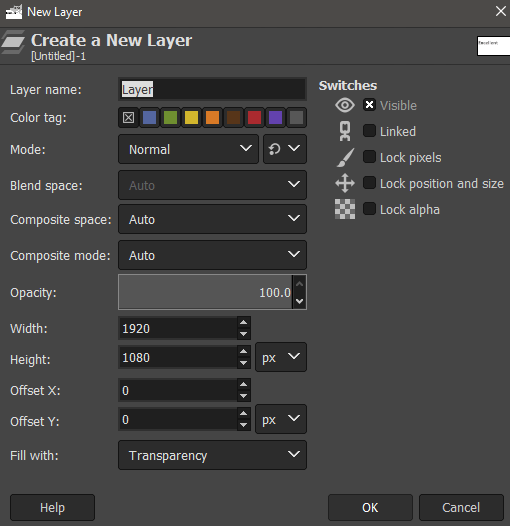Dalam panduan ini, kami akan menunjukkan kepada Anda bagaimana Anda dapat mengunduh perangkat lunak pengeditan gratis dan menggunakannya untuk membuat thumbnail YouTube yang paling menarik. Panduan ini akan membantu Anda untuk memperhatikan thumbnail Anda untuk membantu meningkatkan klik per tayang dan membawa lebih banyak tampilan ke saluran Anda.
Pada saat kami menyelesaikan panduan ini, semoga Anda akan mengetahui semua yang perlu diketahui tentang membuat thumbnail di YouTube.
Perangkat Lunak Penyuntingan Gambar Gratis untuk Thumbnail
Untuk memulainya, Anda harus mengunduh perangkat lunak pengedit gambar gratis. Kami menyarankan menggunakan GIMP - program manipulasi gambar GNU. Ini gratis, open source, dan tutorial kami akan didasarkan pada penggunaan GIMP, sehingga Anda dapat mengikuti. Unduh GIMP di sini.
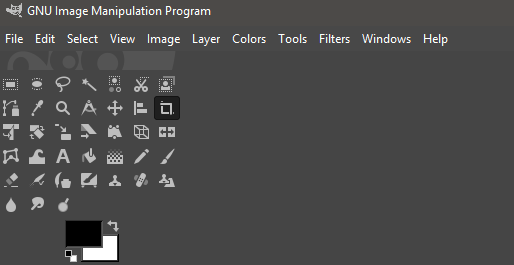
Setelah Anda mengunduh GIMP, buka pemasang dan lanjutkan proses pemasangan. Setelah terinstal, buka GIMP dan Anda akan disambut dengan sesuatu yang sedikit seperti gambar yang ditunjukkan di atas.
Sekarang Anda akan memiliki kosong kanvas untuk bekerja dengan. Ini akan menjadi awal thumbnail YouTube Anda. Selanjutnya, saatnya menambahkan teks. Jika Anda menonton YouTube, Anda akan tahu bahwa teks adalah salah satu bagian yang paling penting untuk menarik pemirsa yang tertarik. YouTubethumbnail yang paling sukses memiliki sebagian besar gambar yang didedikasikan untuk teks.
Kuncinya di sini adalah menggunakan kata-kata yang akan menarik pengguna Anda atau membangkitkan minat mereka. Ini tergantung pada topik itu sendiri, tetapi jika Anda cantink judul yang baik, Anda sering dapat hanya memasukkan awal judul.
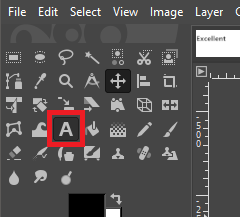
Untuk melakukan ini, pertama klik alat teksdi kiri atas. Selanjutnya, pada kanvas kosong Anda, klik untuk mulai mengetik. Anda dapat menggunakan bilah alat mengambang untuk menyesuaikan ukuran teks dan kotak di sebelah kiri untuk mengubah font.
Ada banyak font yang dapat dipilih secara default, tetapi Ebrima Bold adalah titik awal yang baik. Jelas, menarik, tetapi tidak condong terlalu jauh ke atas atau terlalu melunak dan membosankan.
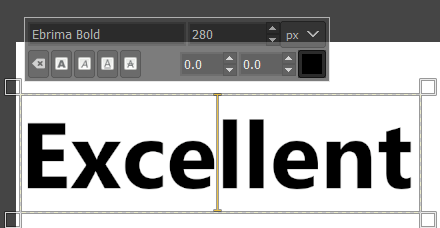
Kami sarankan mengetikkan baris pertama dari teks. Kemudian, Anda dapat mengulangi langkah-langkah berikut dengan baris teks baru, jika perlu. Sekarang setelah Anda memiliki beberapa teks, saatnya menambahkan beberapa detail untuk membuatnya menonjol.
Namun, sebelum itu, kita perlu memilih warna latar belakang atau gambar yang memuji teks tersebut. Biasanya, latar belakang yang bagus dengan warna-warna kencang dapat bekerja.
Untuk ini, kami hanya akan mengambil latar belakang gunung dengan mencari gambar gunung di situs web gambar bebas royalti seperti Pexels atau Pixabay. Untuk gambar Anda, cobalah sesuatu yang relevan dengan video.
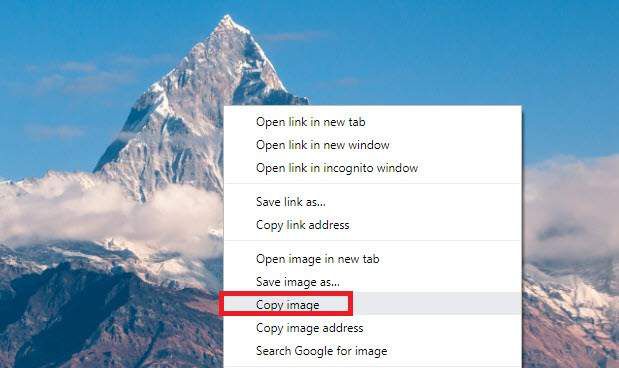
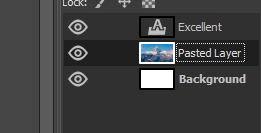
Setelah itu, Anda harus memiliki layer gambar Anda di bawah layer teks Anda, seperti ditunjukkan di atas. Kami tidak ingin latar belakang ini mengurangi pemirsa dari teks, jadi klik alat buramdari kotak di kiri atas.
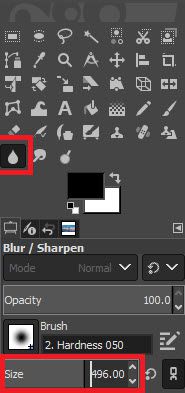
Setelah Anda memiliki alat blur, tambah ukurannya menjadi sekitar 400, lalu mulai mengklik dan menyeret gambar latar belakang Anda. Ini akan mengaburkan gambar dan membantu menjaga agar tidak terlalu mengganggu.
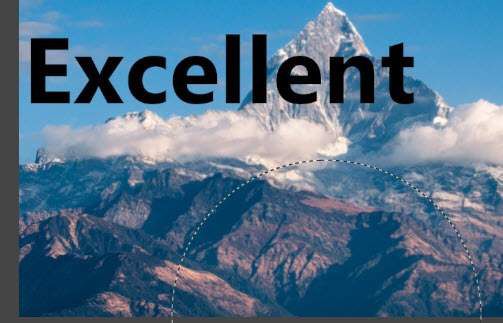
Jika latar belakang Anda masih terlalu jauh dari teks, Anda dapat menyesuaikan opacity sedikitdi kotak layer di kanan bawah. Klik dua kali angka pada bilah opacitydan sesuaikan 2-5%.
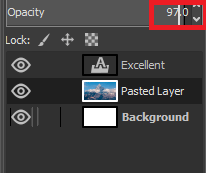
Setelah selesai, gambar latar belakang Anda akan siap, dan sekarang saatnya untuk fokus pada teks.
Jika Anda ingin, Anda dapat menyesuaikan warna teks dan atribut lainnya dengan mengeklik alat teks, memilih teks yang Anda tulis sebelumnya, dan menggunakan alat yang muncul di sisi kiri layar.
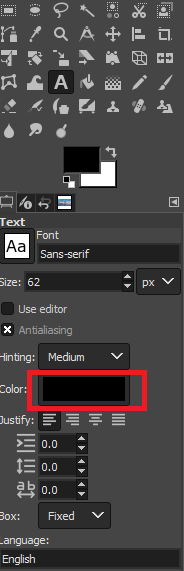
Jika Anda tidak ingin membahas bagian atas, putih sering merupakan pilihan yang sangat baik.
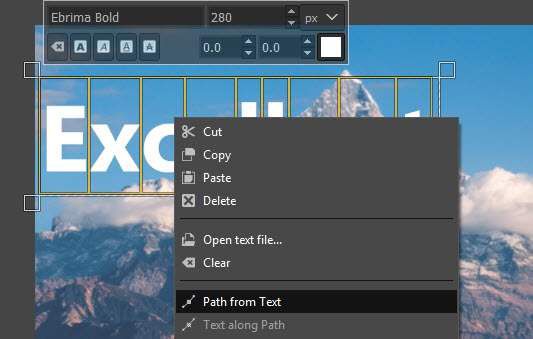
Selanjutnya, saatnya untuk tambahkan latar belakang ke teks Anda. Ini membantu teks lebih menonjol. Untuk melakukan ini, pertama-tama klik pada alat tekslagi di kiri atas, lalu klik dua kali teks Andauntuk memilihnya. Setelah itu, klik kanan, dan klik Path from Text.
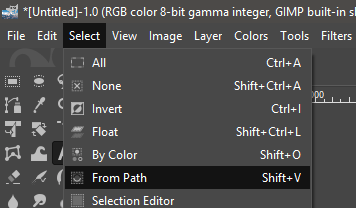
Setelah itu, klik Pilihdi bilah alat di bagian atas, lalu klik Dari Path.
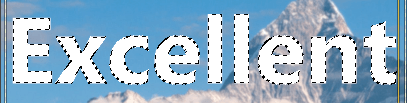
Saat Anda melakukan ini, teks Anda akan memiliki garis besar untuk menunjukkan bahwa telah dipilih. Selanjutnya, klik Lapisandi bagian atas dan klik Lapisan Baru. Setelah klik Pilihdi bilah alat di bagian atas lagi dan klik Tambah.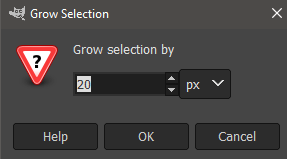
Jendela baru akan muncul. Pilih 20 pxdi bawah Kembangkan pilihan pada’. Terakhir, dapatkan alat emberdi kotak di kiri atas dan pilih warna. Hitam seringkali merupakan pilihan yang baik. Klik untuk mengisi area yang dipilih.
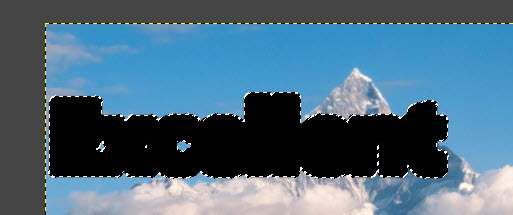
Anda harus berakhir dengan sesuatu yang terlihat seperti ini. Setelah mengikuti langkah-langkah ini, Anda dapat membawa lapisan latar belakang hitam di bawah lapisan teks dengan menyeretnya ke dalam kotak layerdi kanan bawah.

Sekarang Anda telah menyelesaikan langkah-langkah yang diperlukan untuk membuat teks yang menonjol. Anda dapat mengulangi langkah-langkah ini untuk baris teks baru.
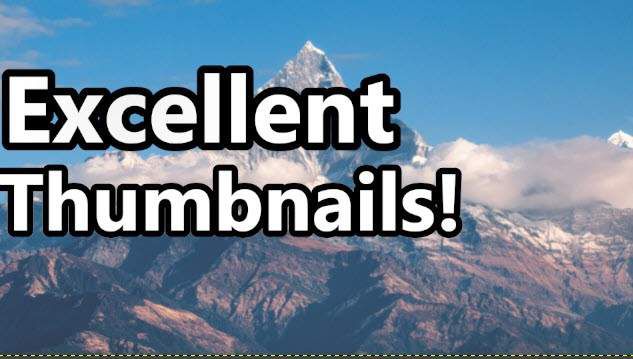
Setelah melakukan ini dengan baris teks baru, inilah yang kami buat. Meskipun demikian, masih ada sesuatu yang hilang. Untuk menyelesaikannya dengan sentuhan terakhir, kami sarankan menambahkan tempat menarik ke sudut kanan bawah gambar mini.
Jika Anda bisa, gambar wajah Anda yang bagus akan sempurna, tetapi jika itu tidak sesuai dengan video, Anda bisa mengambil gambar yang bagus dari produk atau item apa pun yang mungkin Anda diskusikan dalam video Anda .
Atau, bahkan hanya dengan mengambil foto stok foto dapat bekerja. Untuk contoh ini, kami pergi ke Pexels dan menemukan seorang pria yang gembira, kemudian mengklik kanan, menyalinnya, dan menempelkannya ke layer baru di GIMP, seperti halnya dengan gunung.
Setelah Anda melakukan ini, Anda mungkin perlu memotong latar belakang, jadi ikuti langkah-langkah di bawah ini.
Klik laso alat pilih bebasdi kotak alat di kiri atas. Klik untuk membuat titik di sekitar garis besar area yang ingin Anda pertahankan. Jika Anda perlu memperbesar dan memperkecil tampilan dengan ctrl + roda mouse atas / bawah.

Proses ini dapat memakan waktu, tetapi bersabarlah. Anda akan terbiasa setelah beberapa saat. Pastikan titik awal terhubung dengan titik akhir dengan mengklik.
Setelah selesai, buka opsi Pilihdi bilah alat atas dan klik Menurut Warna.Setelah, klik Pilihlagi dan klik Balikkan. Terakhir, tekan Ctrl+X.
Ini adalah apa yang harus Anda lihat dengan selesai gambar Anda . Dengan beberapa penyesuaian Anda dapat membuat teks menarik perhatian orang-orang yang akan tertarik pada video Anda dan memilih latar belakang dan gambar pendukung yang lebih relevan dengan video tersebut.
Ringkasan
Saya harap Anda menemukan panduan ini untuk menjadikan thumbnail YouTube bermanfaat. Jika Anda ingin saran lagi, silakan tinggalkan acomment di bawah ini dan saya akan membalas Anda ketika saya bisa.