Terkadang Anda memerlukan aplikasi atau skrip untuk tetap berjalan baik Anda masuk ke komputer atau tidak. Mungkin ini adalah Skrip PowerShell untuk memantau port atau server web yang menghosting laman di jaringan rumah Anda.
Intinya adalah jika Anda ingin sebuah proses, skrip, atau program berjalan selama komputer menyala, Anda perlu membuat Layanan Windows.

Apa yang Saya Butuhkan untuk Membuat Layanan Windows?
Untuk membuat layanan Windows di Windows 10, ada beberapa prasyarat:
Apa Itu Manajer Layanan Non-Menyedot?
Ya, Anda tidak dapat memberikan nama seperti itu tanpa menjelaskannya. Tentu namanya sangat disayangkan, namun akurat. Non-Sucking Service Manager (NSSM) bisa dibilang cara termudah untuk membuat layanan Windows yang sangat andal dan dapat dikonfigurasi. Selain itu, gratis dan Perangkat Lunak Sumber Terbuka (OSS).
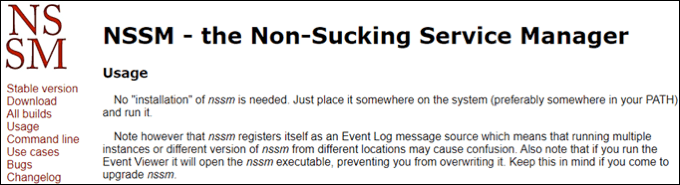
NSSM dapat digunakan melalui Prompt Perintah Windows, atau antarmuka pengguna grafis (GUI ). Artinya siapapun bisa menggunakannya. NSSM dapat digunakan pada semua versi Windows sebelumnya, dan termasuk, Windows 2000. Ada 32-bit dan 64-bit versi. Jika Anda menggunakan komputer 64-bit, coba versi itu terlebih dahulu. Jika tidak berhasil, kembali ke versi 32-bit.
Anda dapat unduh NSSM dari situs web, mengkloning NSSM dari Git, atau instal NSSM dengan Chocolatey. Chocolatey adalah manajer paket untuk Windows. Metode penginstalan akan bervariasi tergantung pada rute yang Anda ambil. Silakan baca petunjuk NSSM. Sebagai contoh, kami mengunduh dari situs web NSSM dan memasangnya di C: \ WINDOWS \ system32.
In_content_1 all: [300x250] / dfp: [640x360]->Buat Layanan Windows Dengan NSSM
Untuk contoh ini, kita akan membuat layanan dari Skrip PowerShell untuk masuk Persentase beban rata-rata CPU.
Catatan: Semua baris di bawah ini diikuti dengan simbol # adalah komentar dan tidak akan mempengaruhi skrip.
CLS #Optional. I like to use this to clear the terminal when testing.#Make sure you have a folder called Logs in the same directory as this script #The log is where the records will be stored. Start-Transcript -Path "$PSScriptRoot\Logs\log-CPULoadPercentage-$(get-date -f yyyy-MM-dd).txt" -Append #While loop keeps it running until manually stopped While ($True){ #Creates a timestamp to know when the measurement was taken $timeStamp = get-date -f yyyy-MM-h:mm:ss #Gets the average load percentage at that time, then waits 5 seconds to do it again. $cpuLoadPercent = Get-CimInstance win32_processor | Measure-Object -Property LoadPercentage -Average | Select-Object Average;Start-Sleep -Seconds 5 #Isolates just the average so there isn't a weird @{Average=13} string $cpuLoadPercent = $cpuLoadPercent.Average #writes results to screen, or in this case to the log Write-Host "$timeStamp CPU Load Percentage $cpuLoadPercent" } Stop-Transcript

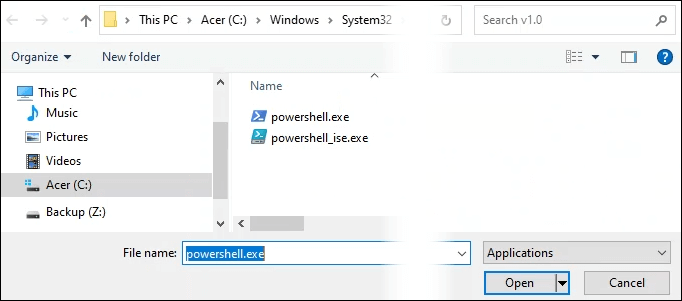
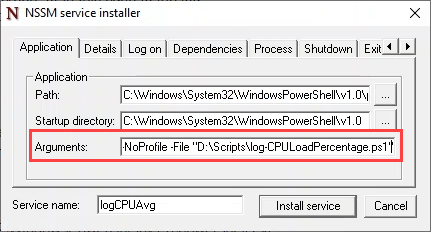
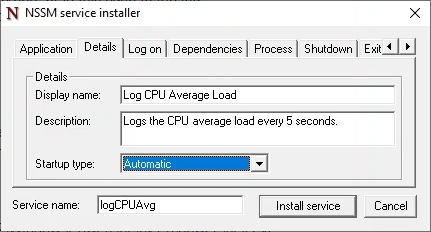
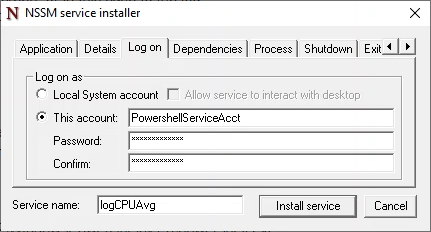
Ada beberapa tab lain yang dapat digunakan untuk menyesuaikan layanan. Untuk latihan ini, nilai default di tab tersebut sudah cukup. Pilih tombol Instal layanan.
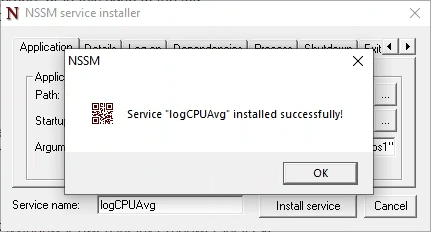



Menghapus Layanan Windows Dengan NSSM
Mungkin Anda tidak perlu pantau CPU Anda memuat lagi, jadi Anda ingin menyingkirkan layanan ini. Untungnya, NSSM membuatnya mudah.
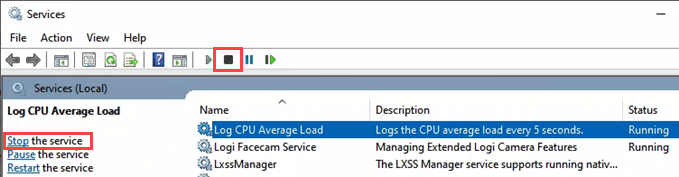

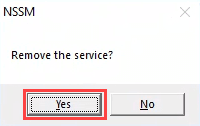
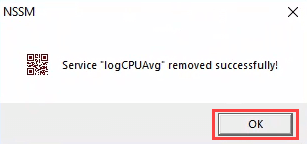
Itu saja. Sebaiknya periksa manajer layanan untuk memastikan layanan sudah tidak ada lagi. Jika Anda masih melihat layanan, Anda mungkin perlu menyegarkan layar dan itu akan hilang.
Layanan adalah cara terbaik untuk menjalankan aplikasi atau skrip yang perlu dijalankan sepanjang waktu, mulai ulang sendiri jika gagal , atau membutuhkan hak istimewa yang berbeda dari pengguna saat ini. Jika Anda tidak memerlukan aplikasi atau skrip untuk melakukan semua hal itu, pertimbangkan menggunakan Tugas Terjadwal sebagai gantinya.