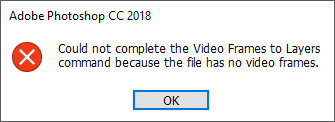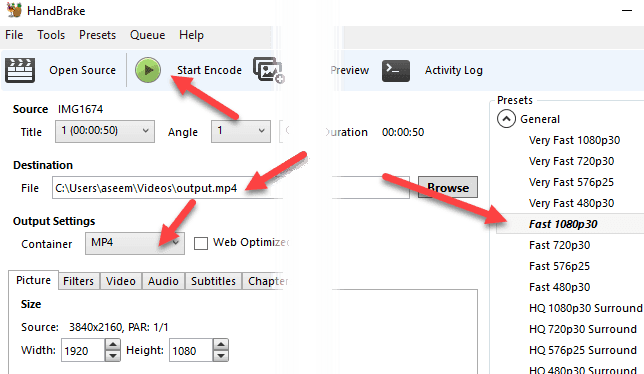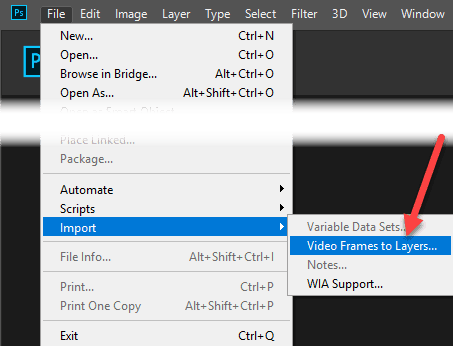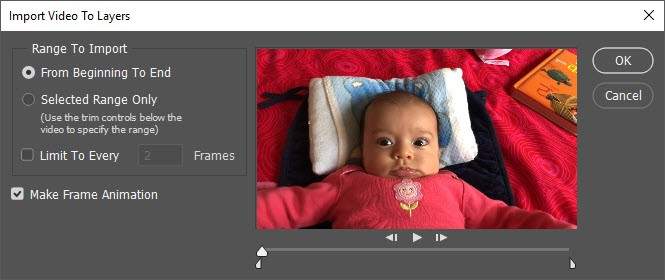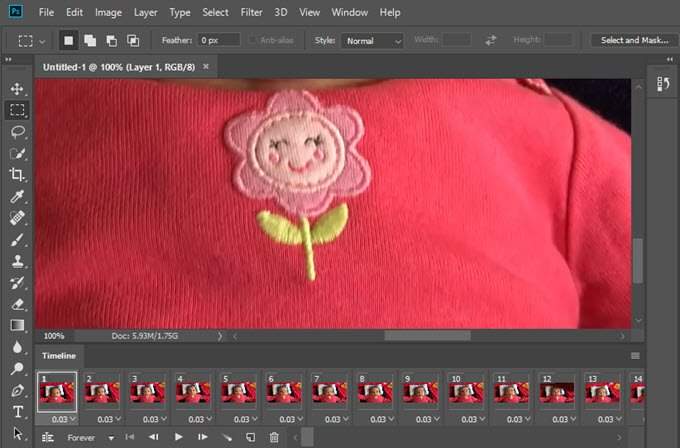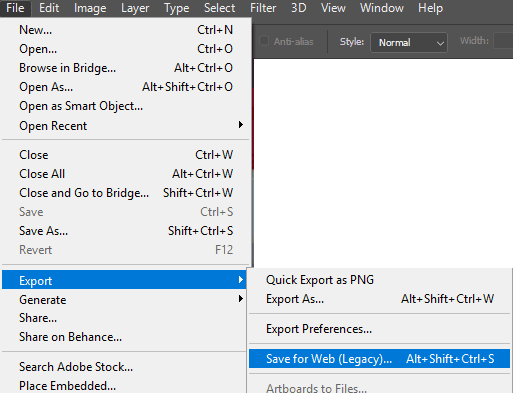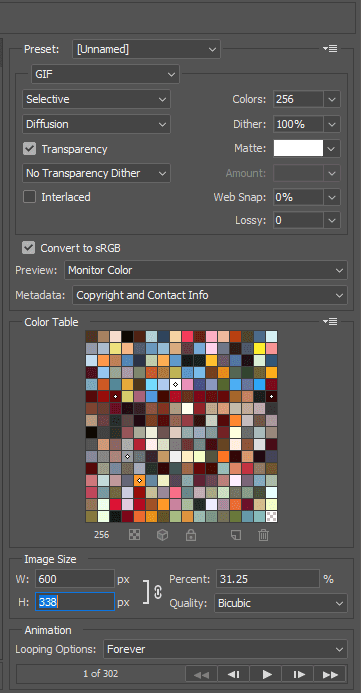Pernahkah Anda bertanya-tanya berapa lama GIF yang Anda lihat di situs seperti Imgur dibuat? Seringkali, pembuat konten mengambil video, mengonversi semuanya menjadi GIF animasi, dan kemudian menempatkan teks untuk membuatnya menghibur.
Sekarang pos ini tidak akan mengajarkan Anda cara membuat GIF mewah dari awal hingga selesai, tetapi ini akan mengajarkan Anda cara mengambil video dan setidaknya mengonversinya menjadi GIF animasi. Saya akan menulis posting lain tentang bagaimana Anda dapat menambahkan teks dan gambar ke GIF Anda.
Saya akan menggunakan Photoshop CC untuk tutorial ini karena memungkinkan Anda untuk memiliki kontrol lebih besar atas produk akhir dalam hal ukuran, kualitas, bingkai, dll.
Konversi Video Sebelum Mengimpor
Sebelum memulai, Anda mungkin perlu mengonversi video Anda ke format file yang didukung Adobe Photoshop. Sebagai contoh, saya mengambil video dari iPhone saya dan mengunduhnya ke komputer saya. Saya kemudian mencoba untuk mengimpor video ke Photoshop, tetapi mendapat kesalahan berikut:
Could not complete the Video Frames to Layers command because the file has no video frames.
Video adalah File MOV, tetapi codec yang digunakan Apple tidak didukung di Photoshop. Untuk memperbaiki masalah jenis ini, Anda perlu mengunduh program seperti HandBrake untuk mengonversi video.
File- Pilih Sumberdan pilih file video Anda. Pada titik ini, yang harus Anda lakukan hanyalah mengklik tombol Mulai Encode. Secara default, ini akan menggunakan preset Fast 1080p30yang Anda lihat tercantum di sebelah kanan. Mereka memiliki banyak preset, jadi pilihlah yang cocok untuk Anda. Perhatikan bahwa Anda dapat mengurangi resolusi GIF di Photoshop nanti, jadi Anda tidak perlu melakukannya di HandBrake.
Setelah dikonversi ke file MP4 menggunakan codec video H.264 , sekarang kita dapat mengimpornya ke Photoshop.
Impor Video dan Buat GIF di Photoshop
Buka Photoshop CC dan klik File, lalu Imporlalu Bingkai Video ke Lapisan.
Pilih file video Anda dan klik Buka. Ini akan memunculkan dialog dengan pratinjau kecil dari video dan beberapa opsi.
Sekarang jika Anda ingin seluruh video sebagai GIF animasi, lanjutkan dan keluar dari tombol radio ke Dari Awal hingga Akhir. Jika Anda hanya memerlukan porsi, pilih Selected Range Onlydan kemudian gunakan kontrol trim di bawah video untuk memilih rentang.
Selain itu, untuk mengurangi ukuran GIF akhir sebisa mungkin, Anda juga dapat membatasi jumlah bingkai. Misalnya, jika Anda mencentang kotak dan meninggalkannya pada 2 bingkai, itu berarti Photoshop akan menghapus setiap bingkai lain dari video.
Terakhir, Anda perlu memastikan Membuat Bingkai Animasibox dicentang. Klik OK dan video Anda harus diimpor sebagai sekelompok bingkai di Photoshop. Jika program macet, Anda mungkin perlu mengurangi kualitas video lebih jauh sebelum mencoba mengimpor.
Sekarang semua harus kita lakukan adalah menyimpan bingkai sebagai GIF animasi. Untuk melakukannya di Photoshop CC, Anda harus mengklik File- Ekspor- Simpan untuk Web(warisan). Perhatikan bahwa sebelum menyimpannya sebagai GIF, Anda dapat mengedit dan menghapus bingkai sesuai keinginan.
Pada ini dialog, ada banyak opsi yang harus Anda mainkan. Sebagian besar akan mempengaruhi kualitas GIF, yang dapat Anda lihat di area pratinjau di sebelah kiri. Panel kanan adalah tempat Anda akan membuat sebagian besar penyesuaian.
Di bagian atas, Anda akan melihat dropdown yang disebut Preset. Anda dapat mengkliknya dan memilih salah satu preset atau Anda dapat menyesuaikan nilainya sendiri. Memilih salah satu preset akan mengurangi kualitas GIF, tetapi akan membuatnya lebih kecil juga. Pastikan GIFdipilih pada tarik-turun di bawah Preset.
Di bagian bawah di bawah Ukuran Gambar, Anda dapat menyesuaikan resolusi hasil akhir untuk GIF Anda. Jadi jika video Anda adalah 1920 × 1080 atau 4K, Anda mungkin ingin menguranginya secara signifikan di sini. Di bagian Animasi, Anda dapat memilih Selamanya, Sekaliatau Khususuntuk Opsi Looping. Secara default, GIF akan terus berputar. Anda dapat menggunakan kontrol di bagian bawah untuk memainkan GIF untuk melihat tampilannya.
Klik Simpan dan pilih lokasi untuk menyimpan GIF Anda. Itu saja. Photoshop membuatnya sangat mudah untuk membuat animasi GIF dari video dan memungkinkan Anda untuk menyesuaikan pengaturan untuk membuatnya tepat. Juga, baca posting saya tentang cara buat animasi GIF dari gambar menggunakan Photosho p. Selamat menikmati!