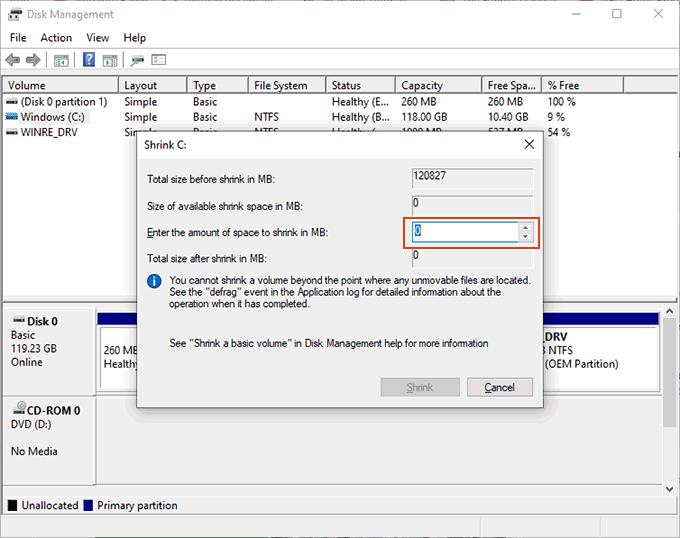Meskipun dimungkinkan untuk akses partisi Linux Anda di Windows, ini adalah solusi yang paling buruk. Anda tidak dapat dengan mudah menambahkan atau mengubah file tanpa mengandalkan perangkat lunak yang tidak lagi dikembangkan secara aktif.
Daripada mempertaruhkan file Anda, ada solusi yang jelas bagi sebagian besar pengguna yang perlu berbagi file pada dual-boot PC. Alih-alih mengandalkan perangkat lunak yang sudah ketinggalan zaman, Anda dapat membuat drive "pooled" bersama yang dapat diakses oleh kedua sistem operasi dengan menggunakan sistem file NTFS.
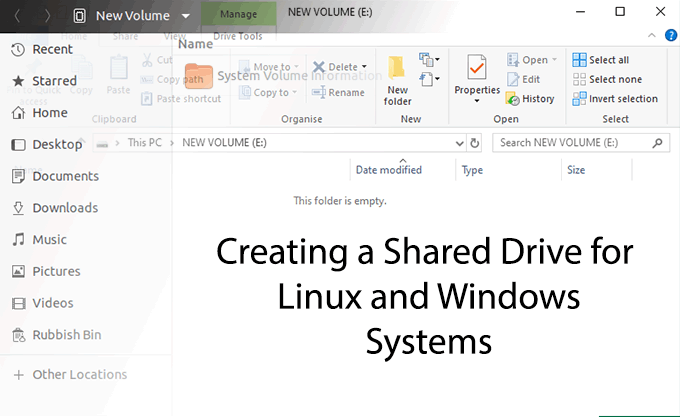
Sebelum Anda Mulai
Meskipun benar bahwa Anda dapat menggunakan yang sudah ada Partisi Windows, metode ini memiliki risiko. Anda tidak akan dapat mengisolasi file Anda jika Anda perlu menghapus partisi itu di kemudian hari, yang mungkin diperlukan jika Anda akhirnya terinfeksi ransomware misalnya.
Dengan mengingat hal itu, lebih baik untuk membuat drive bersama, terisolasi dari file sistem yang digunakan oleh kedua sistem operasi.
Kecuali Anda sudah memiliki ruang yang tersedia, Anda harus mengubah ukuran partisi yang ada untuk membuat ruang untuk drive yang Anda bagikan. Jika Anda berencana membuat partisi ini di hard drive lain, dan Anda berencana untuk menggunakan semua ruang di drive itu, Anda tidak perlu melakukan ini.
Sebelum Anda mulai mengubah partisi drive Anda, Anda harus mempertimbangkan risikonya. Setiap perubahan pada tabel partisi Anda bisa salah dan mengakibatkan hilangnya data. Pastikan semua file penting dicadangkan sebelum Anda mulai.
In_content_1 all: [300x250] / dfp: [640x360]->Membuat Drive Bersama Anda
Ada dua opsi untuk Anda saat Anda ingin membuat drive bersama Anda.
Jika Anda sudah memiliki ruang yang tersedia untuk Anda di hard drive yang ada, atau jika Anda menggunakan seluruh ruang pada hard drive kedua, Anda dapat langsung melompat ke bagian Membuat Partisi Anda.
Jika Anda perlu membuat ruang untuk drive bersama Anda, apakah itu pada hard drive yang membawa partisi sistem Anda atau pada drive yang sepenuhnya terpisah, Anda harus mengubah ukuran partisi Anda terlebih dahulu.
Mengubah Ukuran Partisi Anda
Ada beberapa alat untuk memformat dan mempartisi drive yang dapat Anda gunakan di Windows, tetapi solusi termudah adalah dengan menggunakan yang sudah termasuk - Disk Windows Alat manajemen.
Jika Anda suka, Anda dapat membuat atau ubah ukuran partisi Anda dengan GParted sebagai gantinya. GParted dapat dijalankan dari media yang dapat dilepas seperti drive USB, atau dengan menginstalnya ke sistem Linux Anda. Ini disertakan sebagai paket untuk pemasangan di sebagian besar repositori sistem Linux.
Anda hanya akan dapat mengubah ukuran partisi yang sudah menggunakan sistem file yang didukung Windows seperti NTFS atau FAT32 menggunakan Disk Management Tool. Jika Anda perlu mengubah ukuran Ext4 atau sistem file Linux lainnya, ganti menggunakan GParted.
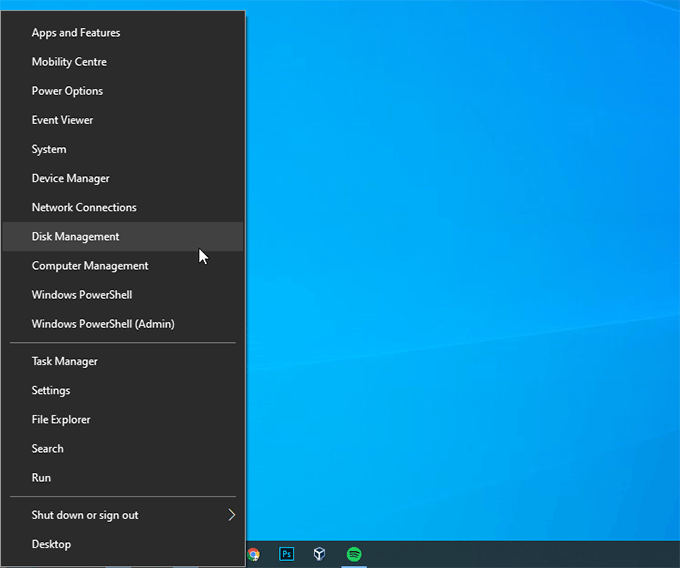
Dalam Manajemen Disk, Anda akan melihat pemisahan daftar drive Anda. Bagian atas akan menunjukkan "volume", atau partisi, tersedia untuk Anda. Setengah bagian bawah akan memperlihatkan partisi yang ditetapkan untuk setiap drive dalam format yang lebih visual.
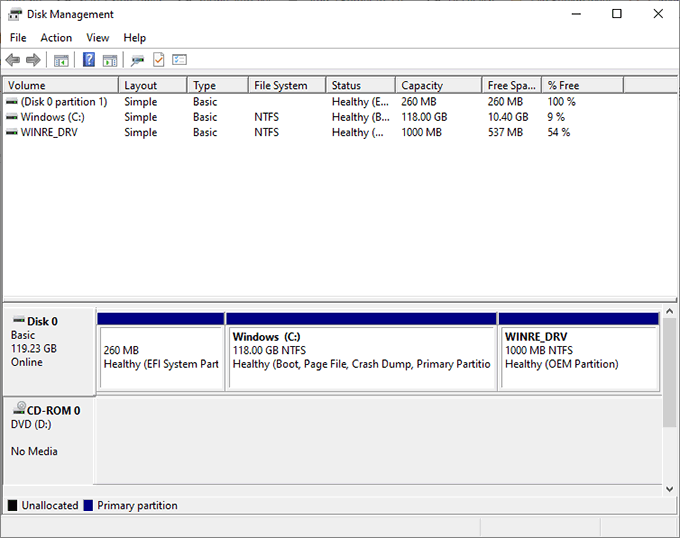
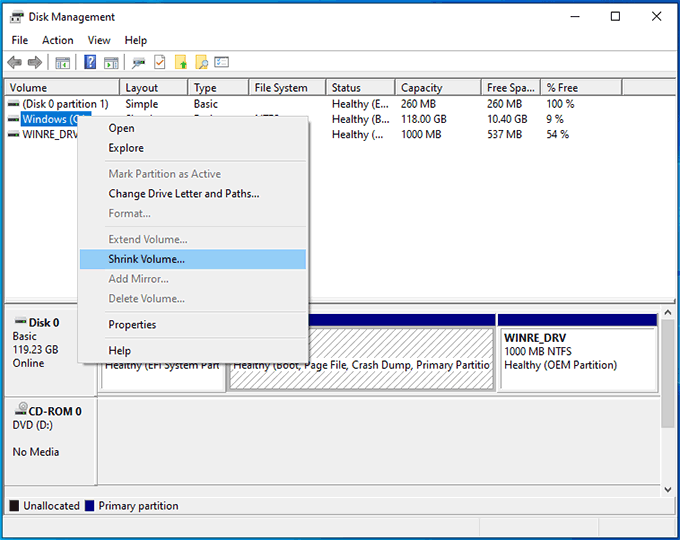
Windows akan menganalisis drive terlebih dahulu, yang mungkin memakan waktu satu menit. Setelah selesai, Anda akan melihat jendela, meminta Anda untuk memasukkan jumlah ruang yang ingin Anda bebaskan dalam megabita.
Jika Anda mengalami kesulitan menyusutkan partisi Anda (misalnya, jika
Membuat Partisi Anda
Setelah hard drive Anda memiliki ruang yang diperlukan, Anda dapat pindah untuk membuat partisi drive baru bersama.
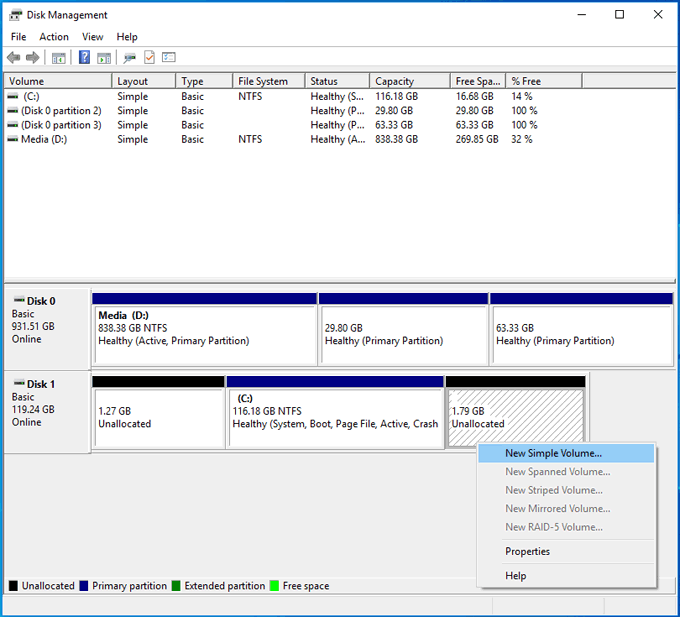
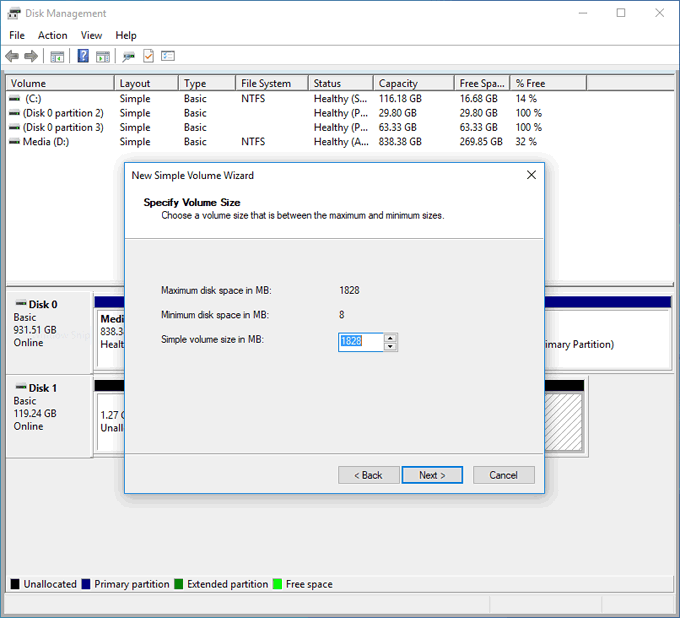
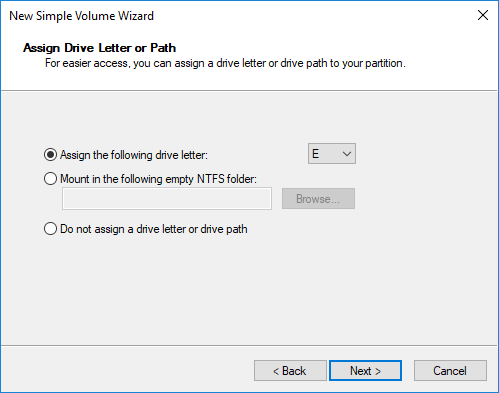
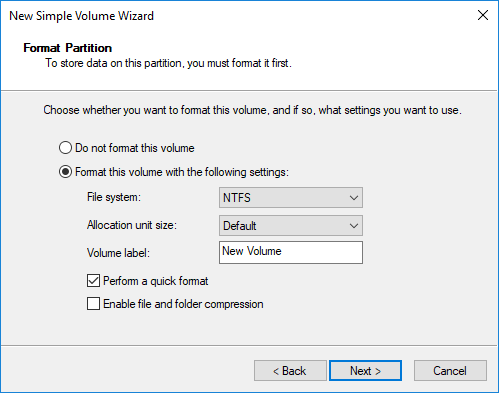
Jika Anda menggunakan hard drive lain, dan perlu menghapus atau memformat partisi yang ada, Manajemen Disk akan memungkinkan Anda melakukannya.
Anda dapat mengklik kanan setiap partisi yang ada, klik Hapus Volumedan kemudian buat partisi baru di ruang "Tidak dialokasikan", atau Anda dapat memilih Formatuntuk memformat partisi yang ada ke sistem file NTFS.
Mengakses Drive Bersama Anda
Setelah Anda membuat partisi baru dan memformatnya, Anda harus dapat mengaksesnya di Windows File Explorer.
Sebagian besar distribusi Linux modern akan dapat membaca partisi dengan sistem file NTFS, berkat paket driver ntfs-3g. Ini sudah diinstal sebelumnya dengan rilis Ubuntu dan Debian baru-baru ini, tetapi Anda mungkin harus menginstalnya sendiri di distribusi lain seperti Arch Linux.
Dalam kebanyakan kasus, Anda mungkin perlu memberikan "dorongan" kepada distribusi Anda untuk pasang drive dan memungkinkan Anda mengakses. Di Ubuntu, misalnya, buka file manager Anda dan klik Lokasi Lain.Temukan partisi Anda dengan label yang Anda berikan ketika Anda memformatnya, lalu ketuk.
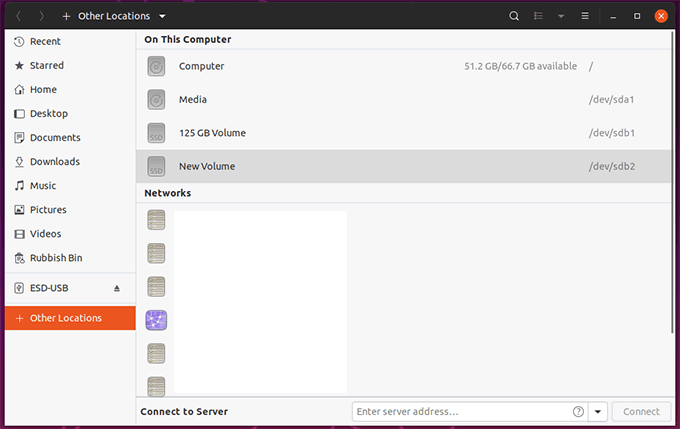
Seharusnya ia me-mount dan membuka, memungkinkan Anda untuk mengakses file apa pun di dalamnya, serta menambah atau menghapusnya. Setiap file yang Anda tambahkan akan dapat diakses dari dalam Windows saat berikutnya Anda beralih sistem.