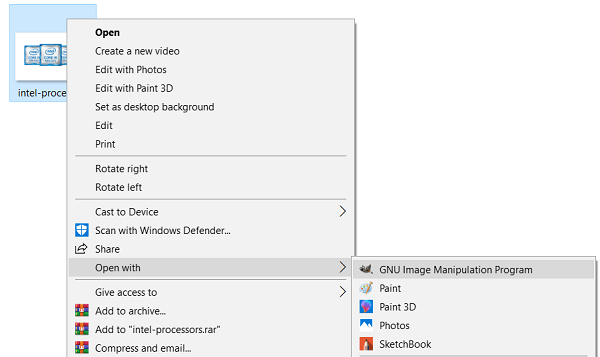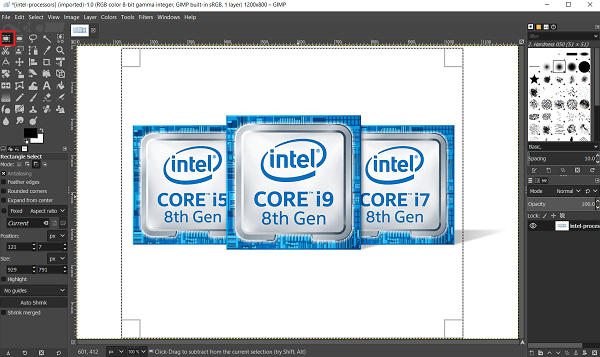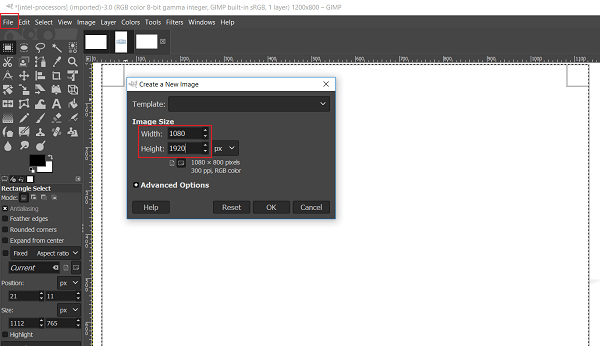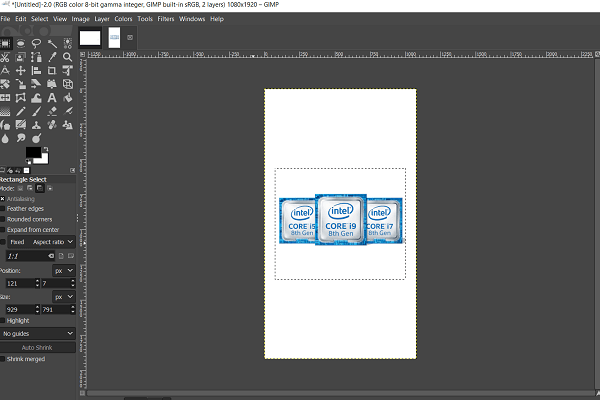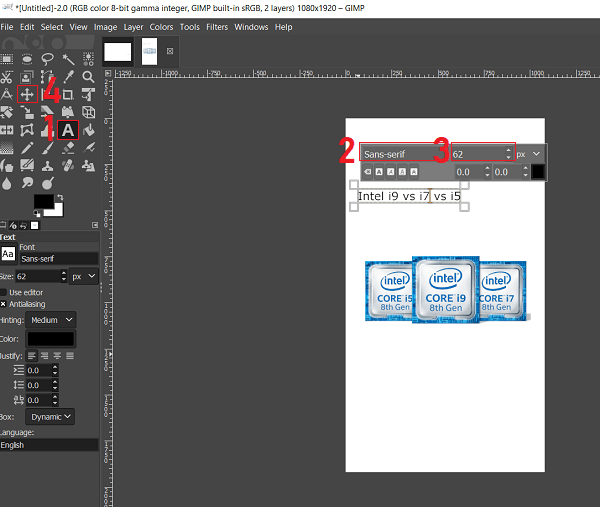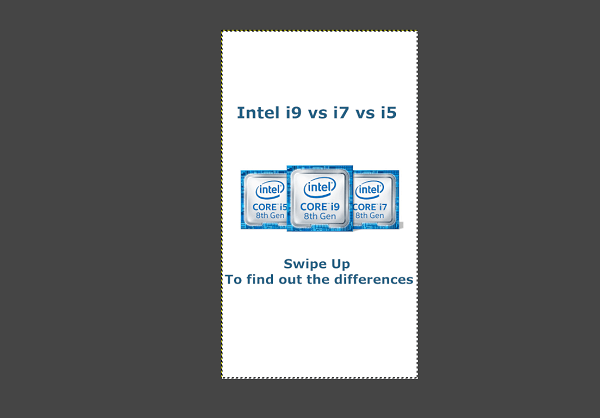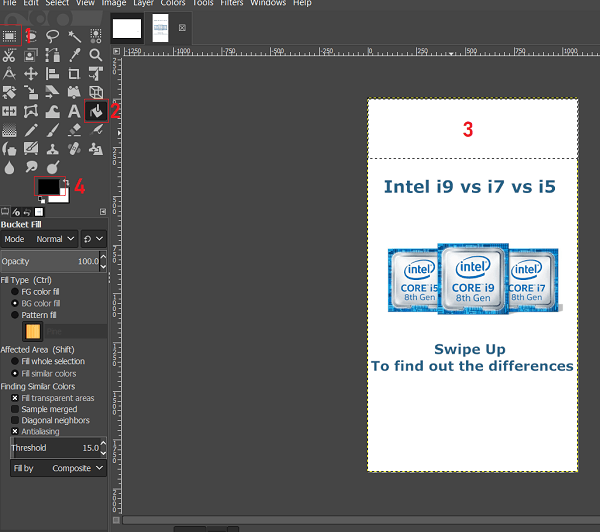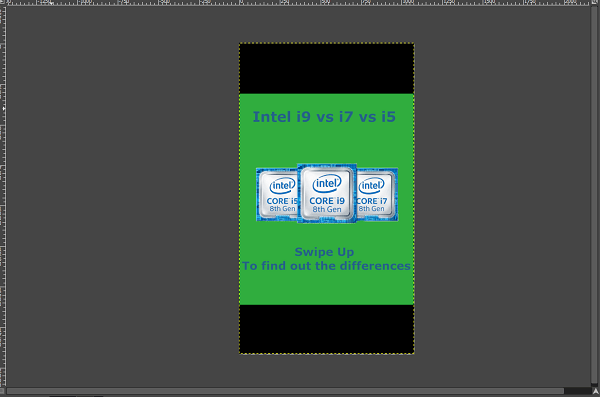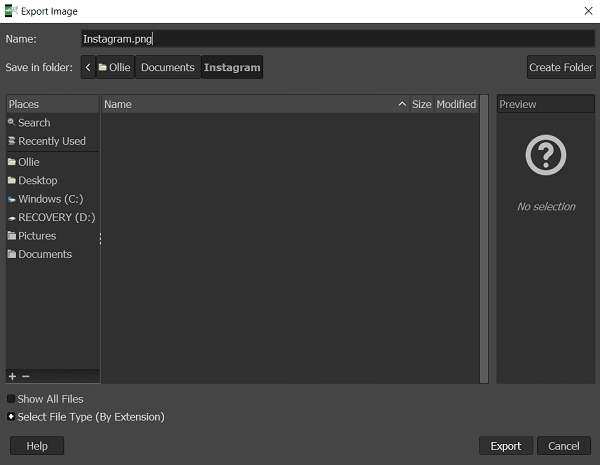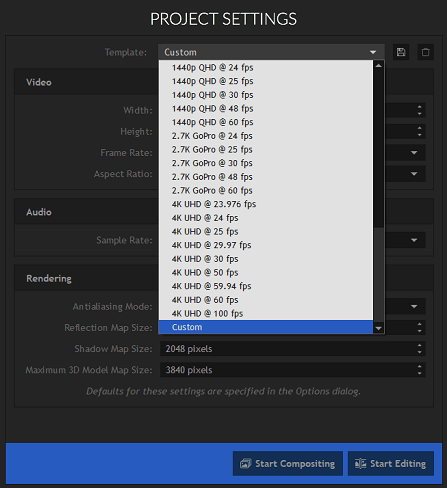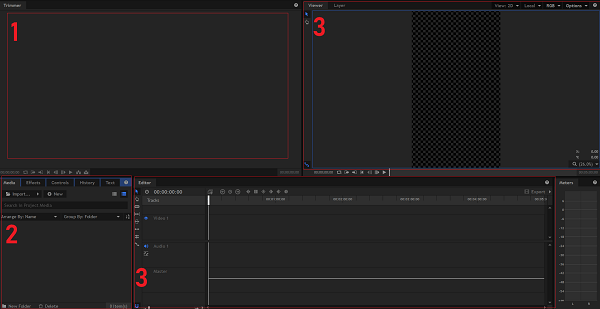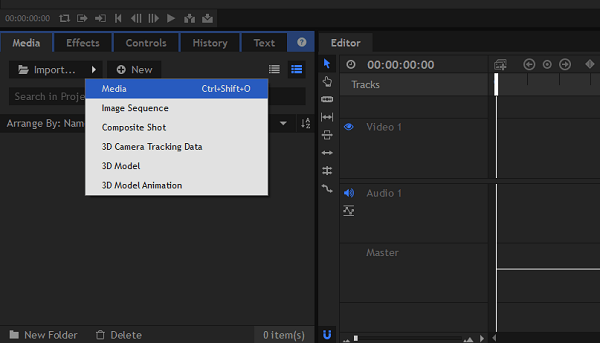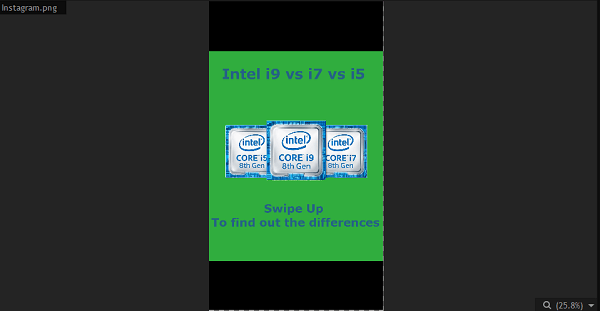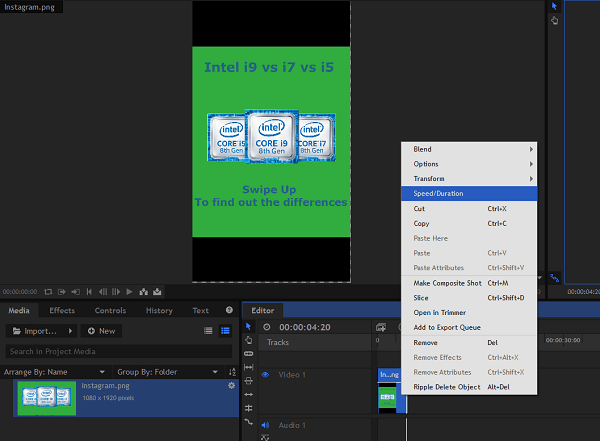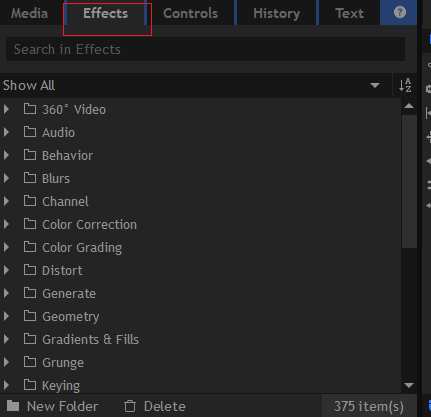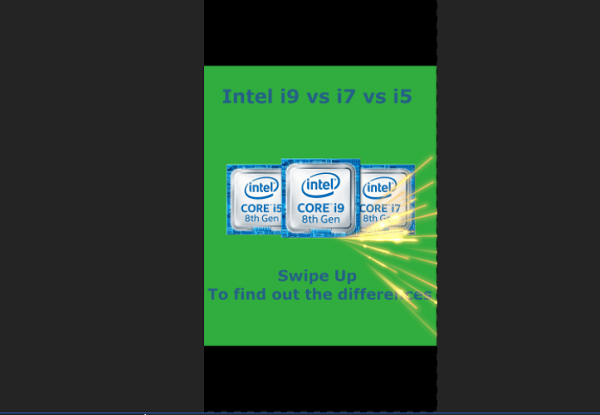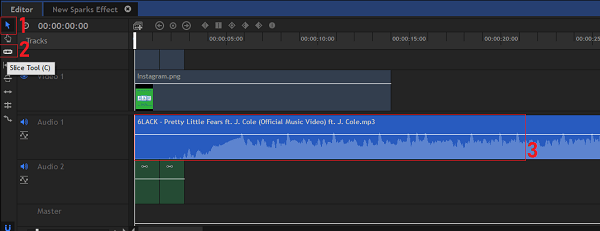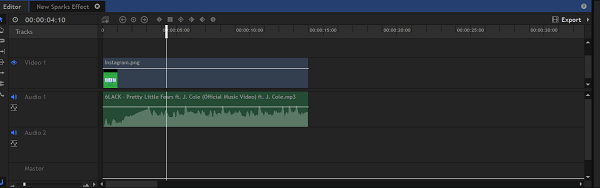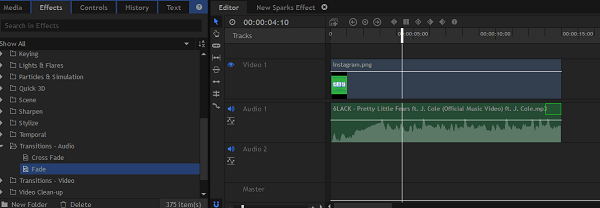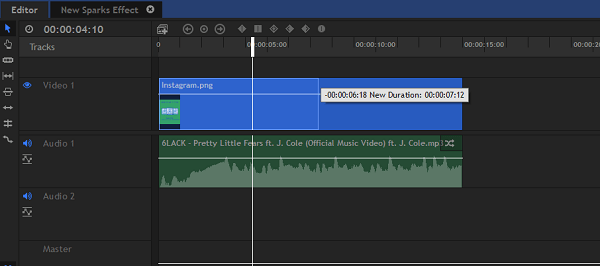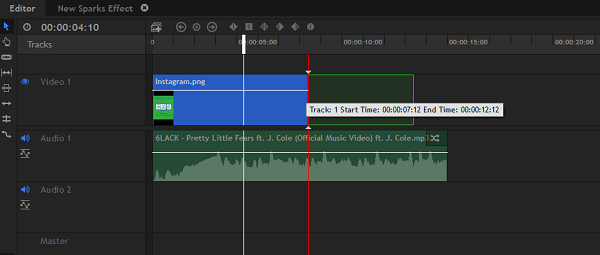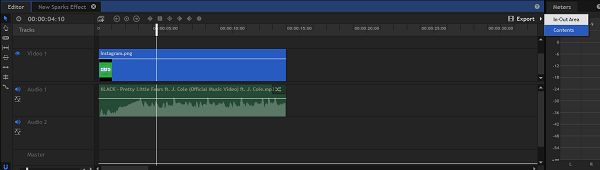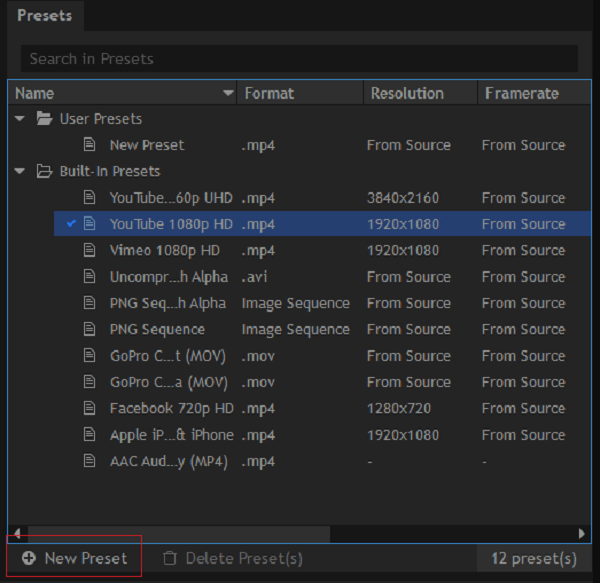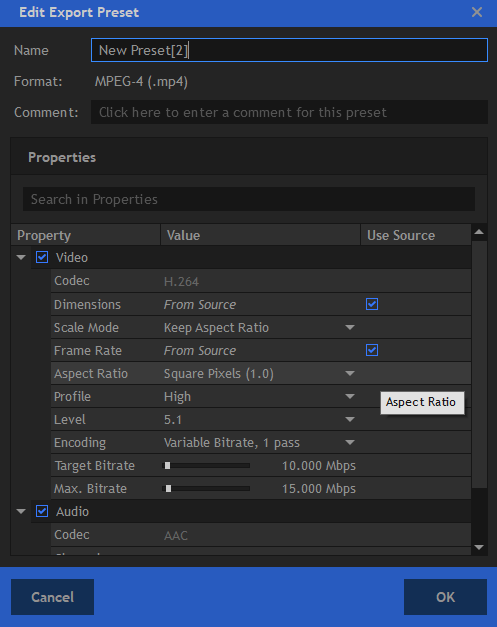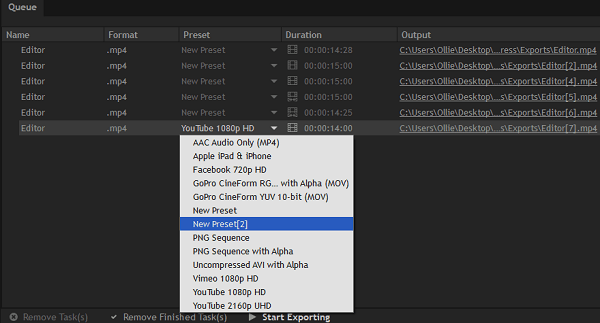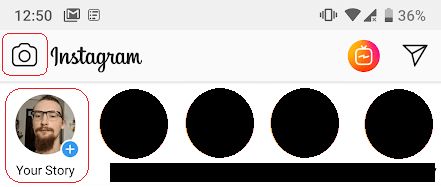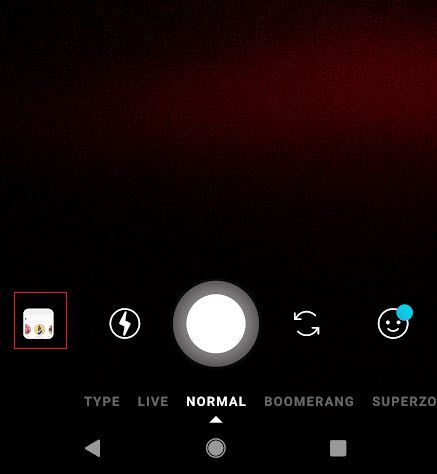Instagram mungkin telah dimulai sebagai aplikasi berbagi foto, tetapi telah berkembang dengan cepat. Hari ini, konten video melakukan jauh lebih baik di Instagram daripada foto, terutama untuk cerita.
Jika Anda ingin belajar cara membuat cerita Instagram animasi secara gratis, kami akan membawa Anda melalui dasar-dasar. Anda juga dapat menggunakan kiat ini untuk mengubah foto Anda menjadi versi animasi di umpan Anda.
Berikut ini adalah ikhtisar tentang apa yang akan kami bahas:
Mengapa Video dan Cerita Animasi Lebih Baik Daripada Foto?
Kami Tidak yakin apa sebenarnya algoritme Instagram, tetapi kisah video tampaknya berkinerja jauh lebih baik daripada kisah foto.
Saat Anda menambahkan tagar di cerita Anda, ada peluang untuk muncul di umpan cerita untuk tagar khusus itu. Namun, Instagram memiliki beberapa sistem penilaian rahasia di balik layar yang menentukan apakah cerita Anda akan ditampilkan atau tidak.
Dalam pengujian saya, cerita video selalu memiliki peluang yang lebih baik untuk ditampilkan. dari cerita foto. Ini adalah berita bagus karena lebih banyak cerita yang ditampilkan berarti lebih banyak tayangan dan berpotensi lebih banyak pengikut.
Selain itu, konten video jauh lebih baik dalam menjaga keterlibatan pengikut Anda. Jika Anda ingin membuat konten berkualitas, masuk akal untuk menggunakan tutorial ini.
Perangkat Lunak Gratis yang Direkomendasikan untuk Tutorial Ini
>Kami sarankan menggunakan HitFilm Express untuk tugas ini, tetapi jika Anda sudah memiliki alat pengeditan video, Anda dapat menggunakannya.
HitFilm Express adalah alat pengeditan video yang kuat dan sepenuhnya gratis untuk digunakan, meskipun Anda dapat membayar lebih banyak efek dan gaya. Anda harus memasukkan email dan membuat akun untuk mendapatkan akses ke tautan unduhan.
Jika Anda khawatir tentang mendapatkan alat penyunting video untuk pertama kalinya, jangan khawatir, ini cukup mudah. Saya akan membawa Anda melalui semua langkah yang diperlukan untuk tutorial khusus ini sehingga Anda tidak tersesat di sepanjang jalan.
Jika Anda ingin membuat lebih rumit video animasi, Anda mungkin perlu menggunakan alat pengeditan foto. Anda dapat memilih uji coba Photoshop 7 hari gratis , atau menggunakan GIMP . Dalam tutorial ini, kita akan menggunakan GIMP, editor gambar open source yang sepenuhnya gratis.
Cara Mengubah Foto Instagram Menjadi Video dengan Musik
Mempelajari cara mengubah foto Instagram menjadi video dengan musik dengan mudah adalah salah satu panduan pengeditan gambar yang paling banyak saya lihat. Kami akan membahas langkah-langkah berikut di bawah ini.
Langkah 1: Membuat Foto
Semuanya dimulai dengan memilih foto yang ingin Anda ubah menjadi video animasi. Untuk tutorial ini, kami akan membuat cerita untuk mempromosikan Artikel perbandingan CPU Intel .
Anda harus memastikan foto Anda ukuran dan resolusi yang tepat. Jika sudah siap untuk Instagram,Anda dapat melewati langkah ini.
Untuk Cerita Instagram, resolusi dibalik. Jadi, bukannya 1920 x 1080 16: 9 itu adalah 1080 x 1920 9:16. Dengan kata lain, ini adalah resolusi potret, bukan lanskap.
Jika Anda menggunakan foto Anda sendiri, opsi termudah adalah memotongnya atau hanya mengambil foto dalam potret mode. Saat mencari foto secara online, Anda perlu mengedit dimensi. Ini dapat dilakukan dalam dua langkah cepat.
Pertama, ambil gambar Anda yang bersumber dan buka di perangkat lunak pengedit gambar Anda.
Selanjutnya, klik alat pilih gambar dan kemudian klik dan seret ke area utama gambar. Anda kemungkinan besar perlu memotong area di samping.
Selanjutnya, tekan Ctrl + X. Ini akan memotong area yang dipilih. Setelah, klik Filedi kiri atas, lalu Baru, lalu atur parameter ke lebar 1080 dan tinggi 1920.
Setelah itu, tekan Ctrl + V- foto Anda sekarang akan berada di area berukuran tepat.
Jelas, ada beberapa masalah dengan gambar ini. Ada banyak ruang kosong di atas dan di bawah konten utama. Kami dapat memperbaiki ini dengan menambahkan dua hal.
Hal pertama adalah beberapa teks sehingga pengikut bisa mendapatkan beberapa konteks. Anda dapat menggunakan alat teks ‘A’ (1) untuk menambahkan teks. Gunakan kotak di sebelah kanan (2) untuk menyesuaikan ukuran font dan kotak di paling kiri untuk mengubah jenis font (3).
Kotak hitam kecil di sudut adalah untuk memilih warna teks. Setelah Anda selesai mengetik, gunakan alat pindahkan (4) untuk menyeret kotak teks ke posisi yang lebih cocok.
Setelah menambahkan beberapa teks, inilah hasilnya. Ini jauh lebih baik, tetapi masih ada banyak ruang putih di atas.
Syukurlah, kita bisa atasi ini dengan menambahkan bilah hitam di bagian atas dan bawah gambar. Sepertinya ukuran gambar keseluruhan lebih kecil di Instagram dan kami bahkan dapat menyembunyikan beberapa tagar di area ini. Lebih lanjut tentang itu nanti.
Untuk membuat bilah hitam, pertama pilih alat pilih persegi panjang (1), lalu buat persegi panjang di bagian atas gambar Anda. Setelah itu pilih alat ember cat (2). Klik untuk mengisi area (3). Anda dapat menggunakan alat pilih warna (4) untuk mengubah warna jika belum berwarna hitam.
Ulangi proses ini di bagian bawah. Jika Anda suka, Anda dapat menggunakan alat cat pada area putih utama juga untuk menghidupkan sedikit gambar. Setelah itu, Anda harus memiliki sesuatu yang terlihat seperti ini.
Sekarang saatnya untuk menyimpan gambar dan melanjutkan. Klik File>Ekspordan temukan lokasi yang sesuai sehingga Anda dapat menemukannya dengan mudah nanti.
Saat Anda mengekspor, pastikan untuk menambahkan .PNG di akhir nama file sehingga disimpan sebagai jenis file yang tepat.
Anda sekarang sudah menyiapkan gambar untuk diedit.
Langkah 2: Mengubah Foto Menjadi Video
Sekarang waktu untuk membuka foto Anda dalam perangkat lunak pengedit video Hitfilm Express. Kami akan memandu Anda melalui setiap langkah di bawah ini.
Setelah masuk, klik File, lalu Barudi atas halaman. Pada halaman pengaturan proyek, gulir ke bawah pada pemilih template dan klik Kustom.
Selanjutnya, pastikan pengaturan Anda mencerminkan apa yang telah kami pilih di bawah ini. Terakhir, klik Mulai Pengeditan.
Berikut ini gambaran umum singkat tentang apa yang Anda sedang melihat.
Dengan penjelasan itu, mari kita mulai dengan sebagian besar tutorial.
Untuk memulai dengan, Anda perlu mengimpor foto Anda. Di panel media dan efek, klik panah Impor, lalu klik Media
Temukan foto Anda lalu klik untuk mengimpornya. Anda akan melihat sesuatu seperti ini.
Dari panel media dan efek, seret gambar Anda dan letakkan ke dalam panel waktu. Anda sekarang akan memulai awal proyek video Anda.
Saat ini, video seharusnya diputar sekitar 4 detik secara default. Kami dapat meningkatkannya hingga 14 detik. Cerita Instagram memiliki batas 15 detik, tetapi jika melampaui jangka waktu itu, bahkan hanya dalam milidetik, itu tidak dapat digunakan.
Untuk mengubah berapa lama foto Anda diputar dalam video , klik kanan di panel timeline dan klik Kecepatan / Durasi.
Anda dapat menyesuaikan opsi durasi di tab Kecepatan / Durasi hingga 14 detik. Setelah, klik Okeuntuk menerapkan perubahan. Sekarang Anda akan memiliki kisah Instagram panjang penuh Anda. Saatnya menambahkan beberapa efek!
Pada panel media dan efek, klik tab Efek. Berikut adalah gambar untuk membantu memandu Anda.
Ada banyak efek yang dapat Anda mainkan, kebanyakan gratis. Untuk menguji efek, cukup klik dan seret efek ke foto Anda di timeline. Setelah menambahkan efek, tekan play dan Anda dapat melihatnya di panel viewer. Jika Anda tidak menyukai efek, tekan Ctrl + Z untuk membatalkannya.
Banyak efek hanya menambahkan filter dasar ke foto Anda, yang sedikit membosankan. Jika Anda ingin efek animasi, cari efek di folder Warp, Grunge, 3D Cepat, dan Partikel & Simulasi.
Ini adalah contoh dari sesuatu yang kami buat. Itu dibuat menggunakan efek Sparksdi bawah tab Quick 3D. Dengan efek ini, sepertinya percikan api keluar dari chip prosesor.
Jika Anda ingin tambahkan musik, Anda harus menemukan file .MP3 atau file audio lainnya. Ada banyak sumber daya online gratis untuk musik bebas royalti, yang harus digunakan jika Anda menjalankan bisnis. Atau, Anda dapat menggunakan materi yang dilindungi hak cipta selama masih dalam penggunaan yang wajar.
Anda dapat mengimpor musik menggunakan metode yang sama seperti yang Anda gunakan untuk mengimpor foto Anda.
Setelah Anda mengimpor musik, seret ke timeline. Audio mungkin lebih dari 14 detik, jadi Anda harus menyesuaikan ini. Ada dua alat di panel garis waktu yang dapat Anda gunakan untuk mencapai ini.
Untuk mengedit audio ( 3) di timeline Anda, Anda dapat menggunakan alat slice (2) untuk memotong audio menjadi dua bagian terpisah. Setelah memotongnya, gunakan alat pindahkan (1) untuk memilih setiap bagian. Anda dapat menekan ‘hapus’ pada keyboard Anda untuk menghapus bagian yang tidak Anda inginkan. Gunakan alat Pindahkan (1) untuk mengklik dan menyeret audio ke posisi baru di timeline.
Anda mungkin perlu mendengarkan audio untuk menemukan potongan 14 detik terbaik menggunakan. Inilah tampilan garis waktu Anda setelah mengedit audio.
Jika Anda ingin audio memudar , buka tab efek di media dan panel Efek. Selanjutnya, gulir melalui efek dan temukan folder Transisi - Audio. Klik untuk membukanya. Temukan opsi Pudardan klik dan seret ke ujung klip audio Anda di timeline.
Cara Menambahkan Lebih Banyak Gambar Ke Video Anda
Cukup mudah untuk membuat video gaya slideshow dengan Hitfilm Express. Dengan alat pindahkan di timeline, sorot ujung klip foto Anda dan seret untuk memperkecil ukurannya.
>Selanjutnya, gunakan opsi impor di panel media dan efek untuk menambahkan lebih banyak foto. Anda bahkan dapat menambahkan video. Klik dan seret gambar dan foto Anda ke timeline Anda.
Saat Anda melakukan ini, Anda akan melihat sesuatu seperti yang ditunjukkan di bawah ini. Anda dapat menggunakan alat bergerak di panel garis waktu untuk menyesuaikan panjang setiap klip. Ada juga efek di tab efek pada panel media / efek yang dapat digunakan untuk memudar setiap slide.
Mengekspor Video Anda, Siap Untuk Instagram
Langkah selanjutnya adalah mengekspor video baru Anda video. Untuk melakukan ini, klik tombol Ekspordi sisi paling kanan panel garis waktu. Selanjutnya, klik Isi
Untuk memastikannya pas di Instagram, Anda perlu membuat preset ekspor kustom baru. Cari tab Presetdi sisi kiri layar. Pada tab ini, klik Preset Baru. Selanjutnya, klik MPEG-4 (.mp4).
Ikuti pengaturan kami telah mencantumkan di bawah ini, lalu klik 'OK'.
Selanjutnya, alihkan mata Anda ke Panel antrian. Anda akan menemukan proyek Anda siap diekspor di sini. Klik kotak tarik turun di bagian Presetdan pilih preset yang baru saja Anda buat. Terakhir, klik tombol Mulai Mengekspordi bagian bawah panel Antrian.
>Video Anda sekarang akan mulai diekspor. Setelah diekspor, Anda akan diberi tautan di bidang Keluarandi panel Antrian. Anda dapat mengekliknya untuk menemukan video Anda di komputer.
Mengunggah Cerita Animasi Baru Anda ke Instagram
Sekarang kami miliki video Anda, hanya ada beberapa langkah tersisa untuk mendapatkannya di Instagram. Inilah yang harus dilakukan.
Ada sejumlah metode untuk mentransfer video baru Anda ke ponsel cerdas Anda. Cara termudah adalah menggunakan aplikasi foto cloud seperti iCloud di iOS atau Google Foto di Android. Atau, Anda dapat mentransfernya melalui USB.
Setelah Anda memiliki file di ponsel cerdas Anda, saatnya mengunggahnya ke akun Instagram Anda. Di Instagram, ketuk tombol kamera di kiri paling atas atau tombol Kisah Anda.
Selanjutnya, ketuk tombol gulungan foto kecil di kiri bawah. Anda sekarang dapat menemukan dan memilih video yang Anda buat.
Sekarang Anda dapat melalui langkah-langkah normal yang Anda lakukan Anda harus mengirimkan cerita Anda ke Instagram.
Jika Anda ingin mendapatkan lebih banyak eksposur pada cerita baru Anda, Anda dapat menambahkan hingga 10 tagar yang relevan.
Ketuk tombol teks di bagian atas, lalu ketik #example. Cukup ganti contoh dengan tagar mana saja yang paling tepat.
Anda dapat mengubah warna teks menjadi hitam lalu seret teks ke area hitam dalam cerita Anda. Ini memungkinkan Anda menyertakan tagar sambil menyembunyikannya.
Kesimpulan
Kami berharap panduan kami tentang cara membuat animasi Instagram cerita telah terbukti bermanfaat. Apakah Anda memiliki pertanyaan tentang panduan ini? Jika demikian, jangan ragu untuk menghubungi kami.