Menyenangkan untuk membenamkan diri dalam permainan dan fokus tanpa gangguan. Mode layar penuh membantu mengurangi gangguan. Dalam artikel ini, kami akan menunjukkan kepada Anda cara menjalankan layar penuh dalam game dan juga aplikasi.
Beberapa game dan aplikasi menolak menjalankan layar penuh karena berbagai alasan. Semoga artikel ini dapat menjelaskan semuanya dan tingkatkan pengalaman Windows 10 Anda.
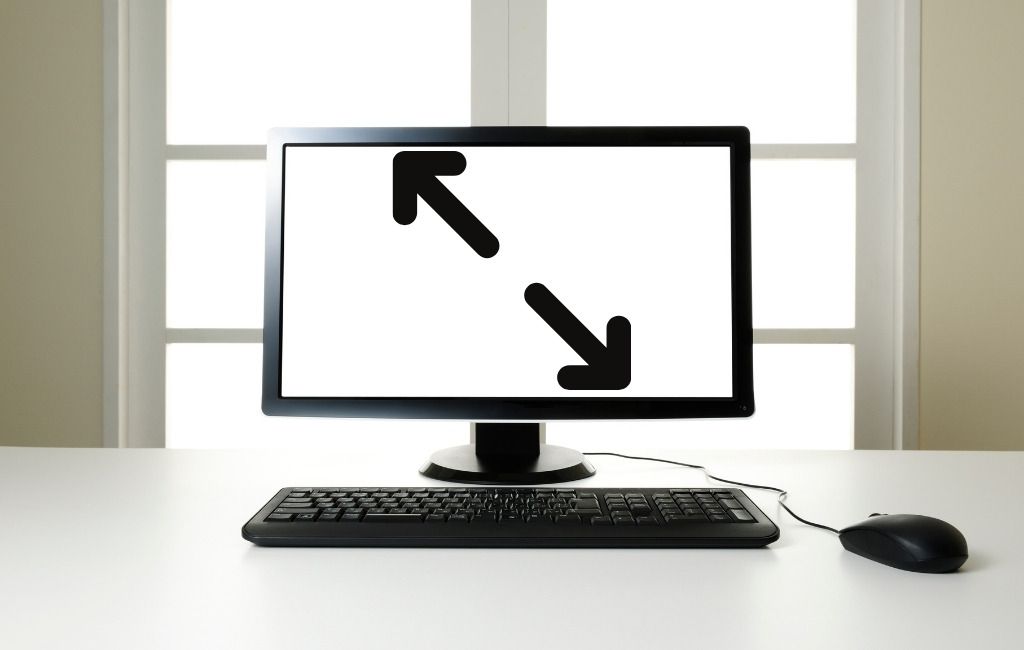
Mode Layar Penuh Menggunakan Pintasan Windows
Cara termudah untuk membuka layar penuh dalam aplikasi atau game adalah dengan menggunakan pintasan keyboard Alt + Enter. Metode ini berfungsi untuk sebagian besar game dan aplikasi kecuali mereka menggunakannya untuk mengaktifkan fitur lain. Pintasan juga digunakan untuk beralih dari mode layar penuh ke berjendela.
Perlu diingat bahwa pintasan Alt + Enter tidak berfungsi di browser web. Untuk membuat browser menjadi layar penuh, tekan tombol F11.
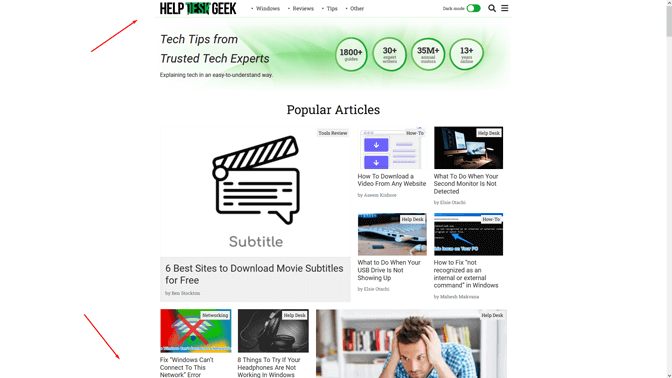
Buka halaman web menggunakan browser seperti Google Chrome, Firefox, atau Edge dan tekan tombol itu. Halaman harus ditampilkan tanpa batas, menutupi seluruh layar Anda.
Setel Pengaturan Tampilan Dalam Game ke Layar Penuh
Jika game Anda tidak diluncurkan dalam mode layar penuh, Anda harus memeriksa pengaturan dalam game sebelum melakukan hal lain. Mode tampilan mungkin diatur ke Windowed secara default.
Untuk mengubah pengaturan tampilan di game Anda, harus ada panel grafis khusus yang Anda akses melalui menu utama. Bergantung pada gimnya, bagian menu mungkin disebut "Opsi Grafik", "Pengaturan Tampilan", atau "Pengaturan Video". Cari Mode Tampilanatau yang serupa dan setel ke Layar Penuhdari menu tarik-turun.
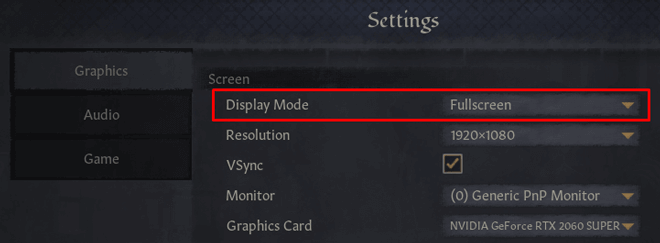
Simpan dan terapkan perubahan yang Anda buat.
Perhatikan bahwa beberapa game mungkin tidak langsung beralih ke mode layar penuh. Jika demikian, mulai ulang game Anda.
Skalakan Tampilan Anda ke 100%
Beberapa game tidak berfungsi dengan baik dalam mode layar penuh karena penskalaan tampilan komputer. Untuk memastikan bukan ini yang menghalangi Anda untuk menggunakan layar penuh, buka aplikasi Setelan, klik Sistem, dan pilih Tampilan.
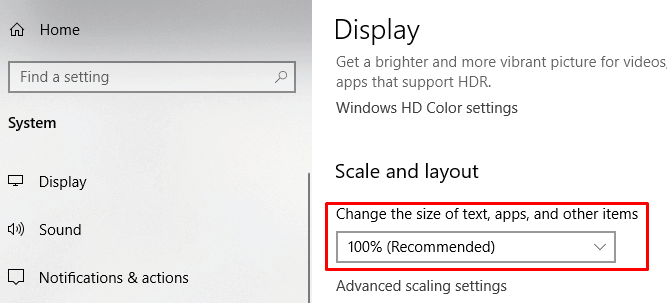
Setel fitur “Ubah ukuran teks, aplikasi, dan item lainnya” ke 100%.
Ganti Monitor Utama
Meskipun pengaturan dua monitor sangat umum akhir-akhir ini, Anda mungkin mengalami masalah dengan beberapa game. Jika Anda mengalami sesuatu yang aneh saat mencoba menyetel game atau aplikasi ke layar penuh, ubah monitor utama Anda.
Luncurkan jendela Setelan Tampilankomputer Anda. Saat terbuka, Anda akan melihat dua monitor, atau lebih tergantung pada pengaturan Anda.
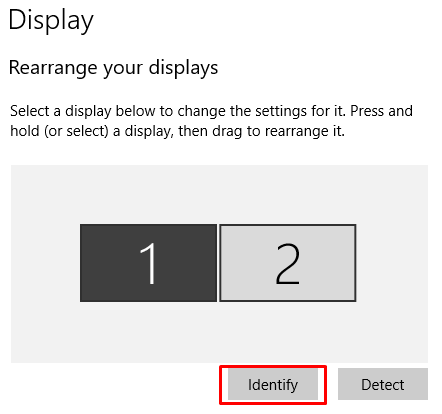
Layar diberi label dengan angka. Klik Identifikasiuntuk melihat monitor yang mana. Kemudian Anda dapat mengubah urutan layar dengan menyeret salah satunya ke sisi yang berlawanan. Simpan perubahan Anda dan coba jalankan game atau aplikasi dalam layar penuh.
Tweak Pengaturan Kartu Grafis Anda
Windows 10 menawarkan aplikasi umum tempat Anda dapat mengubah monitor utama, resolusi layar, dan pengaturan lainnya. Namun, produsen GPU menyediakan alat mereka sendiri. Bergantung pada kartu grafik Anda, Anda harus membuat beberapa penyesuaian di dalam salah satu aplikasi ini.
Untuk mengubah setelan kartu grafis, akses salah satu aplikasi berikut:
Anda dapat mengakses salah satu aplikasi ini dengan mencarinya di menu mulai Windows atau kotak pencarian. Mereka terlihat berbeda dan beberapa pengaturan diberi nama yang berbeda, tetapi pada dasarnya, mereka bekerja sama.
Kita akan melihat cara layar penuh dengan mengubah pengaturan Panel Kontrol Nvidia. Karena itu, Anda dapat menggunakan langkah-langkah di bawah ini sebagai panduan dan mencocokkan perubahan ini dengan pusat resolusi GPU Anda sendiri.
1. Akses Panel Kontrol Nvidiayang ada di dalam Panel Kontrol.
2. Pilih Kelola setelan 3Ddi bawah tab Setelan 3D dan buka Setelan Global.
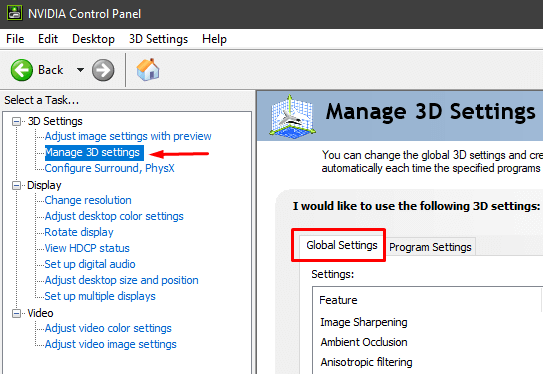
3. Jika Preferred graphics processordisetel ke Auto-select, alihkan ke High-performance Nvidia Processor. Terkadang fitur pilih otomatis tidak mengaktifkan GPU Nvidia Anda saat meluncurkan game, sehingga membatasi Anda pada kartu grafis onboard.
Catatan: Opsi ini hanya tersedia jika Anda memiliki beberapa GPU. Jika GPU Nvidia adalah satu-satunya yang Anda miliki, opsi ini diaktifkan secara default.
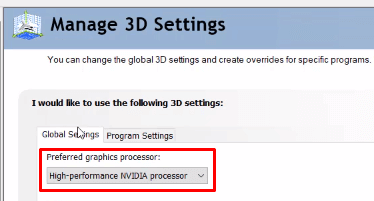
4. Terapkan perubahan dan uji mode layar penuh di salah satu game Anda.
Jika langkah di atas tidak berhasil, Anda dapat mencoba menyesuaikan ukuran dan posisi desktop. Berikut cara melakukannya:
1. Akses Panel Kontrol Nvidia.
2. Klik Sesuaikan ukuran dan posisi desktop, yang terletak di bawah Tampilan.
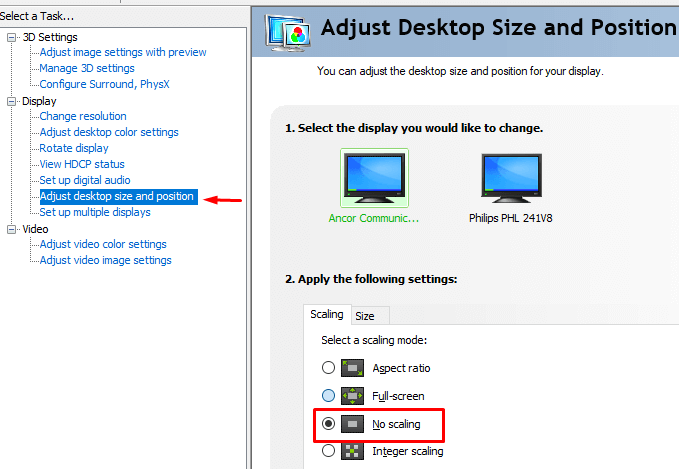
3. Setel mode penskalaan ke Tanpa penskalaandan klik tombol Terapkan.
Game Anda sekarang akan berjalan dalam mode layar penuh. Jika Anda pengguna AMD, terapkan perubahan yang sama di panel Perangkat Lunak AMD Radeon.
Jalankan Game dan Aplikasi dalam Mode Kompatibilitas
Jika Anda tidak dapat menjalankan aplikasi tertentu atau game dalam mode layar penuh, Anda mungkin mengalami masalah kompatibilitas. Ini biasanya terjadi pada game dan program lama yang tidak dioptimalkan untuk Windows 10.
Untuk menjalankan aplikasi/game dalam mode kompatibilitas, klik kanan, dan buka Properti.
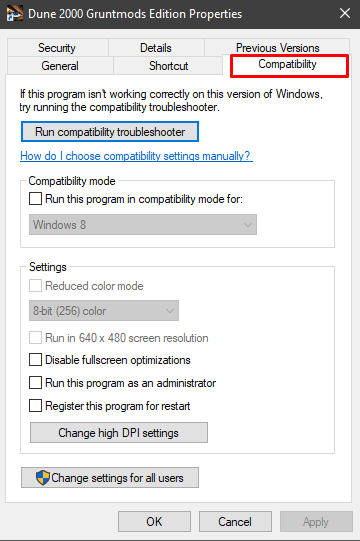
Buka tab Kompatibilitasdan di bawah Mode Kompatibilitas Anda akan melihat menu tarik-turun dengan berbagai versi Windows .
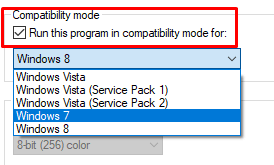
Pastikan Anda terlebih dahulu mencentang opsi Jalankan program ini dalam mode kompatibilitas untuk, lalu pilih Windows yang lebih lama, seperti Windows 7 atau bahkan XP. Simpan perubahan dan uji game/aplikasi.
Setel Taskbar ke Pengaturan Defaultnya
Beberapa game dan aplikasi mungkin tidak berjalan dengan baik di layar penuh jika pengaturan Taskbar diubah. Beberapa pengguna melaporkan memperbaiki masalah mereka setelah memindahkan Taskbar kembali ke bagian bawah layar.
Jika Taskbar Anda tidak berada di lokasi default, klik kanan dan hapus centang pada opsi Kunci semua taskbars.
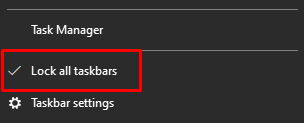
Sekarang Anda dapat memindahkannya hanya dengan menyeretnya ke bawah. Setelah berada di tempatnya, pastikan Anda menguncinya agar tidak memindahkannya lagi secara tidak sengaja.
Jika ternyata ini masalahnya tetapi Anda ingin meletakkan Taskbar di tempat lain, Anda dapat menyetelnya untuk disembunyikan secara otomatis dalam mode desktop.
Untuk melakukannya, jalankan aplikasi SetelanWindows 10 dan pilih Personalisasi. Di panel kiri, Anda akan menemukan setelan Bilah Tugas. Setel fitur Sembunyikan bilah tugas secara otomatis dalam mode desktopke Aktif.
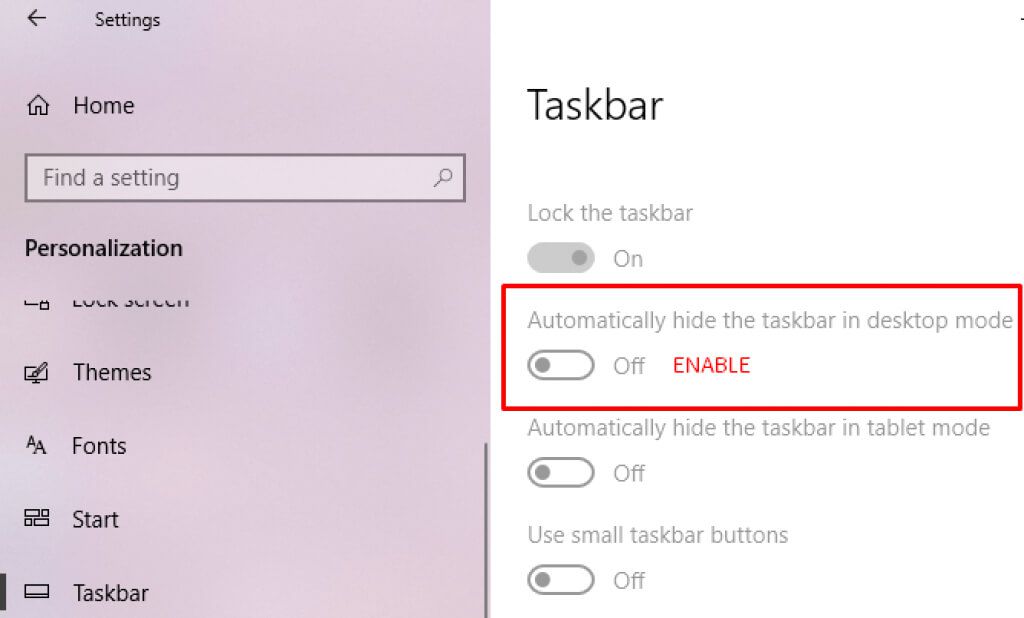
Jika game atau aplikasi Anda memiliki opsi -screen, salah satu solusi akan membantu. Beri tahu kami di komentar apa yang berhasil untuk Anda.