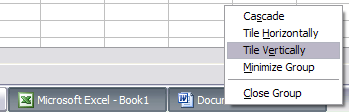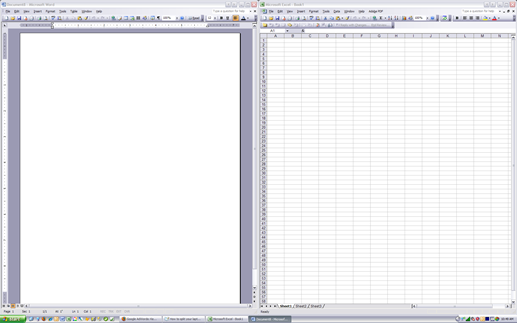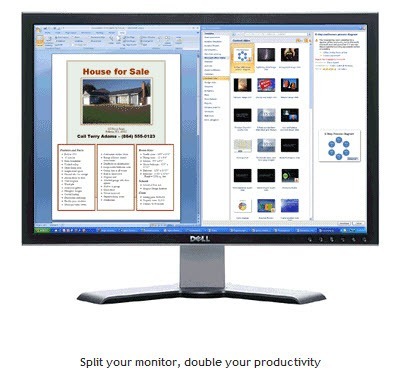Berikut adalah cara cepat bagi siapa saja yang ingin memisahkan monitor layar komputer mereka menjadi dua sehingga mereka dapat melihat dua aplikasi secara bersebelahan. Saya juga akan berbicara tentang bagaimana Anda dapat membagi layar Anda di monitor ganda dan membagi wallpaper Anda sehingga Anda dapat memiliki wallpaper yang berbeda pada setiap monitor.
Cara pertama benar-benar hanya berguna jika Anda memiliki layar komputer layar lebar. Jika tidak, membelah monitor normal tidak akan meninggalkan real estat yang cukup untuk dua aplikasi. Namun, jika Anda memiliki layar layar lebar 15 ″, 17 ″ atau lebih tinggi, Anda dapat dengan mudah memisahkan monitor tunggal. Dan bagian terbaik untuk membelah pada satu monitor adalah Anda tidak memerlukan aplikasi perangkat lunak apa pun, Anda dapat melakukannya secara gratis menggunakan opsi bawaan di Windows. Dalam artikel ini, saya akan menunjukkan kepada Anda proses di Windows XP dan Windows 7, yang terakhir sama dengan Windows 8.
Membagi Layar Windows XP
Jadi untuk membagi tampilan Anda di tengah baik secara horizontal maupun vertikal, pertama buka dua aplikasi, katakanlah Word dan Excel. Sekarang klik salah satu tab di Bilah Tugas Windows lalu tekan dan tahan tombol CTRLdi keyboard Anda. Sambil menahan tombol CTRL, klik pada tab lainnya di Bilah Tugas. Mereka berdua harus dipilih sekarang (mereka harus memiliki latar belakang yang lebih gelap daripada tab lainnya).
Sekarang kedua aplikasi dipilih di Taskbar , klik kanan pada salah satunya dan pilih Tile Verticallydari opsi.
Dan biola! Anda sekarang harus memiliki Word di satu sisi layar dan Excel di sisi lain! Jika Anda menginginkannya dalam tampilan lanskap daripada tampilan potret, cukup pilih Tile Horizontally.
Anda juga dapat memisahkan layar Anda tiga cara atau lebih hanya dengan memilih lebih banyak aplikasi di Taskbar! Sangat mudah! Jadi itulah yang terlibat untuk memisahkan layar Anda jika Anda memiliki satu monitor. Jika Anda memiliki lebih dari satu monitor, Anda tidak akan dapat membagi program pada monitor kedua menggunakan Windows XP atau Windows 7. Kedua sistem operasi mendukung beberapa monitor, tetapi mereka hanya memperluas desktop saat ini ke monitor ekstra.
Ini berarti Anda hanya akan memiliki satu taskbar dan Anda dapat menyeret aplikasi ke monitor lain, tetapi tidak membaginya menggunakan metode yang dijelaskan di atas. Di Windows 8.1, setiap monitor dapat memiliki desktop sendiri dan Anda dapat memisahkan beberapa program di beberapa monitor.
Membagi Layar Windows 7 / Windows 8
Di Windows 7 dan Windows 8, Anda tidak lagi harus mengikuti prosedur Windows XP untuk membelah windows karena ada fitur baru yang disebut Snap. Dengan menggunakan Snap, Anda dapat menyeret jendela di sekitar layar dan mereka akan "snap" ke tempatnya. Seret jendela ke kiri, kanan atau ke atas dan Anda akan tiba-tiba melihat bingkai bening ini muncul di layar.
Seperti yang Anda lihat, jendela akan mengambil setengah layar di sisi kiri karena saya menyeret jendela ke sisi paling kiri layar. Sekarang yang harus saya lakukan adalah mengambil jendela lain dan menyeretnya ke paling kanan dan secara otomatis akan mengisi separuh kanan layar. Anda baru saja membagi layar Anda di Windows 7 / Windows 8!
Jika Anda menjalankan Windows 7 dengan beberapa monitor, Anda dapat menggunakan teknik seret ini untuk memisahkan program pada monitor tambahan juga. Di Windows 8, Anda dapat melakukan hal yang sama, tetapi Anda sebenarnya memiliki taskbar terpisah untuk setiap monitor.
Layar Split di Windows 10
Jika Anda menggunakan Windows 10, ada beberapa perbaikan besar pada fitur jepretan yang membuat mengelola banyak jendela menjadi lebih mudah. Pastikan untuk membaca posting saya di Windows 10 fitur snap jendela. Ini termasuk Snap Assist dan 2 × 2 tampilan grid.
Posting yang sama juga menyebutkan dua aplikasi freeware yang dapat Anda gunakan untuk membagi layar Anda di Windows.
Aplikasi Pihak Ketiga
Jika Anda memiliki lebih dari satu monitor, Anda dapat mengikuti prosedur yang sama seperti yang ditunjukkan di atas untuk setiap monitor. Dengan begitu, Anda akan memiliki empat aplikasi yang dibagi dua monitor. Sekarang jika Anda agak malas seperti saya dan Anda lebih suka cukup mengeklik tombol untuk memisahkan layar, Anda dapat membeli program kecil keren yang disebut SplitView seharga $ 39.
SplitView pada dasarnya membuat antarmuka GUI untuk fitur Windows bawaan ini dengan menambahkan tombol ke setiap jendela yang Anda buka untuk memindahkannya ke kiri atau ke kanan.
Anda klik tanda panah kiri dan program itu dibagi ke kiri dan sama untuk panah ke kanan. Anda juga dapat mengkonfigurasi pintasan keyboard untuk membuatnya lebih mudah.
Mungkin hanya bernilai $ 39 jika Anda benar-benar membagi aplikasi sepanjang waktu di kantor atau di rumah. Jika tidak, lakukan saja sendiri dengan mengklik atau menarik! Ada pertanyaan, kirim komentar!