Apakah Anda mencoba menginstal printer di sistem Ubuntu Anda? Untungnya, Ubuntu sekarang mengenali sebagian besar merek printer dan secara otomatis akan menginstal driver terkait ketika terhubung.
Banyak produsen printer seperti Brother dan HP mendukung distribusi Linux dan merilis driver printer mereka sendiri. Tetapi sebelum menginstal printer dari merek lain, Anda harus melihat situs web mereka untuk melihat apakah mereka mendukung Linux.

Perlu diingat bahwa lingkungan desktop Anda yang menentukan alat konfigurasi yang perlu Anda gunakan untuk mengatur printer Anda, bukan distribusi Linux.
Sudah Ada di Sana?
Banyak printer modern memiliki kemampuan jaringan yang kuat. Apa artinya ini adalah bahwa ketika Anda masuk ke area tambahkan printer, printer Anda sudah akan terdaftar.
Bagaimana Anda bisa mengetahuinya? Perhatikan bahwa Anda akan memerlukan hak administratif pada sistem untuk mengatur printer default.
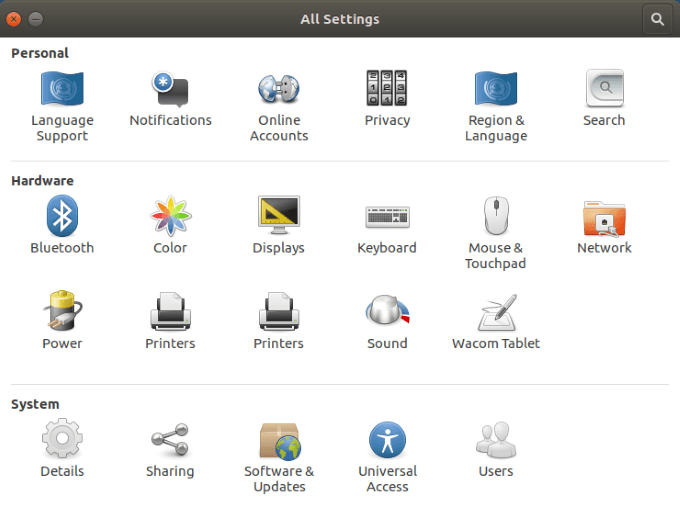
Printer Anda Terdaftar
Jika Anda melihat printer Anda tercantum di bawah perangkat, langkah-langkah berikut akan membantu Anda menyelesaikan instalasi printer.
In_content_1 all: [300x250] / dfp: [640x360]->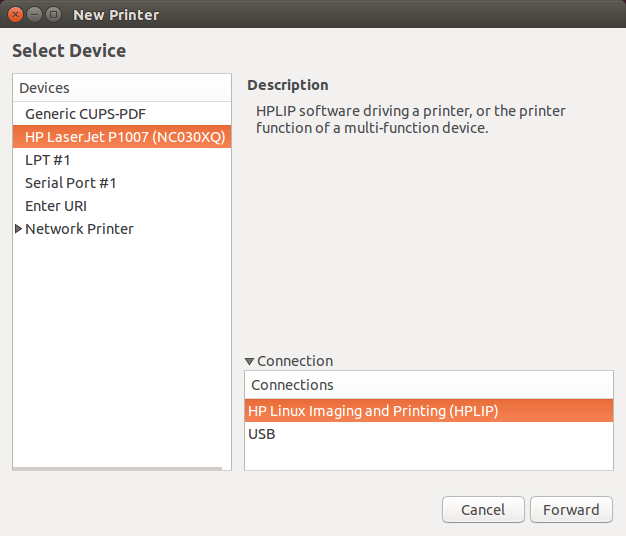
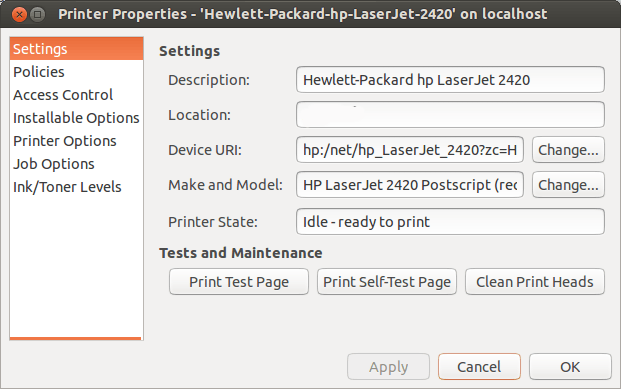
Seperti yang Anda lihat dalam gambar di atas, Anda dapat:
Anda juga harus memeriksa Opsi Printeruntuk memastikan pengaturan default konsisten dengan kemampuan dan fitur printer Anda.
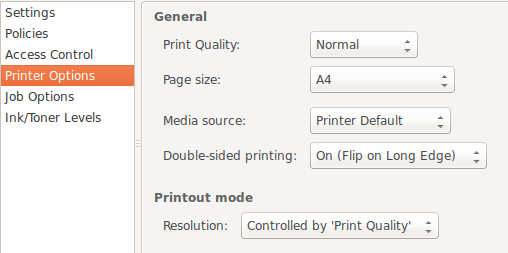
Perlu diingat bahwa setiap printer akan sedikit berbeda. Namun, prinsip-prinsip utamanya sama di semua printer.
Perhatikan Mode Outputpada gambar di atas. Jika Anda ingin menghemat uang karena kartrij cetak mahal, Anda mungkin hanya perlu menggunakan Warnabila perlu.
Saat Anda tidak membutuhkan salinan warna, Anda dapat mengubah opsi itu menjadi Hitam Putihatau Skala abu-abu
Apa Jika Printer Anda Tidak Terdaftar?
Terkadang OS Ubuntu Anda tidak akan menemukan printer yang terhubung. Ada berbagai alasan untuk hal ini, mulai dari yang sederhana hingga yang kompleks.
Anda dapat melihat dokumentasi pabrikan printer atau mengikuti langkah-langkah di bawah ini.
Periksa Perangkat Keras Printer Anda
Salah satu hal paling sederhana untuk diperiksa adalah koneksi. Apakah Anda menyambungkan kabel daya dan USB dengan benar (jika printer tidak menggunakan nirkabel)?
Jika Anda memiliki printer yang lebih lama atau memindahkannya dari satu lokasi ke lokasi lain, Anda bisa kehilangan koneksi. Periksa kedua ujung kabel USB untuk memastikan koneksi aman.
Driver Ubuntu
Beberapa printer yang lebih tua tidak dirancang untuk bekerja dengan open- sumber sistem operasi atau versi terbaru Ubuntu.
Atau, jika printer Anda sangat baru, mungkin belum ditambahkan ke basis data Ubuntu. Jadi, apa yang dapat Anda lakukan?
Unduh Driver Anda
Anda dapat mengunjungi situs web resmi pembuat printer untuk mencari dan mengunduh driver yang sesuai berdasarkan nomor model.
Setiap pemasangan merek printer akan berbeda-beda, jadi pastikan untuk mengikuti arahan dengan cermat.
Gunakan Alat "Driver Tambahan"
Beberapa produsen printer memiliki driver sumber tertutup dan miliknya sendiri. Ini berarti bahwa distribusi Linux tidak akan dapat secara otomatis mengaktifkannya untuk Anda.
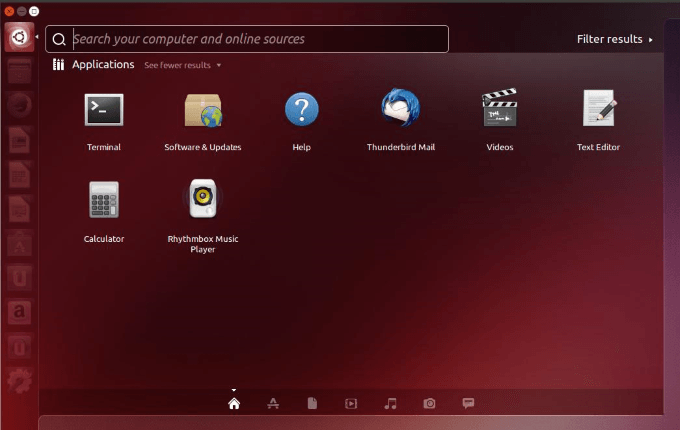
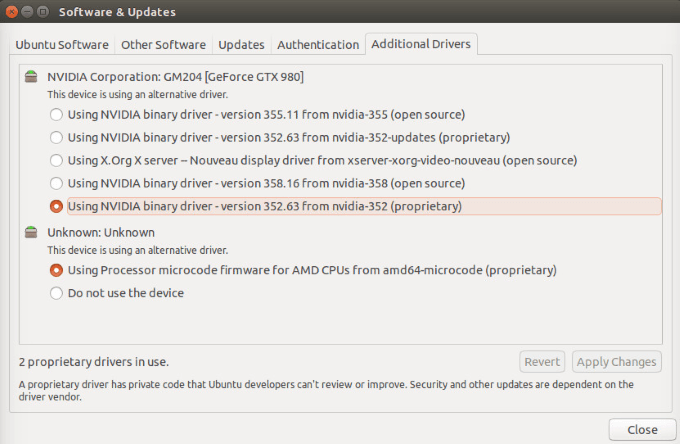
Konfigurasi Secara Manual Menggunakan CUPS (Common Unix Printing System)
Dikembangkan oleh Apple, CUPS memungkinkan sistem Anda mendeteksi printer Anda jika tidak secara otomatis ditemukan . Anda dapat menggunakannya dengan satu komputer atau sekelompok komputer jaringan.
sudo apt install cups
sudo systemctl enable cups
sudo systemctl start cups
CUPS Setup - localhost:631
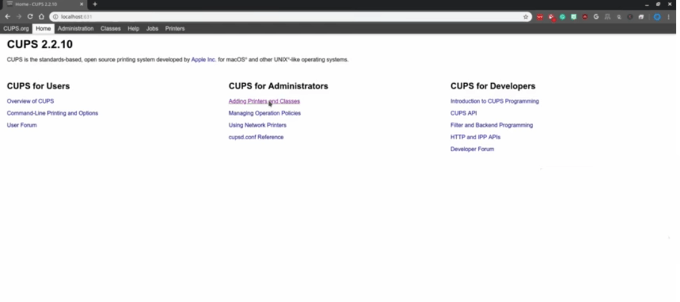
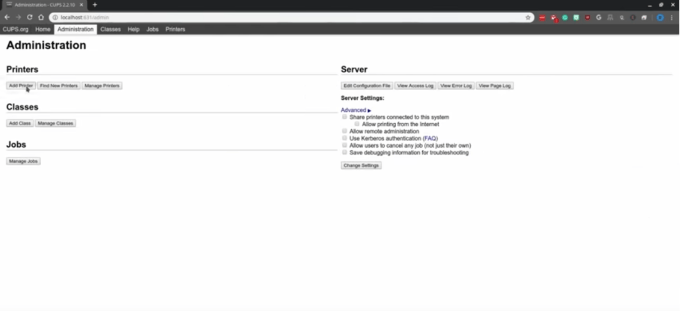
Perlu diingat bahwa CUPS khusus untuk mencetak dan tidak memindai atau fungsi lain yang mungkin dilakukan beberapa printer.
Untuk mempelajari lebih lanjut tentang CUPS, kunjungi Halaman resmi.
Kecuali jika printer Anda sangat baru atau lama, sebagian besar waktu, menyiapkan printer di Ubuntu tidak terlalu sulit.