Kami tiba saat flash drive tidak hanya portabel, mereka juga dapat menyimpan banyak data. Itu membuatnya ideal bagi para profesional yang selalu aktif.
Tetapi sebelum Anda menyimpan informasi berharga di drive USB Anda, Anda harus belajar cara mengamankannya. Ini akan mencegah pencuri mencuri konten perangkat storaged Anda.

Berikut adalah beberapa cara yang dapat Anda lakukan lindungi kata sandi flash drive Anda.
Perlindungan Kata Sandi dengan BitLocker
Catatan:BitLocker tersedia di Windows 10 Pro dan Windows 10 Enterprise.
Cara termudah untuk melindungi file Anda adalah dengan mengatur kata sandi untuk seluruh flash drive. Windows10 memiliki fitur bawaan yang dirancang untuk tujuan ini yang disebut BitLocker.
Sambungkan drive flash ke salah satu port USB di komputer Anda. Buka Windows Explorer(Windows + E) lalu klik kanan drive USB Anda. Pilih Nyalakan BitLocker. Pada titik ini, ia akan meminta Anda untuk menambah dan mengonfirmasi kata sandi Anda. Setelah selesai, klik Selanjutnya.
In_content_1 all: [300x250] / dfp: [640x360]->Di layar berikutnya, tentukan bagaimana Anda ingin menerima kunci pemulihan Anda. Setel preferensi Anda lalu klik Selanjutnya.
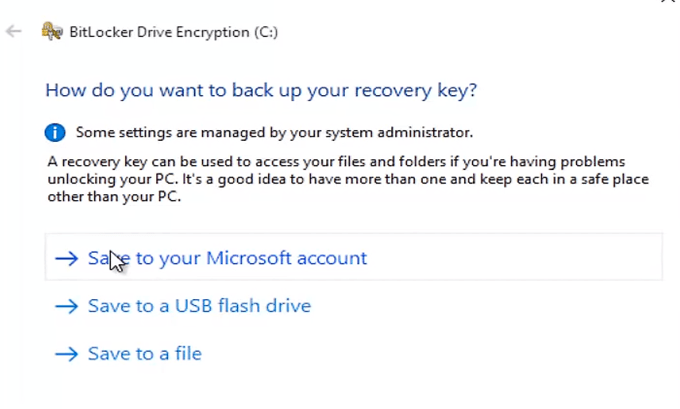
Pada layar berikutnya, pilih Enkripsi Seluruh Drivedan pindah ke halaman berikutnya. Di bawah Pilih Mode Enkripsi yang, pilih Mode Kompatibel. Terakhir, tekan Mulai Enkripsiuntuk mulai mengamankan flash drive Anda.
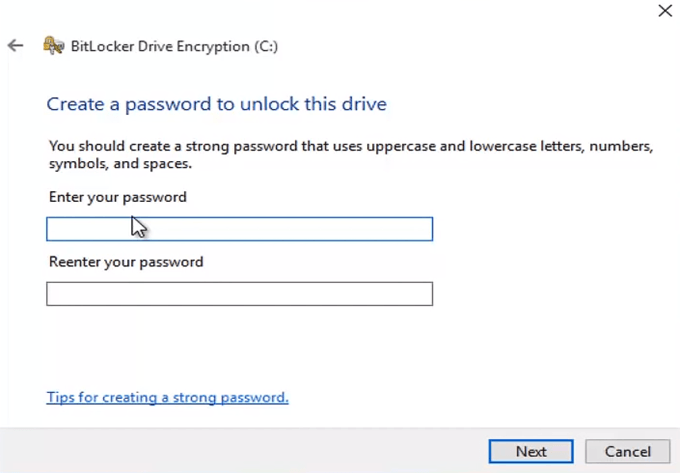
Setelah selesai, pergilah ke Windows Explorer. Periksa ikon untuk USB flash drive Anda. Seharusnya ada gembok di atasnya untuk menunjukkan bahwa kontennya aman. Mengklik dua kali pada ikon sekarang akan meminta Anda untuk memasukkan kata sandi.
Pada titik ini Anda harus mengingat kata sandi Anda.
Lindungi File Individual
Jika Anda adalah pengguna Windows 10 Pro atau Enterprise, maka Anda dapat menggunakan BitLocker untuk mengamankan file individual. Tetapi pengguna Windows Home tidak seberuntung itu. Namun, ada beberapa solusi untuk mengamankan file tertentu di drive USB Anda.
MSOffice
Jika Anda menggunakan Microsoft Office, Anda dapat menggunakan solusi bawaan untuk melindungi data. Buka file yang ingin Anda tambahkan kata sandi. Buka File>Info. Di bawah Lindungi Dokumen, pilih Enkripsi dengan Kata Sandi. Masukkan kata sandi dan konfirmasi sebelum mengklik Oke.
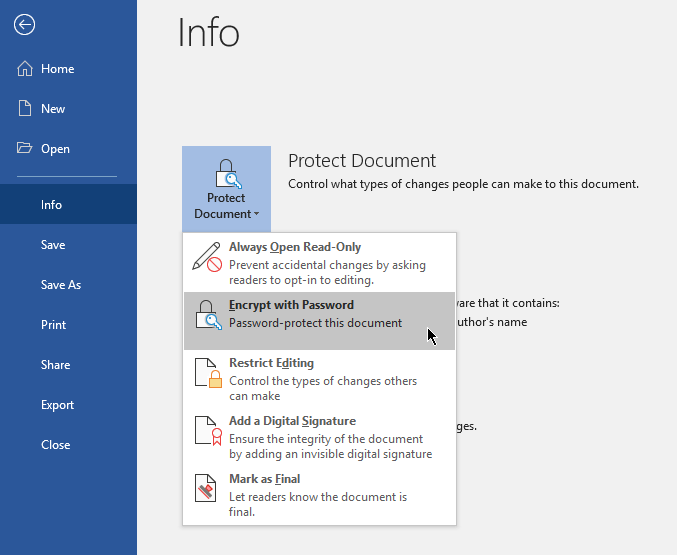
Sekarang pengguna tidak perlu masuk kata sandi sebelum mereka dapat melihat file.
WinZIP
Langkah ini mengharuskan Anda untuk menginstal WinZIP atau perangkat lunak kompresi serupa. File WinZIP biasanya digunakan untuk mengkompres folder. Tetapi program ini (dan lainnya menyukainya) memiliki opsi yang memungkinkan pengguna menambahkan kata sandi ke file yang dienkripsi.

Mengompresi afile dan menambahkan kata sandi adalah proses yang mudah. Klik kanan pada file yang ingin dikompresi, pilih Tambahkan ke Arsip, dan nyalakan opsi untuk menetapkan kata sandi.
Third-partysoftware
Ada vendor pihak ketiga yang menawarkan solusi enkripsi data ke pasar massal. Anda harus berhati-hati saat menggunakan salah satunya. Pastikan Anda hanya mengunduh dari sumber dan perusahaan yang tepercaya.
Bonus: Solusi perangkat keras
Ada solusi berbasis perangkat keras bagi mereka yang serius tentang enkripsi. Beberapa memiliki tombol fisik yang Anda gunakan untuk membuka kunci perangkat. Yang lainnya membutuhkan perangkat lunak.

Namun, tipe ini USB bisa mahal. Membeli perangkat dengan fitur keamanan canggih seperti enkripsi data mungkin berlebihan bagi sebagian besar pengguna, terutama jika mereka ditawarkan pada titik harga yang curam. Namun, mereka adalah pilihan yang sangat baik untuk file yang sangat sensitif.