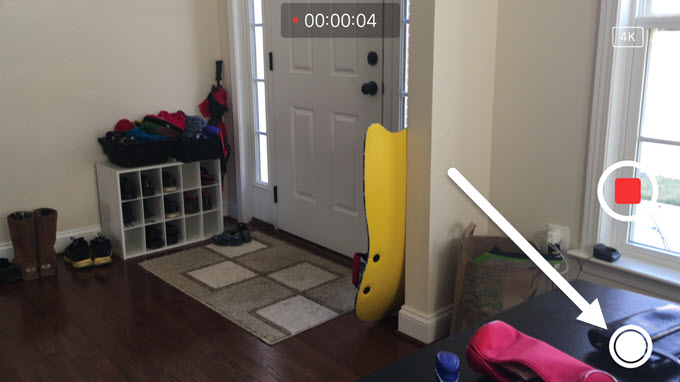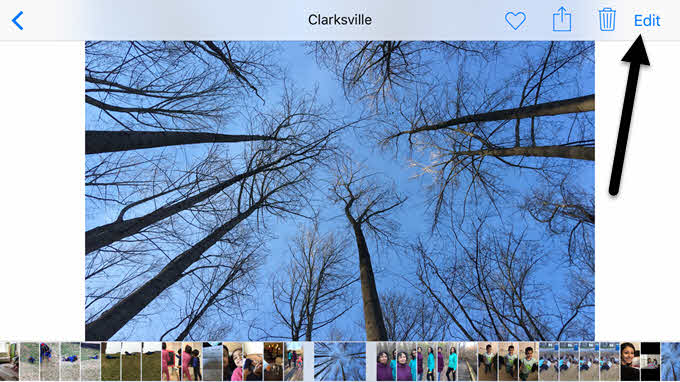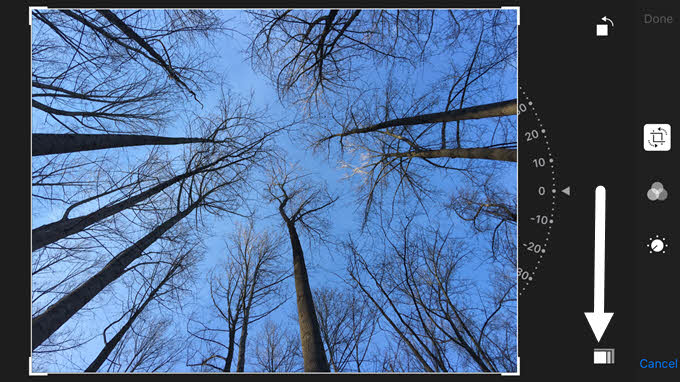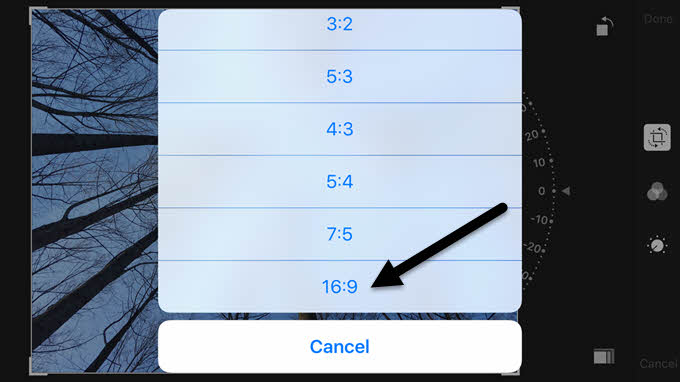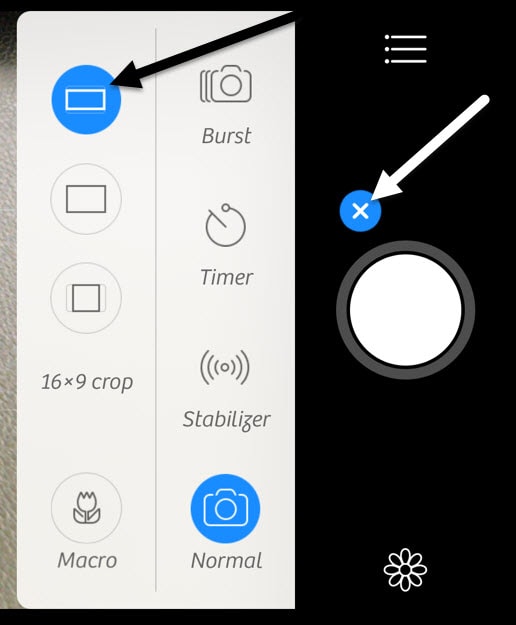Jika Anda memiliki iPhone yang lebih baru, Anda mungkin memperhatikan bahwa ketika Anda mengambil gambar dengan kamera, selalu ada bilah hitam di kedua sisi gambar. Layar iPhone memiliki rasio aspek yang berbeda dari foto dan oleh karena itu gambar tidak memenuhi seluruh layar.
Untuk orang seperti saya, ini benar-benar gangguan. Ya, ada banyak keuntungan dari cara Apple melakukannya, yang akan saya jelaskan di bawah, tetapi masih frustasi karena saya tidak dapat menikmati bidikan layar lebar penuh pada iPhone saya.
Untungnya, ada pasangan cara Anda dapat mengambil dan melihat foto Anda yang sudah diambil dalam format layar lebar pada iPhone. Dalam posting ini, saya akan menunjukkan cara mengedit foto sehingga bisa menjadi layar lebar dan cara mengambil foto di layar lebar, meskipun opsi terakhir dilengkapi dengan beberapa peringatan.
Rasio Aspek
Sebelum kita membahas detailnya, mari kita coba memahami mengapa foto yang diambil di iPhone akan memiliki bilah hitam di kedua sisi foto seperti ditunjukkan di bawah ini:
iPhone mengambil foto dengan rasio aspek 4: 3. Mengapa? Nah, rupanya itu adalah rasio yang disukai dalam fotografi diam karena menangkap lebih banyak piksel dalam gambar dan merupakan format yang lebih disukai untuk dicetak, dll. Jika mereka menggunakan rasio 16: 9 untuk foto, maka Anda tidak akan dapat ambil sebanyak dalam setiap pengambilan.
Pernahkah Anda memperhatikan bahwa ketika Anda beralih dari foto ke video pada iPhone, kamera memperbesar? Itu karena video HD diambil pada rasio aspek 16: 9 dan karenanya mengisi seluruh layar. Kelemahannya adalah bahwa bidikan harus dipotong dan bidang pandang sangat kurang.
Menurut pendapat saya, Apple seharusnya menambahkan opsi untuk mengambil foto 16: 9 juga dan hanya memberikan peringatan kepada pengguna bahwa resolusinya akan kurang dari resolusi maksimal yang dimungkinkan dengan gambar rasio 4: 3. Dalam pengujian saya, foto resolusi maksimal dalam format 4: 3 dari iPhone 6S Plus saya adalah 4032 x 3024.
Di iOS, ada dua cara untuk mendapatkan foto Anda menjadi rasio layar lebar 16: 9: baik oleh mengedit foto atau dengan mengambil gambar saat Anda mengambil video. Jika Anda mengedit foto 4: 3 dan mengubahnya menjadi 16: 9, resolusi yang dihasilkan adalah 4032 x 2268. Jika Anda mengambil foto 16: 9 saat mengambil video, resolusinya menjadi 3840 × 2160.
Jadi apa maksudnya? Pada dasarnya, jika Anda menyukai format layar lebar, cukup terus mengambil foto dalam rasio standar 4: 3 dan cukup mengeditnya menjadi 16: 9 pada titik berikutnya seperti yang saya lakukan di atas. Anda harus memotong gambar sedikit (tinggi), tetapi Anda akan mendapatkan foto dengan resolusi tertinggi.
Gambar Layar Lebar di iPhone
Oke, jadi sekarang Anda memahami mekanisme di balik bagaimana foto diambil dan ditampilkan di ponsel Anda, mari kita bicara tentang dua cara untuk mendapatkan foto layar lebar. Cara pertama adalah yang paling sederhana, tetapi ini mengharuskan Anda untuk mengambil video.
Buka aplikasi Cameradan beralih ke video. Ketika Anda mulai mengambil video, Anda akan melihat lingkaran putih muncul di bagian bawah layar. Ini memungkinkan Anda untuk mengambil gambar saat merekam video.
Ada beberapa alasan mengapa ini bukan cara terbaik untuk mendapatkan foto layar lebar. Pertama, Anda harus mengambil video untuk mengambil bidikan layar lebar. Tentunya, Anda dapat menghapus video nanti, tetapi siapa yang ingin tetap mengambil video setiap kali mereka ingin mengambil foto?
Kedua, seperti yang saya sebutkan sebelumnya, resolusi foto yang diambil saat dalam mode kamera kurang dari jika Anda hanya mengedit foto standar 4: 3. Jadi mari kita bicara tentang cara mengedit foto. Buka aplikasi Fotodan ketuk foto yang ingin Anda edit.
Di kanan atas, lanjutkan dan ketuk tautan Edit.
Sekarang ketuk ikon pertama ke arah atas, yang untuk berputar dan memotong gambar.
Beberapa ikon lainnya akan muncul bersama dengan semacam roda yang dapat Anda gunakan untuk memutar gambar. Dalam kasus kami, kami perlu menekan tombol rasio aspek di bagian bawah, tepat di sebelah tombol Batal.
Sekarang Anda akan mendapatkan munculan dengan beberapa rasio aspek yang berbeda untuk dipilih. Anda perlu menggulir ke bawah untuk menemukan rasio 16: 9dan mengetuknya.
Akhirnya , Anda harus memotong gambar dengan memutarnya dengan jari Anda. Bagian yang ada di dalam kotak adalah apa yang akan menjadi foto layar lebar baru Anda.
Ketuk Selesaidan foto Anda sekarang akan dalam format layar lebar! Itu tentang semua yang ada untuk itu. Sayangnya, tidak ada cara untuk melakukan ini pada batch atau set atau foto sekaligus. Anda harus secara manual mengedit setiap foto yang Anda inginkan dalam format layar lebar.
Kamera +
Jika itu terdengar terlalu menyebalkan, maka Anda dapat mengunduh aplikasi dari App Store yang disebut Kamera +. Anda dapat mengubah mode pemotretan menjadi 16: 9 dan menyimpan gambar secara otomatis di gulungan kamera normal.
Cukup ketuk pada sedikit plus ikon di sebelah tombol lingkaran putih besar lalu pilih ikon layar lebar di menu yang muncul. Untuk menyimpan gambar ke rol kamera Anda, ketuk ikon hamburger kecil (tiga garis), lalu ketuk Simpan Otomatisdan pilih Rol Kamera.
Ini mungkin cara termudah untuk memastikan bahwa semua foto Anda diambil dalam format layar lebar tanpa harus melakukan hal lain secara manual. Resolusi gambar juga 4032 × 2268, jadi itu juga merupakan resolusi maksimal yang mungkin dalam format itu. Anda dapat melakukan banyak hal hebat lainnya dengan aplikasi itu, jadi itu benar-benar sepadan dengan biaya jika Anda menyukai gambar layar lebar sepanjang waktu.
Semoga kiat-kiat ini akan membantu Anda memahami dan menikmati foto yang Anda ambil pada iPhone Anda. Jika Anda memiliki pertanyaan, jangan ragu untuk berkomentar. Selamat menikmati!