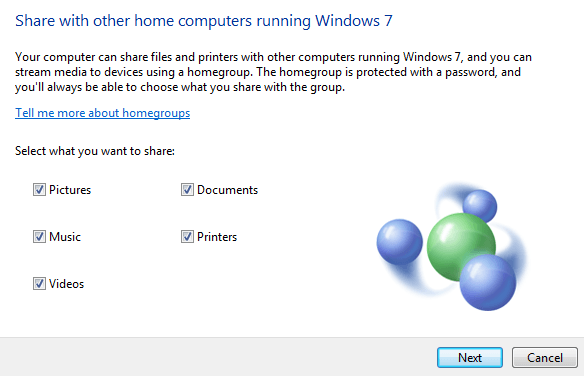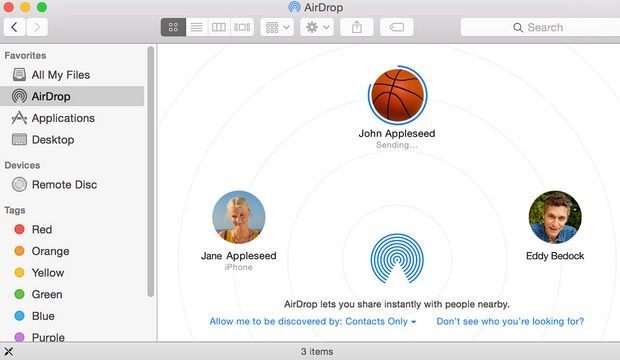Ketika tiba-tiba berbagi file hari ini, itu tidak lagi hanya tentang berbagi antar komputer. Sekarang teman Anda dengan ponsel Android mungkin ingin beberapa video yang Anda ambil dari iPhone Anda atau Anda mungkin ingin menyalin banyak gambar dari PC Windows ke iPad Anda.
Dalam artikel ini, saya berharap dapat memberi Anda selengkap panduan untuk berbagi antar perangkat sebanyak mungkin. Ini akan lama, jadi silakan lewati ke bagian yang berlaku untuk Anda. Bagian-bagian akan dibagi menjadi berbagi antara komputer, berbagi antara komputer dan perangkat seluler, dan berbagi antar perangkat seluler saja.
Catatan:Artikel ini akan menautkan ke banyak posting saya sebelumnya tentang Tips Tek Online dan Help Desk Geek karena artikel-artikel itu menjelaskan tugas-tugas tertentu selangkah demi selangkah.
Berbagi File Antar Komputer
Ketika datang untuk berbagi file antar komputer, Anda dapat memecahnya menjadi dua jenis: berbagi lokal atau berbagi jarak jauh. Jika Anda perlu menyalin beberapa file ke komputer lain di jaringan lokal Anda, itu akan jauh lebih cepat karena Anda akan menggunakan Ethernet atau Wi-Fi untuk melakukan transfer.
Ini adalah cara terbaik untuk mentransfer sejumlah besar data ke komputer lain dengan cepat. Ketika menyalin file di luar LAN Anda (jaringan area lokal), Anda dibatasi oleh kecepatan Internet Anda. Jika Anda memiliki Verizon FIOS dengan koneksi unggahan / unduhan 75 Mbps (yang saya miliki sekarang), maka mentransfer sejumlah besar data ke komputer jarak jauh juga akan menjadi cepat.
Namun, jika Anda terjebak dengan AT & amp; T dan memiliki kecepatan unggahan 1,5 Mbps yang menyedihkan (yang saya miliki di masa lalu), itu akan memakan waktu lama untuk mengunggah beberapa gigabyte data. Pertama mari kita bicara tentang transfer data lokal.
Transfer Data Lokal
Jika Anda mencoba untuk berbagi data antara hanya komputer Windows, Microsoft akhirnya membuat segalanya menjadi lebih mudah dengan pengenalan homegroup di Windows 7. Mudah-mudahan, Anda tidak menjalankan Windows XP atau Windows Vista karena homegroup tidak berfungsi dengan sistem operasi tersebut. Jika ya, saya akan tetap menjelaskan metode yang dapat Anda gunakan untuk berbagi di antara semua versi Windows.
Windows Homegroups
Untuk memulai, pertama baca posting saya di mengatur Homegroup di Windows 7. Perhatikan bahwa prosedurnya persis sama di Windows 8 dan Windows 10.
Jika Anda menjalankan Windows 8, baca posting saya tentang cara bergabung dengan mesin Windows 8 ke homegroup Windows 7. Jika Anda memiliki masalah lain yang menghubungkan komputer Windows ke sebuah homegroup, baca posting pemecahan masalah homegroup di Windows saya.
Berbagi File Mac dan PC
Jadi itu saja untuk PC Windows. Ini adalah cara termudah dan berfungsi dengan sangat baik. Sekarang katakanlah Anda perlu berbagi file antara PC dan Mac, apa yang harus Anda lakukan?
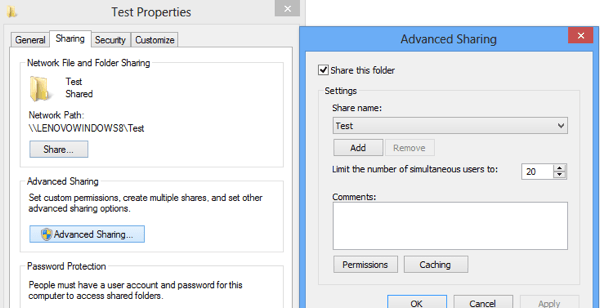
Yah, itu masih cukup mudah karena Apple dan Microsoft telah mendukung sistem operasi masing-masing selama beberapa tahun terakhir. Ini berarti sekarang sangat mudah bagi Mac untuk mengakses folder bersama Windows dan sebaliknya.
Pertama, Anda dapat membaca tutorial mendetail saya di mengakses folder bersama Mac dari PC Windows. Ini cukup mudah dan sesuatu yang kebanyakan orang harus bisa lakukan.
Jika Anda ingin melakukannya dengan cara lain, baca posting saya di mengakses folder bersama Windows dari Mac menjalankan OS X.
Menggunakan metode ini untuk membuat folder bersama juga memungkinkan Anda untuk berbagi data antara versi Windows yang lebih lama seperti XP dan Vista dengan versi yang lebih baru dan juga antara sistem operasi Windows, Mac dan Linux.
Menghubungkan Komputer Secara Langsung
Cara lain untuk membagi file antara dua komputer adalah dengan menghubungkannya secara langsung. Anda dapat melakukan ini jika kedua komputer memiliki kartu nirkabel atau jack Ethernet.
Jika Anda memiliki dua komputer yang keduanya memiliki kartu nirkabel, Anda dapat menghubungkannya secara nirkabel dengan membuat jaringan ad-hoc. Ini adalah prosedur yang cukup panjang dan ada beberapa batasan dengan metode ini, jadi saya hanya menyarankan Anda menggunakannya jika Anda tidak dapat menggunakan homegroup atau tidak memiliki akses ke jaringan Wi-Fi atau LAN.
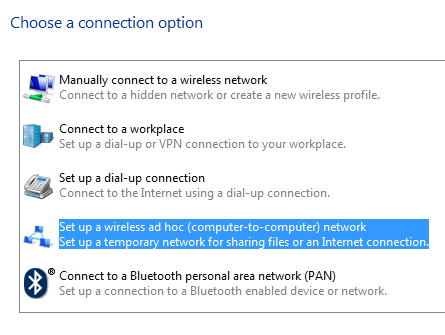
Dengan menggunakan metode ini, Anda dapat duduk di pantai dan masih menghubungkan dua komputer dan berbagi data. Jika kedua komputer memiliki jack Ethernet, Anda dapat membeli kabel crossover dan menghubungkannya secara langsung melalui kabel.
Anda dapat membaca posting saya di menghubungkan dua komputer melalui kabel crossover, tetapi Anda mungkin mengalami beberapa masalah karena ini sedikit lebih teknis.
Pilihan Pihak Ketiga
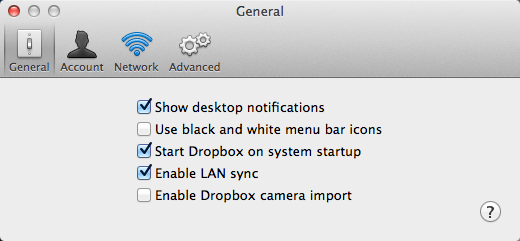
Masih ada lebih banyak opsi untuk memindahkan file secara efisien ke lokal. Salah satu pilihan adalah menggunakan Dropbox dan mengaktifkan opsi yang disebut sinkronisasi LAN . Fitur ini akan secara otomatis mengetahui bahwa komputer lain yang telah memasang Dropbox berada di jaringan yang sama dan alih-alih mengunggahnya ke Dropbox terlebih dahulu dan kemudian menyinkronkannya kembali, itu hanya akan mentransfer data melalui LAN ke komputer lain.
USB Drives
Terakhir, tetapi tidak sedikit, menggunakan USB flash drive tradisional untuk mentransfer data antar komputer. Saya tidak menyebutkannya terlebih dahulu karena saya mengasumsikan bahwa kebanyakan orang sudah mengetahui hal ini dan ingin melakukan transfer dengan cara lain.
Namun, perlu diperhatikan bahwa koneksi fisik ke komputer Anda mungkin adalah cara tercepat untuk mentransfer sejumlah besar data. Jika komputer Anda memiliki port USB 3.0 atau eSATA, kecepatan transfernya sangat cepat. Jadi jangan lupa tentang cara sederhana ini dalam melakukan sesuatu terlebih dahulu.
Transfer Data Jarak Jauh
Semua hal di atas ditujukan untuk transfer data lokal. Sekarang mari kita lanjutkan ke transfer data jarak jauh. Misalkan Anda memiliki teman atau anggota keluarga Anda ingin mentransfer data ke yang tinggal di bagian lain dunia, lalu apa cara terbaik untuk memindahkan data?
Layanan Cloud
Jawabannya adalah itu tergantung. Jika Anda memiliki koneksi yang cepat, terutama kecepatan unggah cepat, maka opsi terbaik adalah menggunakan layanan penyimpanan cloud. Cukup instal Dropbox, Box, OneDrive, Amazon CloudDrive, Google Drive, iCloud Drive, dll., Unggah data Anda, lalu unduh di mesin jarak jauh.
Ini berfungsi dengan baik bagi kebanyakan orang, tetapi ada beberapa masalah. Pertama, Anda biasanya harus membeli ruang pada layanan penyimpanan cloud ini, yang artinya mereka tidak masuk akal untuk seseorang yang mencoba melakukan transfer data 500GB satu kali. Kedua, Anda harus mempercayai data Anda dengan perusahaan pihak ketiga seperti Apple, Amazon, Microsoft, dll. Data yang Anda transfer dapat menjadi sensitif dan Anda mungkin tidak ingin mengambil risiko menempatkannya di server pihak ketiga.
Peer to Peer
Untuk jenis-jenis kasus tersebut, ada beberapa opsi bagus. Salah satu favorit saya adalah BitTorrent Sync. Dengan BitTorrent Sync, tidak ada komponen cloud dan karena itu data Anda ditransfer lebih cepat dan lebih aman. Versi gratis tidak memiliki batasan ukuran folder atau batas ukuran file. Ini hanya memiliki batasan pada jumlah folder yang dapat disinkronkan.
Tentunya, jika Anda ingin menyinkronkan sekelompok data antar komputer, Anda harus membeli Pro, tetapi jika Anda hanya perlu mentransfer beberapa file yang sangat besar sering, maka versi gratisnya sempurna.
Personal File Server
Alasan saya suka BitTorrent Sync adalah karena ia melakukan semua pekerjaan untuk Anda dan sangat mudah untuk digunakan, sementara pada saat yang sama sangat aman dan cepat. Jika Anda lebih suka melakukan semuanya sendiri, Anda dapat membaca posting saya di menyiapkan server file rumah Anda sendiri.
Ini pasti memakan waktu dan secara teknis menantang, tetapi juga sangat bermanfaat ketika Anda mendapatkan semuanya setup . Namun, Anda perlu lebih berhati-hati tentang kemungkinan masalah keamanan seperti port terbuka di router Anda atau firewall yang salah konfigurasi.
Berbagi File Antara Komputer dan Perangkat Seluler
Di bagian kedua kami, kita akan berbicara tentang berbagi data antara komputer dan perangkat seluler. Seperti sebelumnya, jenis solusi yang sesuai untuk Anda tergantung pada perangkat keras dan sistem operasi Anda. Mari kita mulai dengan hal-hal yang mudah dulu.
Pengguna Apple
Jika Anda memiliki Mac yang relatif baru menjalankan OS X 10.7 atau lebih tinggi dan iPhone atau iPad yang relatif baru menjalankan iOS 7 atau lebih tinggi, maka Anda dapat menggunakan fitur yang disebut AirDrop untuk mentransfer file antara komputer dan perangkat seluler Anda. AirDrop tidak bekerja dengan perangkat Android atau sistem operasi lain seperti Windows atau Linux, jadi itu cukup terbatas.
Jika Anda menggunakan perangkat Apple, tetapi perlu data Anda pada mesin Windows, saya akan menyarankan hanya menginstal iCloud Drive di Windows. Anda dapat menyalin jenis data apa pun yang Anda inginkan ke iCloud Drive dari komputer Mac atau Windows. Anehnya, di iOS, Anda hanya dapat melihat file iCloud untuk aplikasi tertentu karena Apple belum membuat aplikasi iOS iCloud Drive pada saat ini.
Pengguna Android
Jika Anda menggunakan Android, Anda juga memiliki beberapa opsi yang berfungsi seperti AirDrop dan mungkin bahkan lebih baik. Beberapa aplikasi yang langsung muncul di benak saya adalah Filedrop, AirDroid, dan Bagikan ini. Dengan menggunakan aplikasi ini, Anda dapat berbagi file antara perangkat Android, Windows, Mac, dan bahkan iPhone, iPad atau Windows Phone.
Mengakses Folder Bersama
Pilihan lain jika Anda sudah memiliki beberapa folder bersama di komputer rumah adalah menggunakan aplikasi seperti ES File Explorer File Manager di Android atau FileExplorer Gratis di iOS.
Aplikasi ini memungkinkan Anda terhubung ke Windows, Mac atau mesin Linux dan mengakses folder bersama. Anda dapat mentransfer file dengan mudah. Ada juga banyak aplikasi lain yang melakukan hal yang sama, jadi silakan cari-cari. Saya baru saja menyebutkan ini karena saya telah menggunakannya sebelumnya. Mereka mungkin bukan yang terbaik.
Pada titik ini, mulai ada banyak tumpang tindih dalam hal aplikasi atau layanan apa yang dapat digunakan untuk menyelesaikan tugas tertentu. Misalnya, Anda juga dapat dengan mudah menggunakan layanan penyimpanan cloud untuk mentransfer file antara komputer dan perangkat seluler. Anda juga dapat menggunakan BitTorrent Sync untuk melakukannya dan melewati cloud.
Berbagi File Antara Perangkat Seluler Saja
Jika Anda ingin berbagi file antar perangkat seluler saja, kemudian Anda dapat menggunakan salah satu solusi yang disebutkan di atas. Untungnya, tidak ada hal lain yang perlu disebutkan di sini.
Jika Anda memiliki perangkat Apple, gunakan iCloud Drive, AirDrop atau iCloud Shared Photo Albums. Jika Anda menggunakan Android dan menjalankan versi 4.1 atau lebih tinggi dengan chip NFC, maka Anda dapat menggunakan sesuatu yang disebut Android Beam. Ini memungkinkan Anda mentransfer data secara nirkabel antara dua perangkat Android dalam jarak dekat.
Untuk perangkat non-Apple, Anda juga dapat menukar kartu microSD, jika kedua ponsel memilikinya. Ponsel Android juga mendukung transfer file bluetooth. Windows Phone juga mendukung berbagi file bluetooth, jadi secara teoritis Anda harus dapat memasangkan Android dan Windows Phone bersama-sama dan berbagi file, meskipun saya belum pernah melakukannya sendiri.
Jika Anda ingin berbagi data antara iPhone dan perangkat Android, yang terbaik adalah menggunakan layanan penyimpanan awan pihak ketiga dan kemudian hanya mengirim tautan tautan orang lain. Dropbox, OneDrive, Google Drive, dll semuanya memungkinkan Anda membagikan file atau folder, yang kemudian dapat diunduh oleh pihak lain.
Juga, seperti yang disebutkan di atas, ada beberapa aplikasi tertentu seperti SHAREit yang dapat Anda unduh untuk iOS, Android, atau Windows Phone, sehingga Anda dapat dengan mudah berbagi file antara sistem operasi seluler apa pun.
Kesimpulan
Semoga artikel ini memberi Anda beberapa ide yang lebih baik tentang cara mentransfer data Anda dan tidak membingungkan Anda lagi! Ada banyak pilihan dan cara untuk melakukan satu hal.
Saran terbaik saya adalah mencoba beberapa layanan, program, aplikasi yang berbeda dan melihat mana yang paling berhasil untuk apa yang Anda coba lakukan. Bagi saya, saya menggunakan layanan penyimpanan cloud untuk transfer tertentu, tetapi saya juga secara teratur menggunakan AirDrop, USB flash drive, homegroup dan folder bersama untuk memindahkan data juga.
Jika Anda memiliki ide, aplikasi, layanan yang lebih baik menyelesaikan pekerjaan untuk Anda, jangan ragu untuk mengirim komentar dan beri tahu kami. Selamat menikmati!