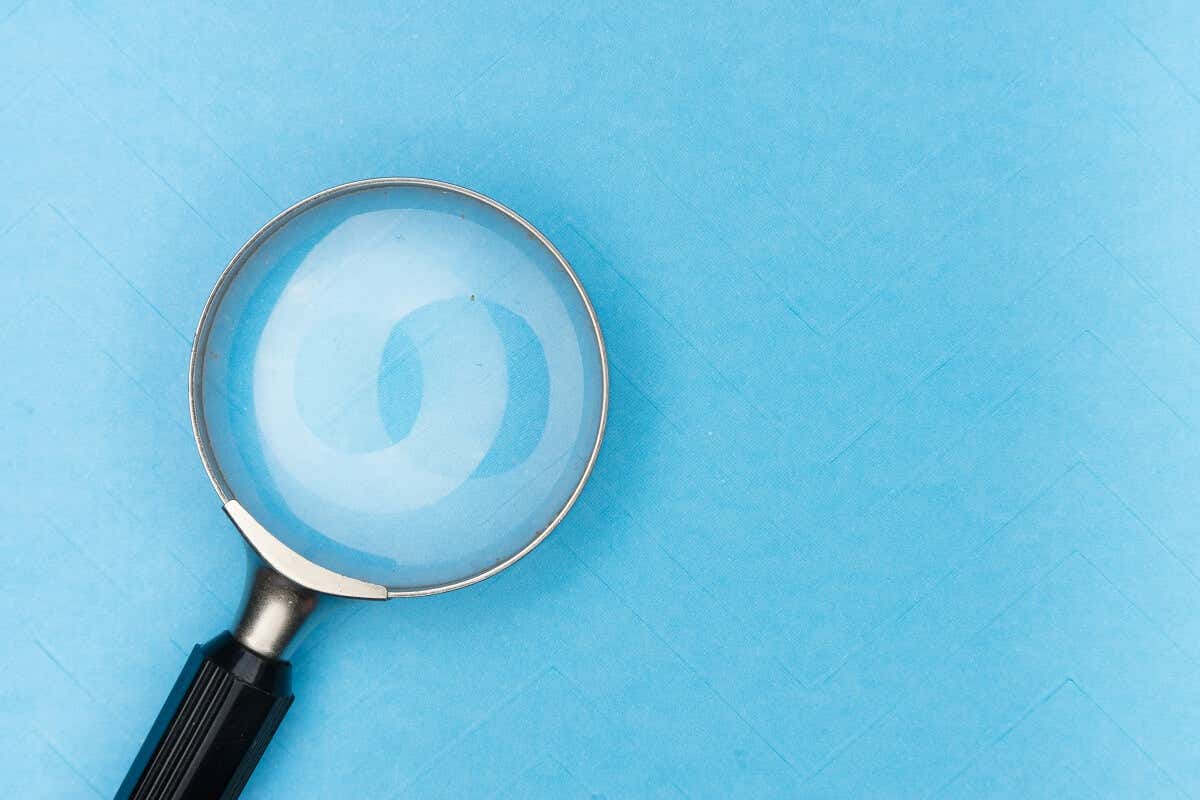
Banyak pengguna Windows melaporkan kesalahan yang membuat frustrasi ketika bilah pencarian mereka ditutup segera setelah mereka membukanya. Meskipun penyebab bug ini tidak diketahui, kemungkinan besar hal ini disebabkan oleh file sistem yang rusak.
Dalam panduan pemecahan masalah ini, kami akan mencantumkan 8 solusi untuk Windows 10 dan Windows 11 yang akan membantu bilah pencarian Anda berfungsi kembali.
1. Ubah Entri Registri Pencarian Windows
Salah satu penyebab paling umum bilah Pencarian Windows berhenti berfungsi dengan benar adalah entri registri yang rusak. Dengan menghapus entri ini, Anda dapat memaksa Windows untuk membuatnya ulang secara otomatis, sehingga memperbaiki masalah.
Begini caranya:
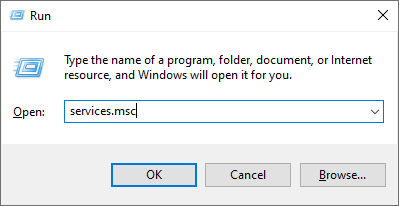
Komputer\HKEY_CURRENT_USER\Software\Microsoft\Windows\CurrentVersion\Search
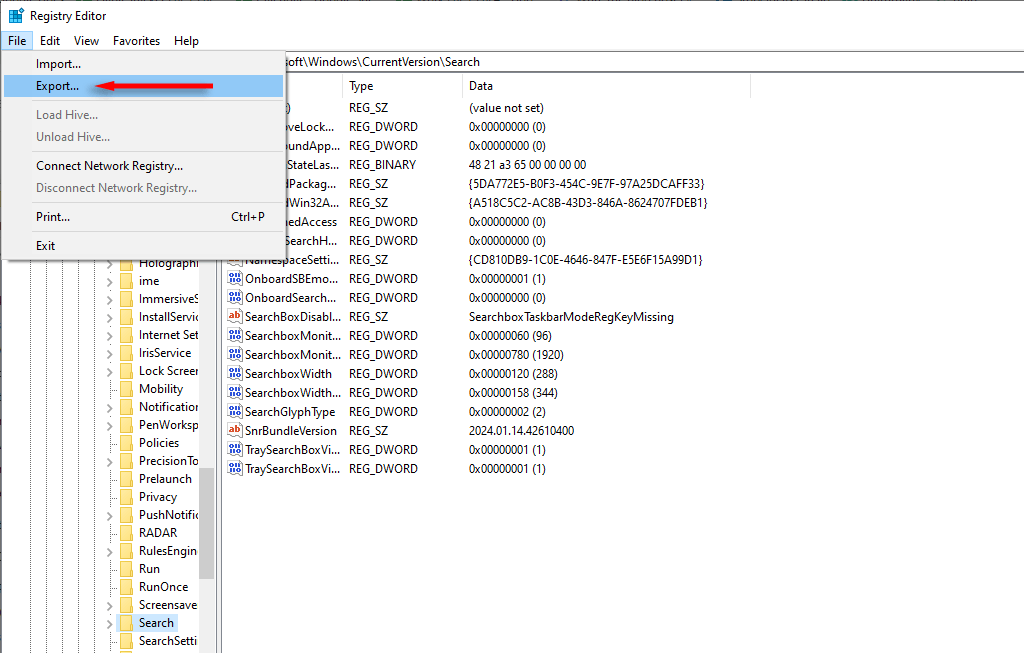
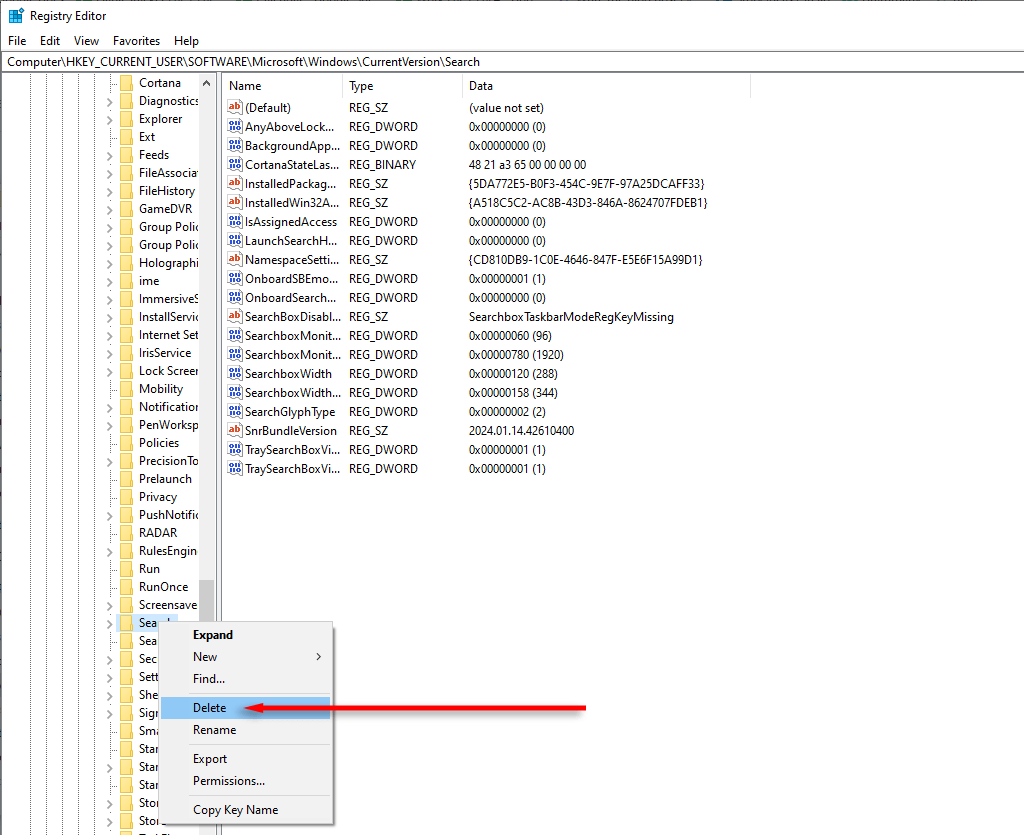
2. Mulai ulang SearchHost.exe dan Proses Pencarian Windows
SearchHost.exe adalah aplikasi yang digunakan Windows untuk mencari file di PC Anda. Jika Pencarian Windows tidak berfungsi, memulai ulang proses host mungkin membantu. Untuk melakukannya:
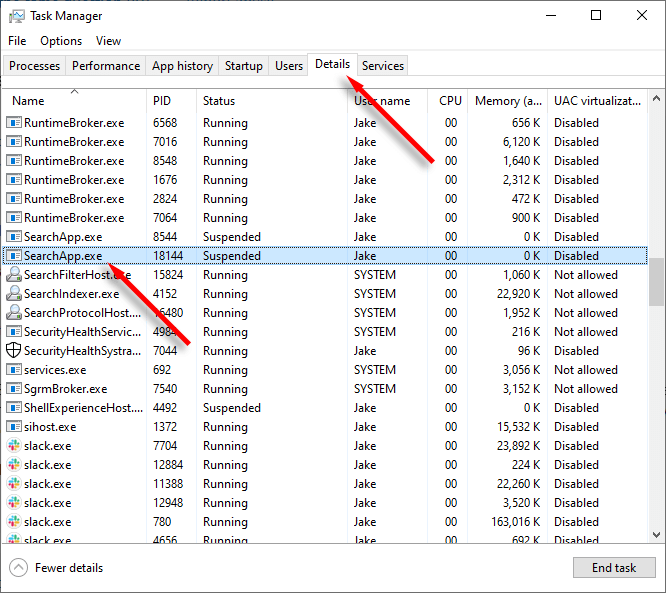
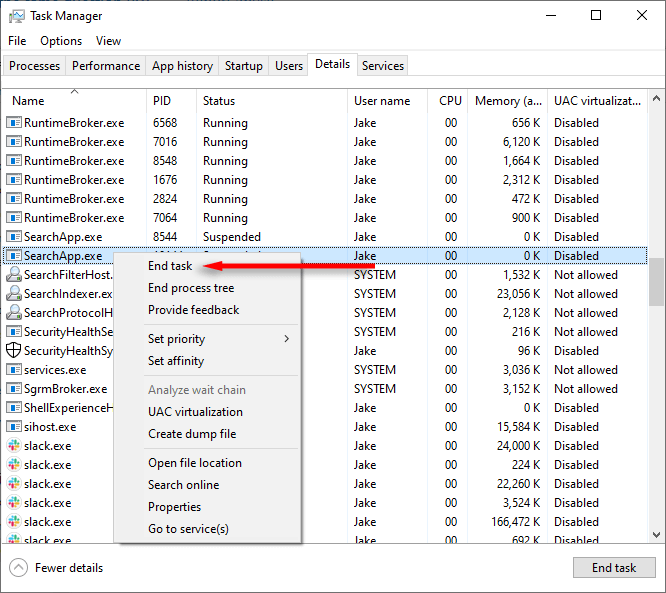
3. Mulai ulang Layanan Pencarian Windows
Jika ada yang tidak beres dengan layanan Pencarian Windows, memulai ulang layanan mungkin akan membuatnya berfungsi kembali. Begini caranya:
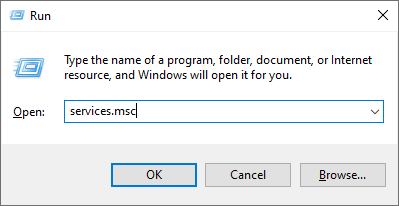
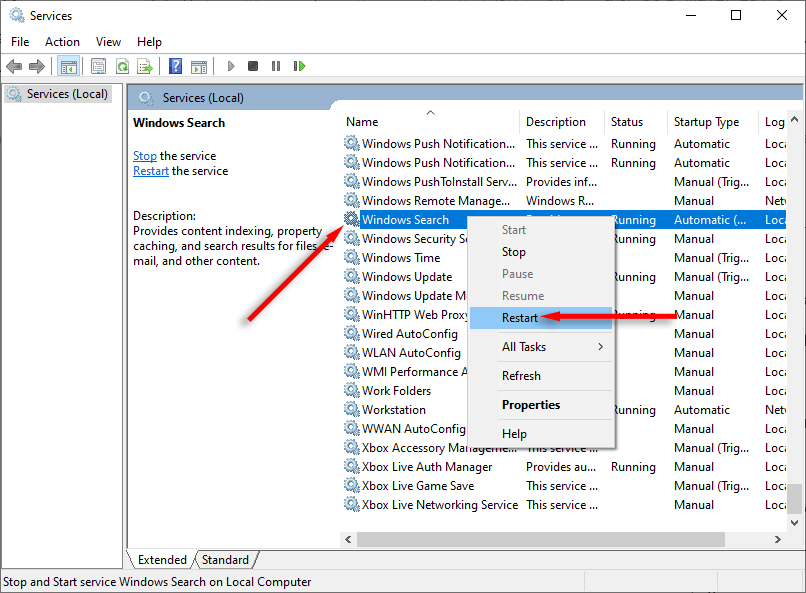
Anda juga dapat memulai ulang layanan pencarian dengan menggunakan skrip yang dibuat oleh Microsoft.
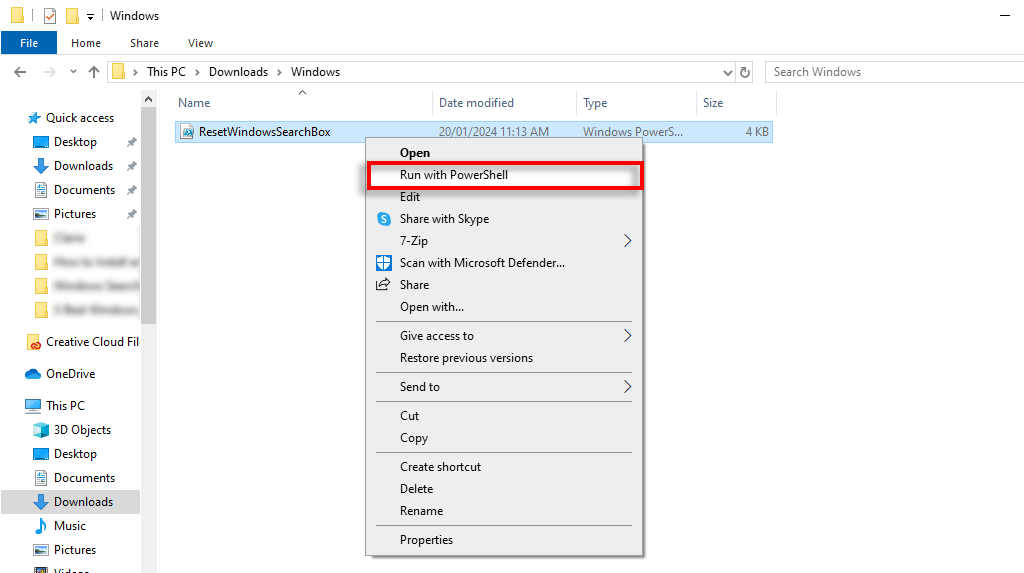
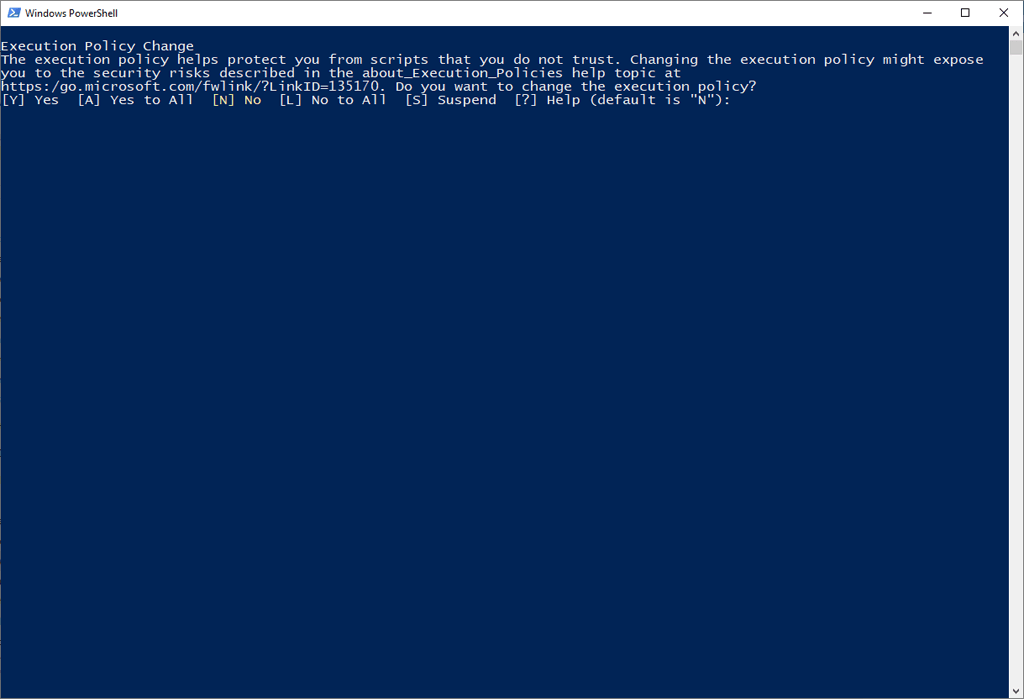
Set-ExecutionPolicy -Scope CurrentUser -ExecutionPolicy Tidak Dibatasi
Set-ExecutionPolicy -Scope CurrentUser -ExecutionPolicy Dibatasi
4. Bangun kembali Indeks Penelusuran
Windows menghasilkan indeks pencarian yang bertindak seperti peta semua file Anda. Namun, Pengindeks Pencarian Windows mungkin telah rusak, sehingga menyebabkan masalah Pencarian Windows Anda. Untuk memeriksa apakah hal ini terjadi, Anda dapat mencoba membangun kembali indeks pencarian sebagai berikut:
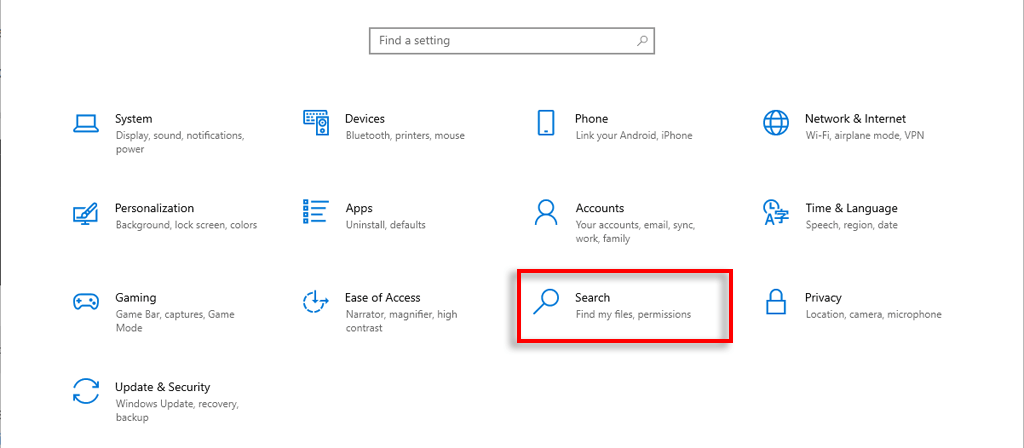
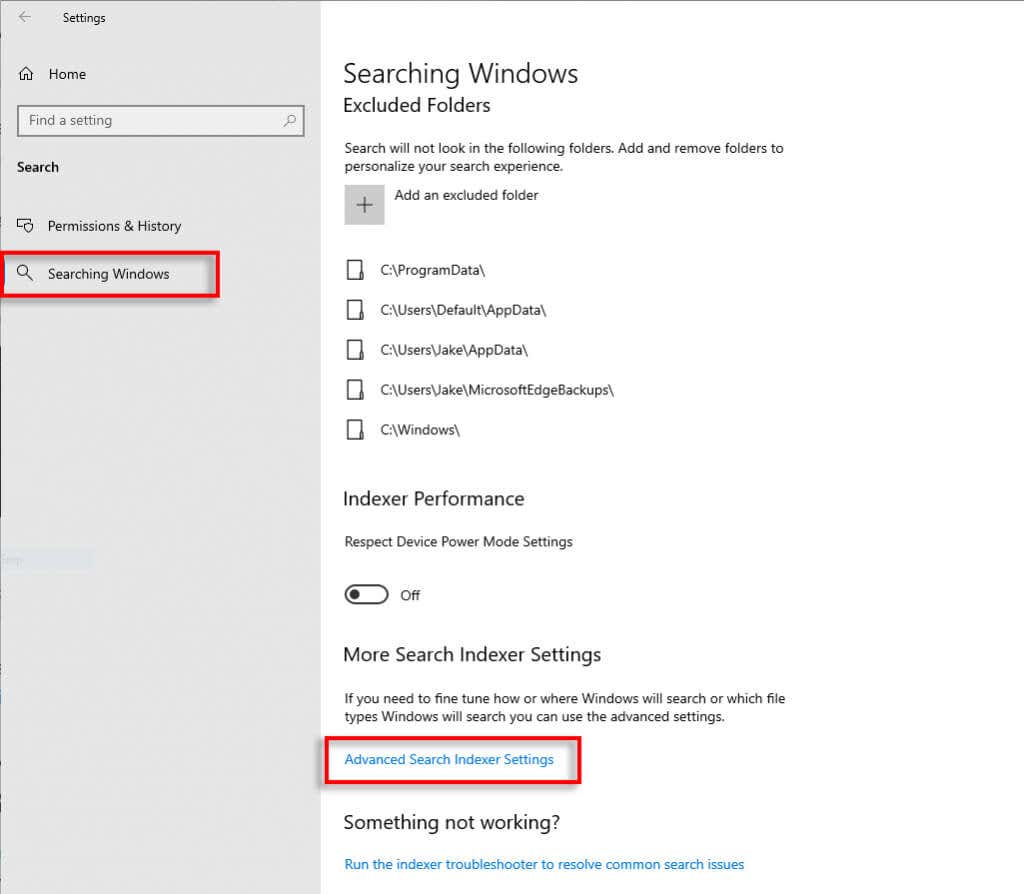
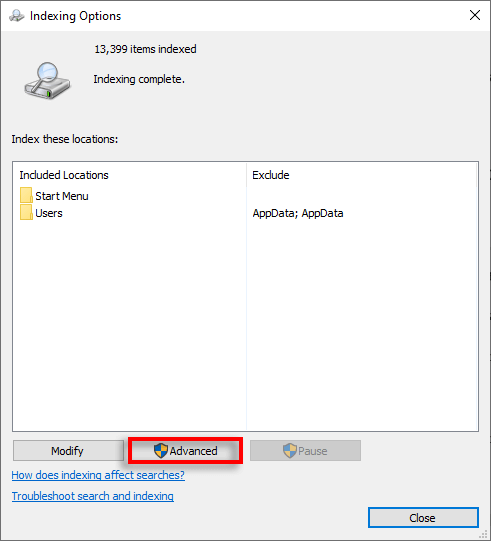
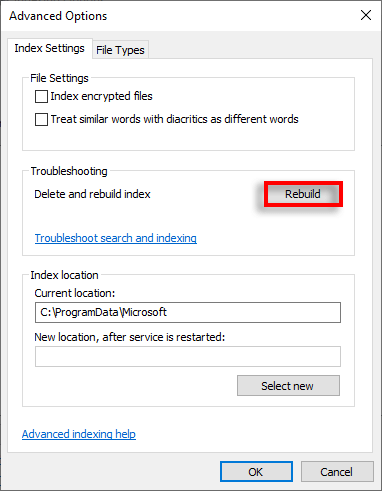
5. Perbaiki semua Aplikasi Windows Menggunakan PowerShell
Beberapa pengguna melaporkan bahwa menggunakan perintah untuk memperbaiki aplikasi Windows dapat mengatasi masalah bilah pencarian. Berikut yang harus dilakukan:
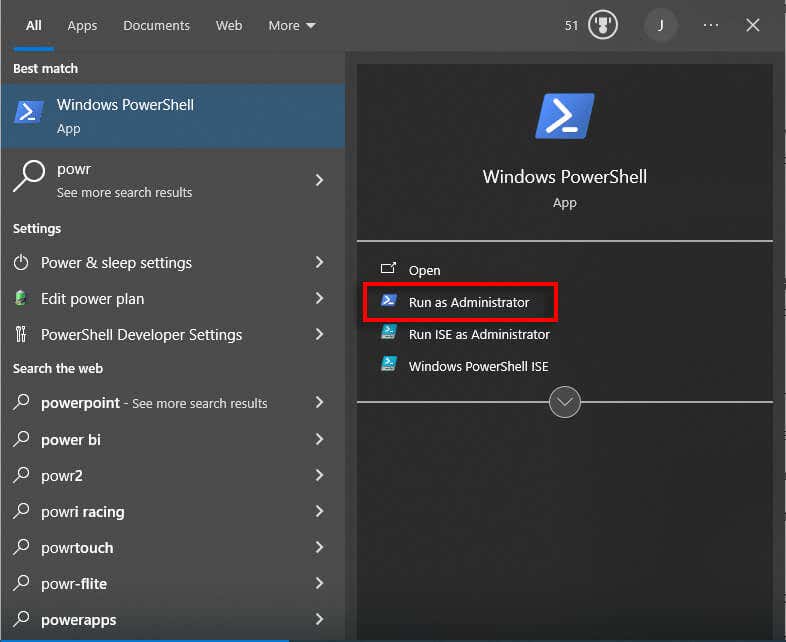
Dapatkan-AppxPackage Microsoft.Windows.Search | foreach {Add-AppxPackage -register “$($_.InstallLocation)\appxmanifest.xml” -DisableDevelopmentMode}
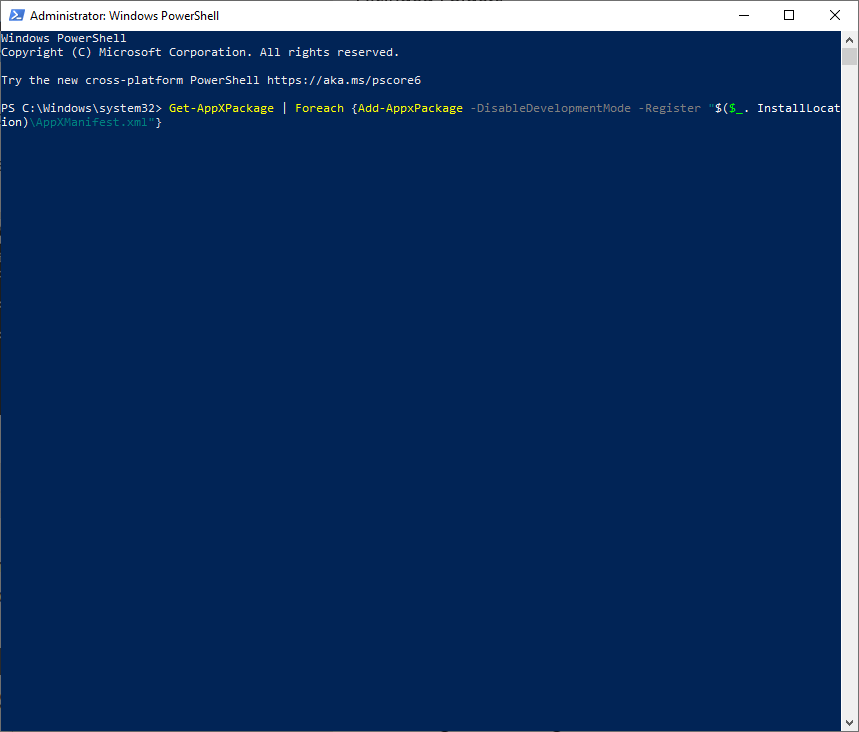
Dapatkan-AppXPackage | Untuk setiap {Add-AppxPackage -DisableDevelopmentMode -Register “$($_.InstallLocation)\AppXManifest.xml”}
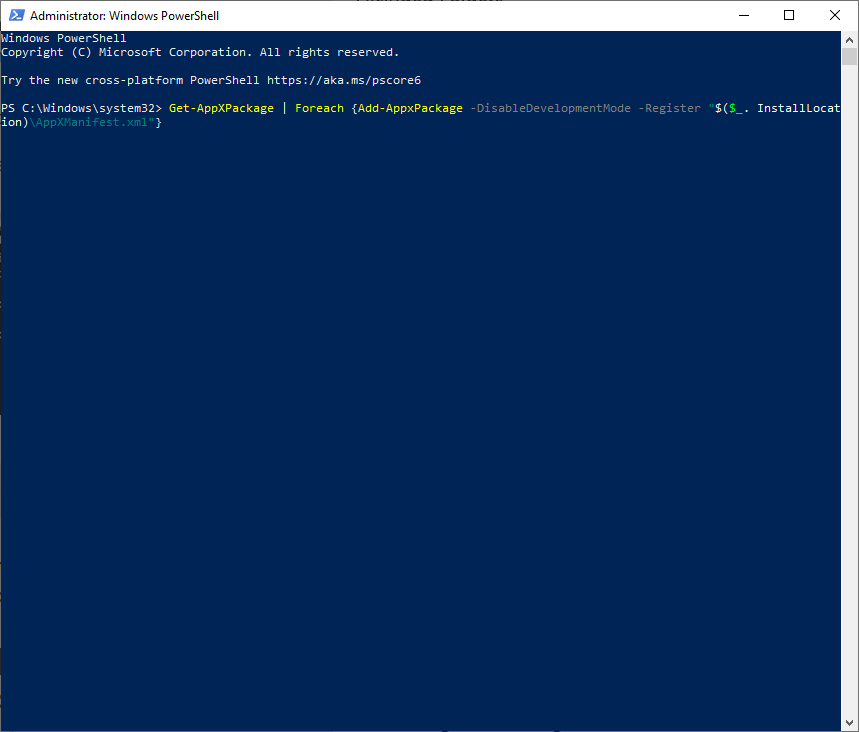
Selanjutnya, Anda perlu melakukan boot bersih Windows:
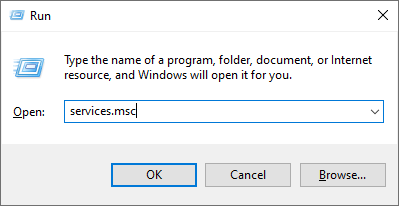
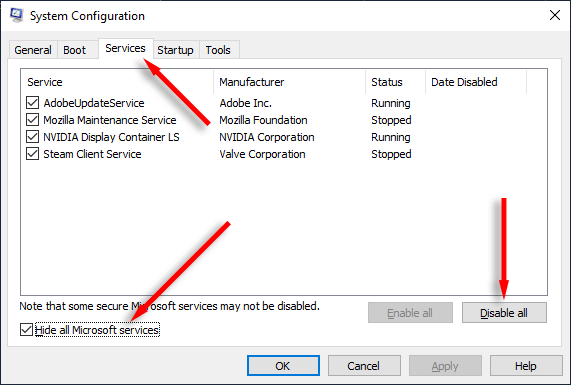
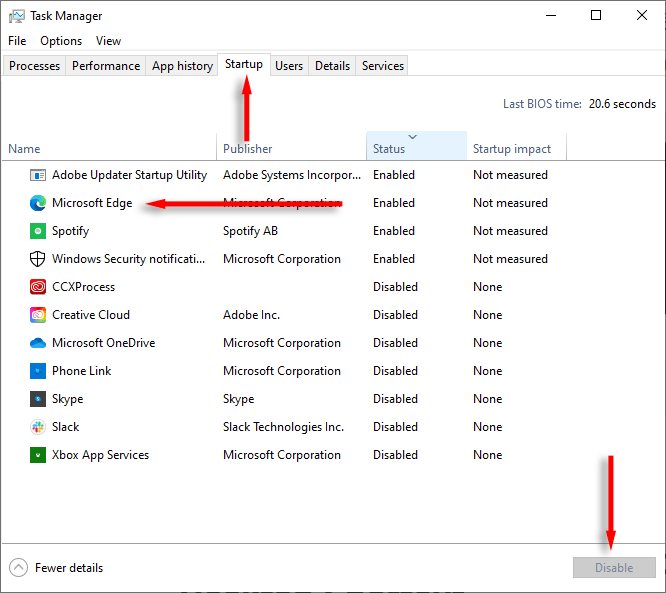
6. Jalankan Pemecah Masalah Pencarian dan Pengindeksan
Jika tidak ada yang berhasil, Windows mungkin dapat mengatasi bug pencarian Anda melalui pemecah masalah Pencarian dan Pengindeksan. Untuk mencobanya:
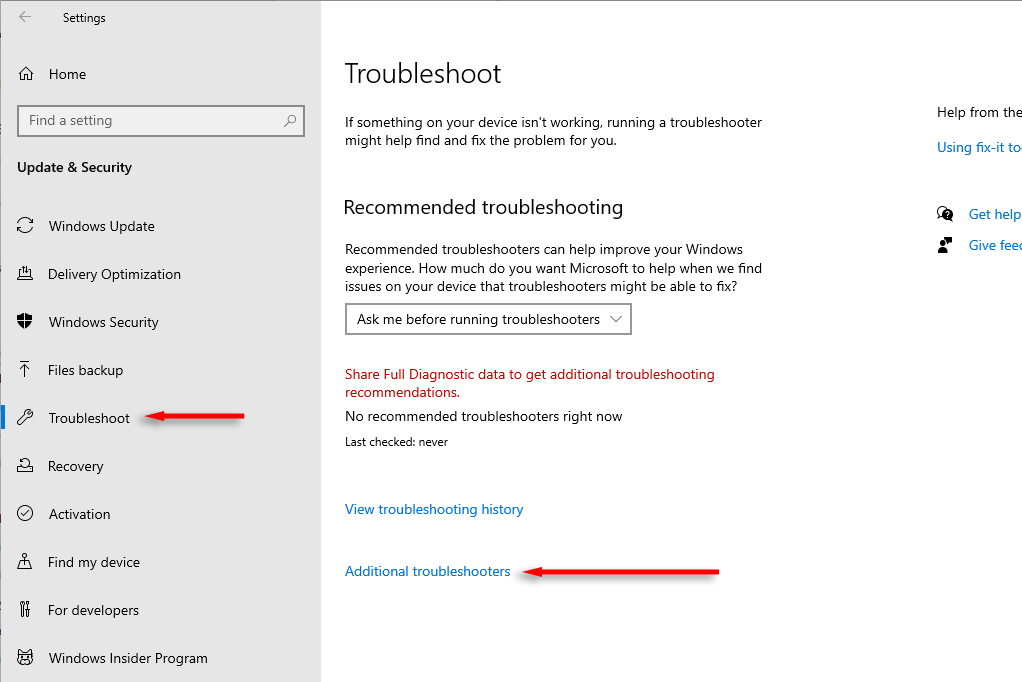
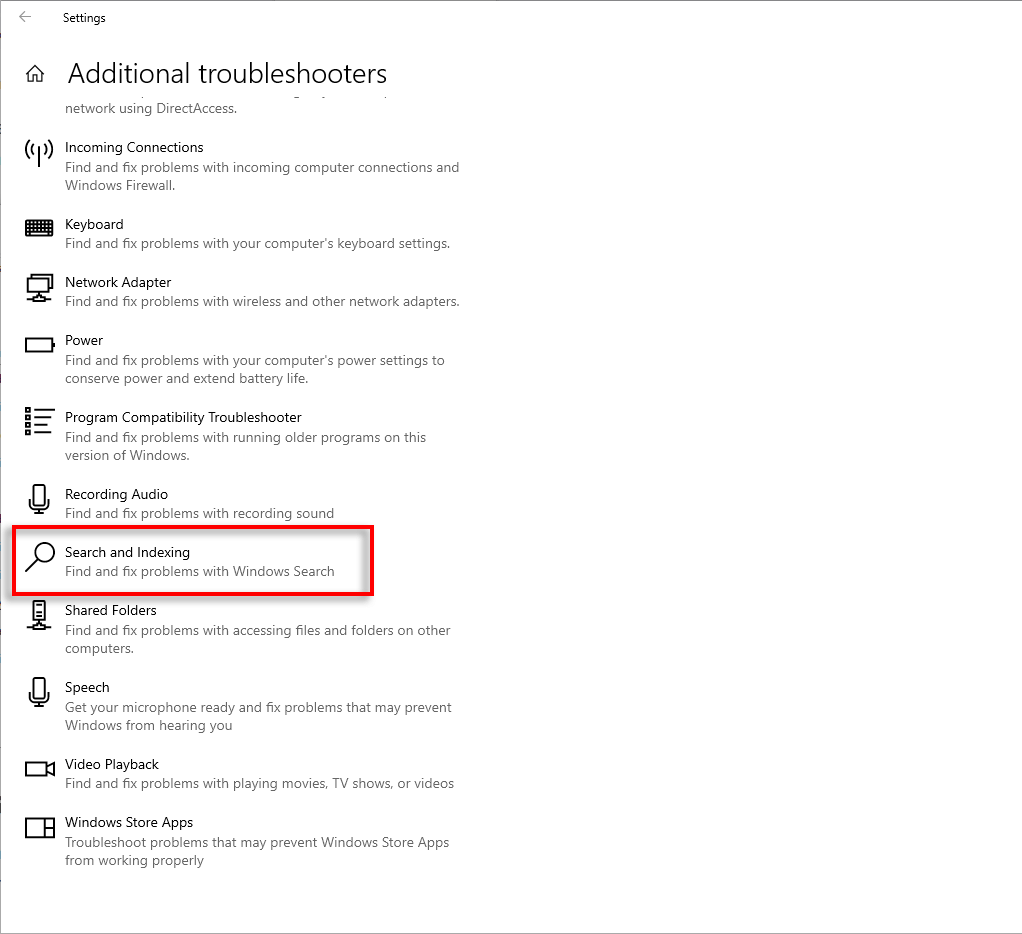
7. Gunakan Alat SFC dan DISM untuk Memperbaiki Pencarian
Beberapa pengguna melaporkan bahwa perintah SFC dan DISM dapat membantu menyelesaikan masalah dengan Pencarian Windows. Berikut yang harus dilakukan:
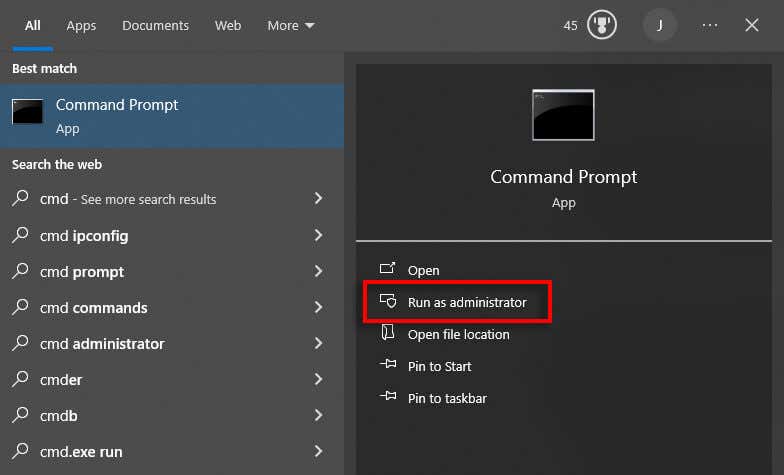
SFC /scannow
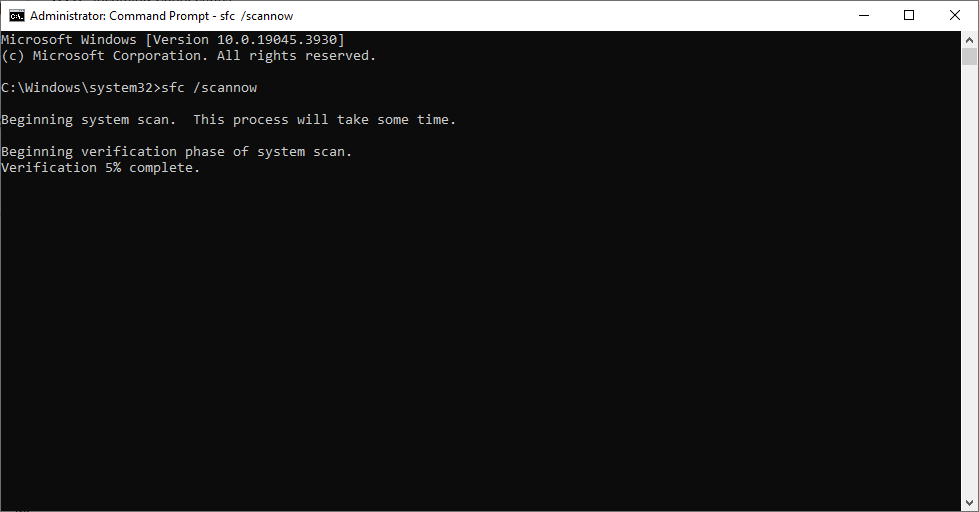
Hancurkan /Online /Cleanup-Image /RestoreHealth
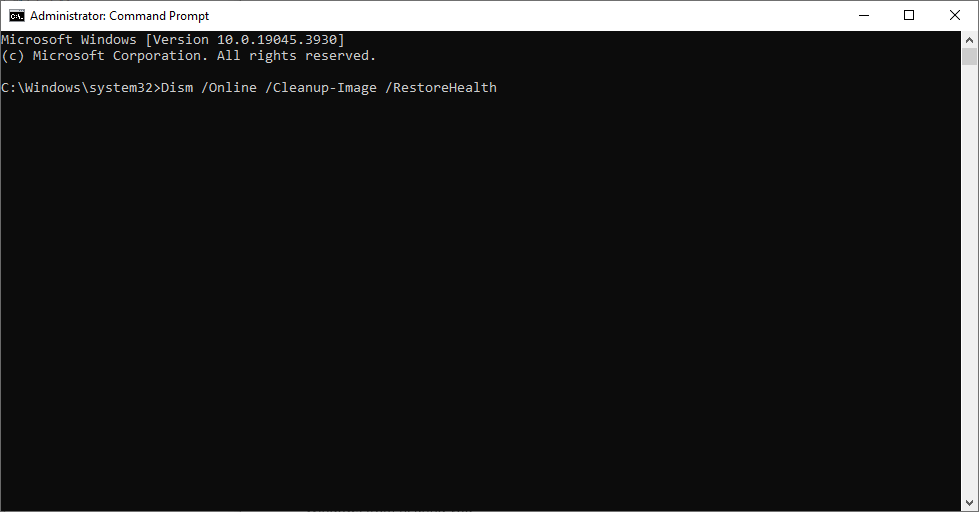
8. Jalankan Pembaruan Windows
Meskipun masalah Pencarian Windows kemungkinan disebabkan oleh file sistem yang rusak, Pembaruan Windows sederhana sudah cukup untuk membuatnya berfungsi kembali. Untuk memeriksa apakah ada pembaruan yang tersedia:
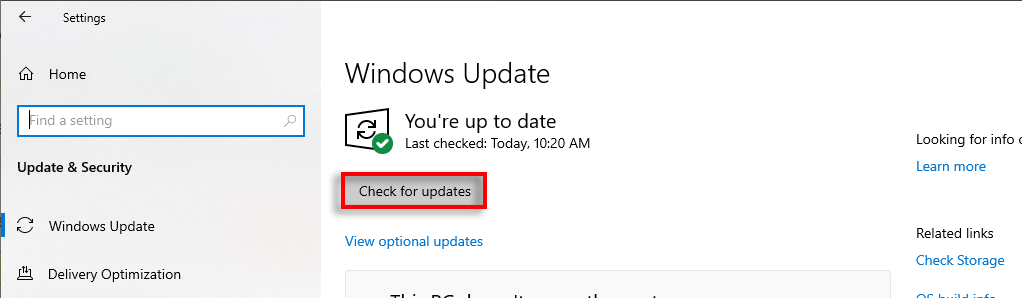
Cari Jauh!
Fitur Pencarian Windows adalah cara termudah untuk menemukan pengaturan utama, file, dan folder di PC Anda. Jika berhenti berfungsi, berarti Anda harus menghabiskan waktu lebih lama untuk menemukan file dan folder ini secara manual. Semoga solusi yang kami cantumkan membantu Anda mengembalikan bilah pencarian ke fungsi penuh.
.