Dalam banyak kasus, ketika mereka ingin menggunakan TV sebagai monitor tambahan, orang-orang akan menjalankan kabel HDMI yang panjang dari komputer mereka ke TV. Itu solusi termudah, tetapi siapa yang ingin memasang kabel ke seluruh ruangan ketika ada banyak solusi untuk melakukannya secara nirkabel?
Anda mungkin berpikir bahwa transmisi menggunakan perangkat Chromecast adalah satu-satunya, atau paling disukai , solusinya di sini. Tapi itu tidak sepenuhnya benar. Dan jika Anda tidak memiliki perangkat Chromecast, Anda tidak kurang beruntung.

Di artikel ini, Anda akan mempelajari empat cara lain untuk menggunakan TV sebagai monitor tanpa mentransmisikan menggunakan Chromecast.
Gunakan HDMI Nirkabel
Salah satu cara termudah untuk menggunakan TV sebagai monitor tambahan, tidak peduli seberapa jauh jarak monitor di dalam ruangan, adalah dengan menggunakan pemancar nirkabel dan kit penerima.
Anda dapat menghubungkan perangkat kecil ini ke port HDMI komputer Anda, dan perangkat lainnya ke port HDMI TV Anda.
Pemancar (di komputer Anda) mengirimkan sinyal video dan audio ke penerima (di TV Anda) melalui sinyal nirkabel 5 GHz. Frekuensi ini mengurangi kemungkinan interferensi dari perangkat nirkabel lain di rumah.
In_content_1 all: [300x250] / dfp: [640x360]->
Sebagian besar perangkat ini kompatibel dengan komputer Windows dan Mac, dan mendukung streaming audio dan video definisi tinggi.
Namun, perangkat ini tidak murah. Sebagian besar harganya lebih dari $ 100, yang harganya dua kali lipat harga perangkat Google Chromecast. Karena itu, jauh lebih mudah dan lebih cepat untuk menyiapkannya, dan tidak memerlukan penyiapan Wi-Fi yang rumit untuk membuatnya berfungsi.
Beli Smart TV
Salah satu solusi termudah, tetapi mungkin yang paling mahal, untuk memiliki layar nirkabel yang diperluas, adalah membeli TV pintar.
Meskipun Smart TV mungkin tampak mahal di permukaan, pertimbangkan semua perangkat yang tidak perlu Anda gunakan. beli jika Anda membelinya.

Smart TV disertakan dengan semua yang Anda butuhkan untuk terhubung ke jaringan WiFi Anda. Setelah terhubung, Anda akan menemukan bahwa Anda juga dapat terhubung secara nirkabel ke televisi ini tanpa perangkat keras tambahan.
Ini berkat Teknologi Miracast yang terpasang langsung ke TV ini, dan tersedia secara default pada perangkat Windows dan Android.
Menggunakan teknologi ini mudah. Di PC Windows 10 Anda, cukup pilih Pusat Tindakan (ikon pemberitahuan) di sisi kanan bilah tugas. Pilih Proyekdi menu pop-up.
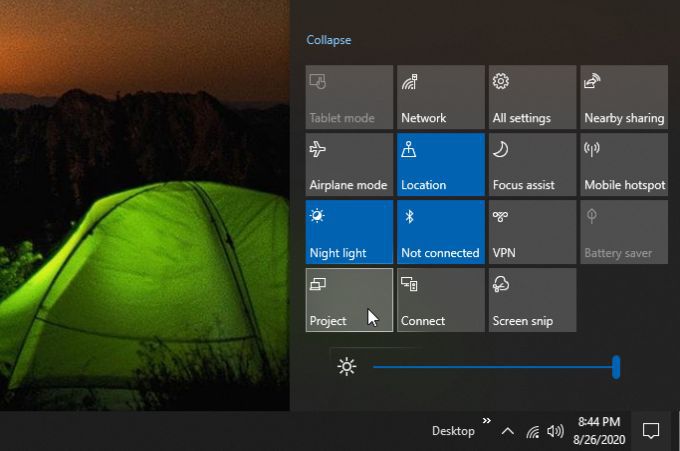
Di jendela berikutnya, pilih Hubungkan ke display nirkabel. Selanjutnya, Anda akan melihat daftar perangkat yang tersedia secara nirkabel. Anda akan melihat salah satu Smart TV Anda muncul di daftar ini.
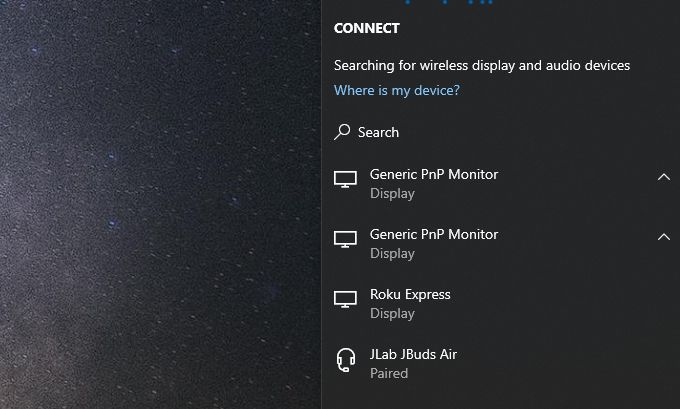
Cukup pilih monitor atau layar itu dan PC Windows 10 Anda akan menggunakan Smart TV itu sebagai monitor tambahan.
Dari Samsung Android, Anda dapat menggunakan aplikasi Smart Viewuntuk menghubungkan ke layar yang mendukung Miracast. Pada Android non-Samsung, Anda dapat menggesek ke bawah dengan dua jari dan memilih tombol Screen cast.
Jika Anda memiliki perangkat Apple, Anda mungkin tahu bahwa Miracast bukanlah pilihan . Jika demikian, Anda masih dapat menggunakan solusi Smart TV dengan membeli perangkat streaming Apple TV yang dikombinasikan dengan televisi non-Smart yang lebih murah.
Gunakan Roku atau Amazon Fire Stick
Chromecast bukan satu-satunya solusi transmisi untuk menggunakan TV sebagai monitor. Ada perangkat streaming kompetitif di pasaran yang kompatibel dengan teknologi Miracast.
Dua perangkat streaming terkemuka dengan teknologi transmisi ini adalah Roku TV dan Tongkat Api Amazon.

Perangkat streaming Ruku memberi Anda lebih dari sekadar kemampuan untuk mengubah TV menjadi monitor yang diperluas. Ini juga memberi Anda akses ke berbagai konten dan hampir semua akun streaming online biasa seperti Netflix, Amazon Prime, dan Hulu.
Untuk menyiapkan perangkat Roku, Anda hanya perlu mencolokkannya ke Port HDMI di TV Anda melalui kabel HDMI yang disertakan. Muncul dengan remote control sehingga Anda merasa seperti sedang membalik-balik saluran seperti langganan kabel biasa.
Tongkat Api Amazon bekerja dengan cara yang hampir sama. Perangkat berkemampuan Alexa ini memungkinkan Anda menonton Netflix, YouTube, Prime Video, dan tentu saja menggunakan keterampilan dan aplikasi Alexa.

Amazon Fire Stick tidak memerlukan kabel HDMI karena Anda memasang menempel langsung ke port HDMI TV.
Yang terpenting, Tongkat Api Amazon memungkinkan Anda menggunakan teknologi Miracast untuk memproyeksikan layar yang diperluas dari PC Windows 10 atau perangkat Android Anda.
Untuk menggunakan TV sebagai monitor menggunakan salah satu perangkat ini, gunakan pendekatan yang sama seperti di atas untuk menghubungkan ke Smart TV. Cukup pilih perangkat Roku atau Amazon Fire Stick dari daftar perangkat nirkabel yang tersedia.
Gunakan Laptop & Miracast
Jika Anda tidak ingin membeli perangkat baru, tetapi Anda kebetulan memiliki laptop atau PC desktop cadangan untuk digunakan, Anda masih dapat menggunakan TV sebagai monitor tambahan tanpa melakukan transmisi.
Untuk menggunakan teknik ini, Anda memerlukan setiap hal berikut:
Memperluas tampilan PC Anda ke TV sebagai tampilan yang diperluas hanya membutuhkan beberapa langkah mudah.
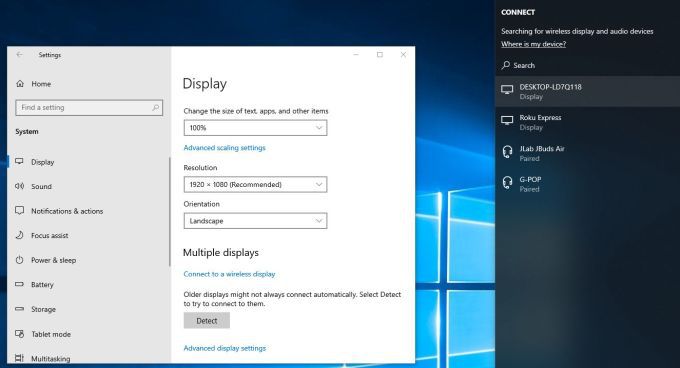
Anda akan melihat itu hanya dalam tiga langkah sederhana , Anda dapat menggunakan TV sebagai monitor tambahan. Pendekatan ini tidak memerlukan pembelian smart TV atau perangkat streaming apa pun. Dan tentunya tidak diperlukan perangkat Chromecast juga.
Pendekatan yang Anda pilih bergantung pada berapa banyak uang yang harus Anda keluarkan, dan apakah Anda ingin fitur tambahan disertakan dalam pembelian perangkat seperti Smart TV atau perangkat streaming.