Warna adalah aspek penting dari setiap karya seni, foto, atau desain. Terkadang, Anda mungkin merasa warna tertentu bukan miliknya, dan Anda ingin mewarnai ulang. Anda dapat melakukannya dengan mudah di Photoshop, bahkan tanpa menghapus dan mewarnai ulang sesuatu secara manual.
Ada fitur yang oleh Photoshop disebut Replace Color. Ini adalah cara cepat untuk mengganti warna jika Anda merasa ada sesuatu yang perlu diubah. Ini juga hanya membutuhkan waktu satu menit atau lebih untuk Anda lakukan setelah Anda terbiasa menggunakannya.

Berikut ini cara menggunakan fitur Replace Color Photoshop.
How To Use Replace Color
Pertama, Anda harus membuka gambar dengan warna yang ingin Anda ganti. Dalam contoh ini, saya akan menggunakan desain pohon palem yang ingin saya buat menjadi ungu.
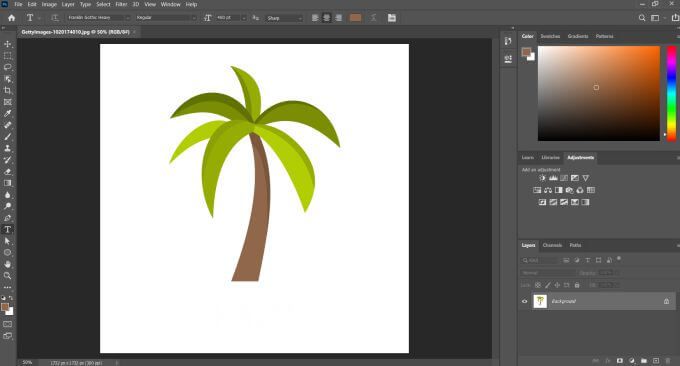
Dengan gambar terbuka, buka Image>Adjustments>Replace Color. Sebuah jendela akan muncul di mana Anda dapat mulai menggunakan fitur ini.
Klik bagian gambar Anda yang warnanya ingin Anda ganti. Warna yang dipilih akan muncul di kotak di kanan atas berlabel Warna.
In_content_1 all: [300x250] / dfp: [640x360]->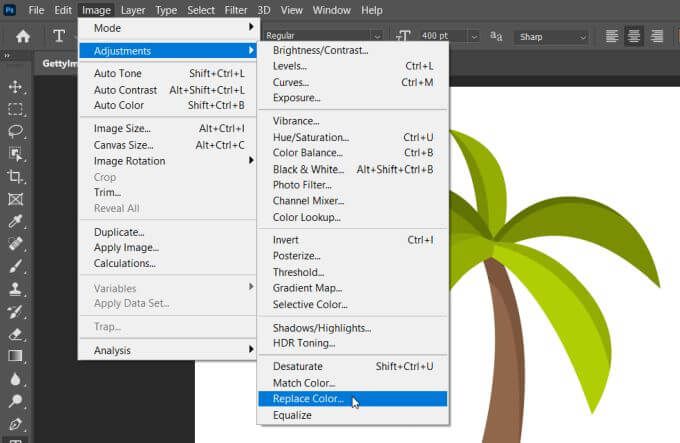
Sekarang, klik pada kotak di kanan bawah berlabel Hasil. Anda dapat memilih warna yang ingin Anda ubah ke warna aslinya di sini.
Anda juga dapat mengubah corak, saturasi, dan kecerahan warna. Jika Anda puas dengan warnanya, klik Oke.
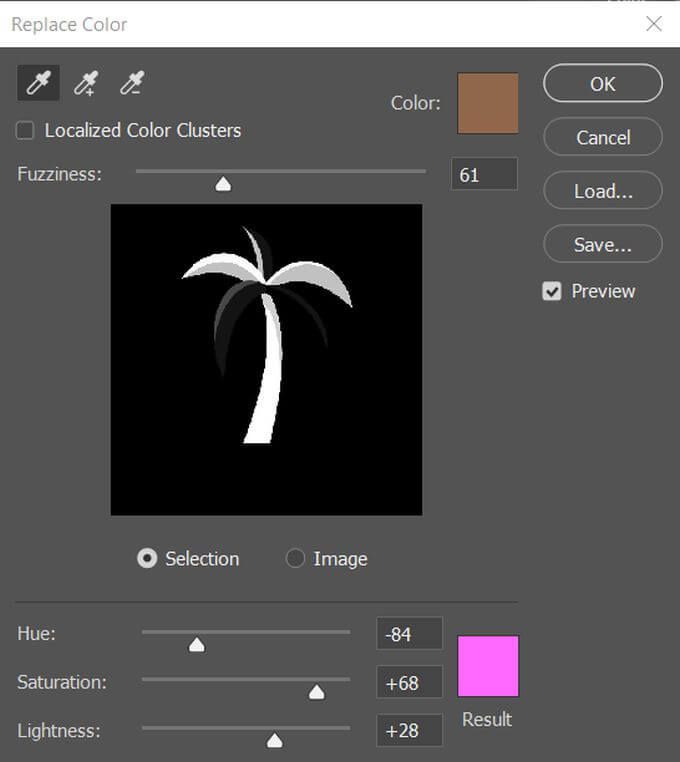
Sekarang, saya ingin mengubah daun palem menjadi warna teal yang lebih neon. Jadi, saya akan melakukan metode yang sama seperti sebelumnya, tapi kali ini pilih daunnya sebagai warna saya.
Dengan tingkat Fuzzinessyang diatur seperti itu, Photoshop tidak mengambil semua hijaunya dedaunan.
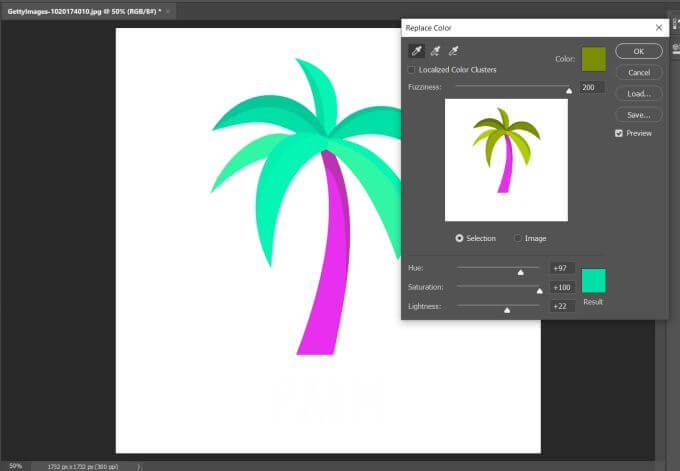
Ketidakjelasanakan menambah atau menghapus bagian dari pemilihan warna tergantung pada level yang disetel. Semakin tinggi, semakin banyak rona yang dihasilkan relatif terhadap warna pilihan Anda.
Jadi, saya menaikkan nilainya dan semua daun sekarang menjadi warna yang saya inginkan.
Kapan Anda Harus Menggunakan Fitur Replace Color Photoshop
Ada kalanya menggunakan Replace Color akan lebih mudah dari yang lain. Ini adalah alat yang hebat untuk digunakan dalam beberapa kasus, tetapi di kasus lain ini dapat membuat gambar Anda terlihat berantakan, dan saat-saat itu mungkin lebih baik untuk mengganti warna secara manual.
Misalnya, fitur ini kurang berfungsi dengan foto kehidupan nyata. Dalam gambar seorang peselancar ini, katakanlah Anda ingin mengganti warna jasnya agar terlihat lebih hijau.
Ya, sudah ada banyak rona gelap navy / hitam di foto ini, jadi Replace Color juga akan mengubah rona ini, di tempat yang tidak Anda inginkan.
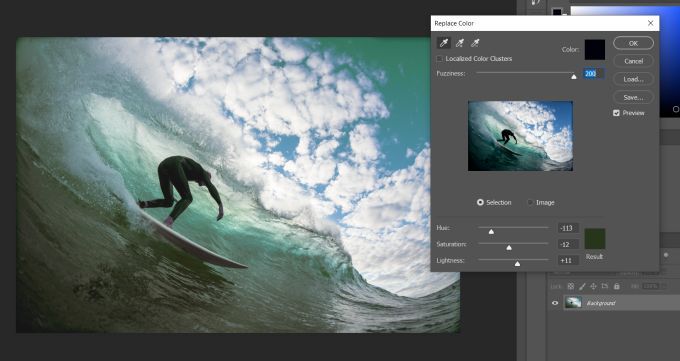
Bahkan mengurangi tingkat ketidakjelasan tetap akan mengubah beberapa warna yang mungkin tidak ingin Anda ubah. Waktu terbaik untuk menggunakan Replace Color adalah ketika Anda memiliki warna yang sangat solid, seperti pada desain grafis atau bagian ilustrasi.
Namun, Anda masih bisa mendapatkan beberapa efek menarik menggunakan Replace Color di foto kehidupan nyata, jadi jika Anda ingin mendapatkan hasil edit yang lebih bergaya, jangan sepenuhnya menghilangkan potensinya. Sisi negatifnya adalah Anda tidak akan memiliki banyak kendali atas bagaimana warna diterapkan pada foto, sehingga efeknya bisa untung-untungan.
Opsi lain, jika Anda ingin lebih mengontrol penggantian warna, adalah menggunakan fitur lain yang disebut alat pengganti warna.
Menggunakan Alat Pengganti Warna
Ini adalah alat yang sama sekali berbeda dari Replace Color , dan Anda dapat menemukannya di bawah alat kuas jika Anda mengklik kanan.
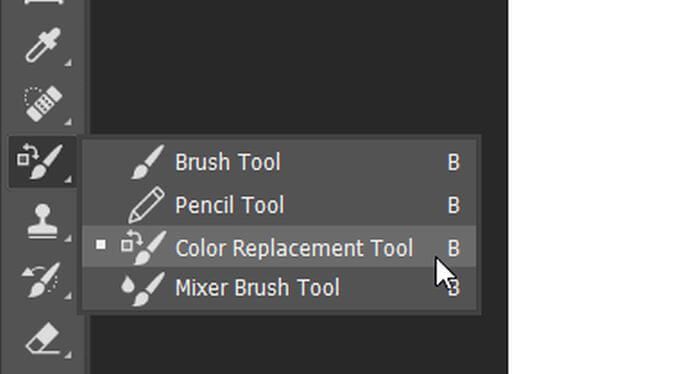
Dengan alat ini, Anda dapat mengganti warna apa pun yang Anda inginkan dengan kuas. Warna yang akan Anda ganti dengan warna asli akan menjadi warna latar depan yang Anda lihat di bagian bawah bilah alat. Anda dapat mengklik warna ini untuk mengubahnya jika Anda mau.
Anda juga akan melihat crosshair di tengah kursor kuas Anda. Beginilah cara Photoshop mengetahui warna apa yang ingin Anda ganti. Jadi, pastikan Anda mempertahankan crosshair itu hanya dalam warna yang Anda gantikan. Jika Anda memindahkannya ke warna lain, Photoshop akan mendaftarkan warna itu sebagai warna yang akan diganti.
Namun, Anda tidak perlu mengkhawatirkan ukuran kuas Anda, karena ini hanya akan mewarnai warna yang dicatat oleh tanda bidik. Jika Anda hanya ingin Photoshop mendaftarkan warna sekali, bukan terus-menerus, Anda dapat memilih ikon Sampling: Oncedi bilah opsi, yang terlihat seperti pipet dengan tanda x di ujungnya.

Sekali lagi, seperti pengaturan Fuzziness di Replace Color, Anda dapat mengubah pengaturan Toleranceuntuk Photoshop untuk memungkinkan perubahan warna ke rentang warna yang lebih luas berdasarkan yang terdaftar warna.
Jika Anda membutuhkan lebih banyak presisi untuk penggantian warna, ini adalah alat yang lebih baik untuk digunakan, karena alat ini memberi Anda kendali penuh atas warna apa yang diubah.
Tips Menggunakan Fitur Ganti Warna di Photoshop
Ada beberapa aspek dari alat ini yang pada awalnya mungkin membingungkan. Misalnya, ini tidak benar-benar berfungsi dengan corak hitam atau putih yang mencolok. Photoshop tidak menghitung ini sebagai 'warna' yang sebenarnya, jadi Anda tidak dapat mengganti non-warna.
Ada beberapa cara untuk mengubah hitam menjadi warna lain, tetapi melibatkan banyak solusi yang tidak menggunakan Ganti Warna. Jadi, saat menggunakan fitur ini, pastikan Anda mengganti warna sebenarnya dan bukan hanya hitam atau putih.
Ingatlah juga bahwa beralih dari warna gelap ke warna terang dapat membuat gambar terlihat agak kabur, terutama jika Anda mengedit foto kehidupan nyata. Ini kemungkinan akan membuat gambar Anda tampak pudar, karena Photoshop mencoba mengakomodasi warna yang lebih gelap agar tampak lebih cerah.