Jika kunci @ dan ”Anda telah bertukar pada Windows 10, Anda mungkin bertanya-tanya apa yang terjadi dan bagaimana Anda dapat memperbaikinya.
Ini bisa menjadi masalah yang membuat frustrasi, terutama jika tampaknya berpindah-pindah antara kunci secara acak. Kadang-kadang bisa membingungkan untuk mengetahui cara mendapatkan "dan @ kunci Anda kembali ke tombol tombol kanan.
Mari kita lihat mengapa ini terjadi di tempat pertama dan kemudian kami akan menawarkan beberapa solusi yang seharusnya membuat keyboard Anda berfungsi dengan tombol yang tepat lagi. Dalam kebanyakan kasus, solusinya sangat mudah.
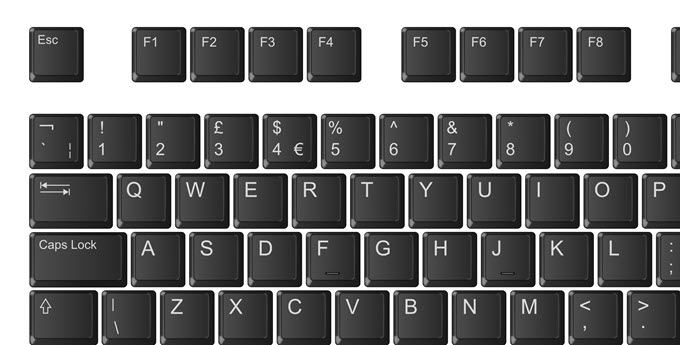
Mengapa Melakukan @ & ”Tombol Tetap Bertukar?
Alasan mengapa tombol @ dan” terus bertukar adalah karena keyboard Anda beralih di antara dua pengaturan bahasa yang berbeda. Biasanya, keyboard berganti-ganti antara keyboard AS dan keyboard Inggris. Perbedaan utama antara keyboard ini adalah bahwa "dan @ berada di posisi berlawanan.
Pada keyboard Inggris, menekan shift + 'akan memberi Anda simbol @, dan menekan shift + 2akan memberi Anda tanda kutip. Pada keyboard AS, ini terbalik. Jadi meskipun kunci fisik Anda mungkin memberi tahu Anda satu hal, perangkat lunak Windows 10 percaya bahwa pengaturan keyboard atau bahasa yang Anda gunakan adalah untuk bahasa yang berbeda. Untungnya, ini bisa sangat mudah untuk membuat semuanya dialihkan.
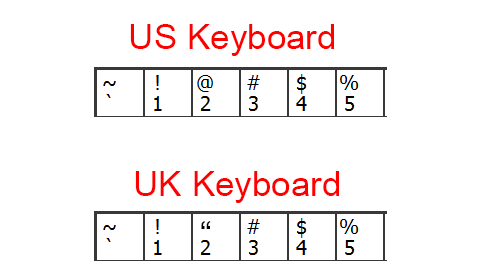
Pertama, Anda perlu mencari tahu apakah Anda memiliki keyboard Inggris atau AS. Ini mudah untuk dilakukan. Lihatlah tiga tombol angka pertama pada keyboard Anda dan lihat tabel di atas. Kunci @ pada tombol 2 berarti AS, dan tanda kutip berarti keyboard Inggris.
In_content_1 all: [300x250] / dfp: [640x360]->Setelah memahami keyboard yang Anda miliki, Anda dapat memilih pengaturan bahasa yang sesuai melalui langkah-langkah yang tercantum di bawah ini.
Ubah Pengaturan Bahasa Default
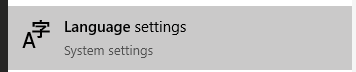
Langkah selanjutnya adalah mengubah Windows 10 Anda pengaturan bahasa. Untuk melakukan ini, tekan Mulai dan ketik Bahasa. Kemudian klik pengaturan bahasa.
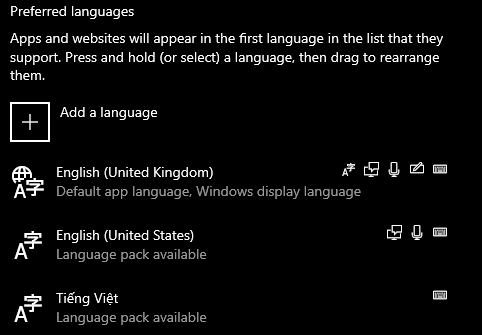
Selanjutnya, lihat pengaturan bahasa yang disukai. Klik panah untuk memastikan bahwa bahasa yang ingin Anda gunakan ada di bagian atas daftar. Jika Anda memiliki simbol @ pada 2 tombol Anda, Bahasa Inggris Amerika Serikat harus di atas. Jika Anda memiliki "simbol pada 2 tombol Anda, Inggris Raya harus di atas.
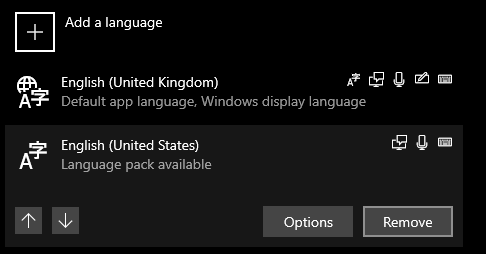
Atau, Anda dapat mengklik opsi bahasa yang tidak akan Anda gunakan dan klik hapus. Ini harus menghentikan PC Anda dari beralih di antara dua opsi bahasa kapan saja.
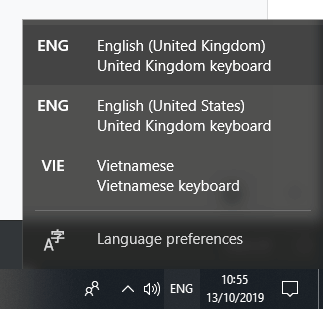
Jika karena alasan apa pun Anda ingin menyimpannya beberapa bahasa, Anda selalu dapat beralih di antara mereka kapan saja dengan mengeklik tombol bahasa pada bilah tugas, di sebelah kiri waktu.
Ini berguna untuk saat Anda mengetik dan tiba-tiba tombol @ dan “bertukar saat Anda mengetik. Itu terjadi karena Anda secara tidak sengaja menekan Tombol Windows + bilah spasipada saat yang sama - ini akan menggilir berbagai bahasa.
Instal Firmware Untuk Menghentikan @ & “Bertukar Kunci
Terkadang keyboard memiliki firmware yang dapat mengacaukan pengaturan bahasa Anda, yang mungkin berarti Anda mengalami masalah bahkan setelah mengikuti langkah-langkah di atas.
Untuk memperbaikinya, hal pertama yang harus Anda lakukan adalah memasang perangkat lunak pendukung untuk keyboard Anda. Misalnya, keyboard Razer menggunakan Razer Synapse.
Langkah selanjutnya adalah memastikan bahasa default Anda di Windows 10 benar dan sesuai dengan keyboard Anda. Klik Mulaidan ketik bahasa. Kemudian klik pengaturan bahasalagi.
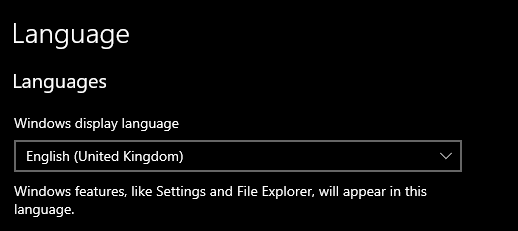
Saat halaman pengaturan bahasa terbuka, pastikan Anda memiliki bahasa tampilan yang tepat berdasarkan keyboard Anda. Lihat bagan di awal lagi jika Anda tidak yakin mana yang harus dipilih.
Selanjutnya, restart PC Anda.
Setel Ulang Driver Atau Perbarui Driver Untuk Menghentikan @ & “Pengalihan Tombol
Opsi pemecahan masalah terakhir adalah mengatur ulang dan menginstal ulang driver keyboard Anda. Untuk melakukan ini:
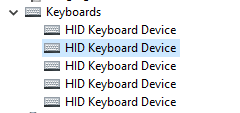
Keyboard Anda sekarang tidak lagi berfungsi tetapi kami dapat memperbaikinya dengan cepat.
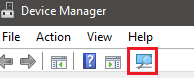
Gunakan mouse Anda untuk mengklik tombol perbesaran di pengaturan. PC Anda akan menginstal driver untuk keyboard Anda lagi. Selanjutnya, restart PC Anda.