Jika Anda melihat halaman ini di PC Windows, berarti Anda sudah mengandalkan beberapa proses sistem untuk membawa Anda ke sini. Di bagian atas adalah kernel sistem Windows (ntoskrnl.exe ) yang memungkinkan perangkat lunak untuk berinteraksi dengan perangkat keras PC Anda. Aplikasi tingkat rendah seperti Chrome (chrome.exe) menggunakan kernel untuk menampilkan halaman seperti ini.
Sayangnya, tidak semua aplikasi dan layanan sistem dapat diandalkan. Bug, lubang keamanan, dan penggunaan CPU yang tinggi adalah hal biasa, mengandalkan Pembaruan Windows biasa untuk memperbaikinya. Ironisnya, Pembaruan Windows itu sendiri dapat menyebabkan penggunaan CPU dan RAM yang tinggi melalui layanan terkait seperti waasmedic. Inilah yang perlu Anda ketahui.
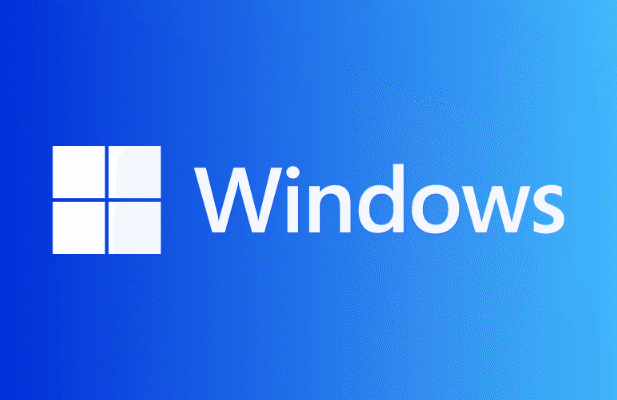
Apa Itu Layanan Waasmedic di Windows?
Layanan wassmedic(juga dikenal sebagai Windows Update Medic Servicedan Wassmedicagent.exe) adalah layanan sistem latar belakang yang menangani bagian dari Windows Proses pembaruan. Waasmedic bertanggung jawab untuk melindungi Pembaruan Windows agar tidak dinonaktifkan atau salah penanganan (oleh, misalnya, infeksi malware jahat ).
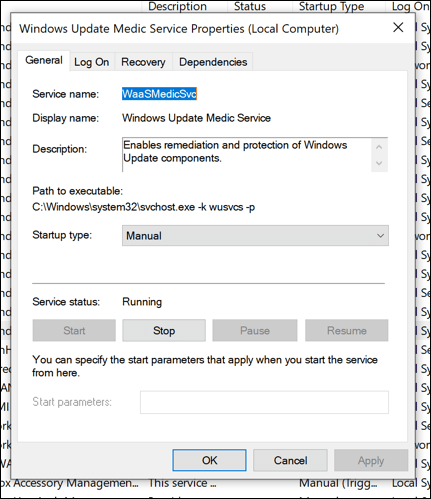
Jika Anda (atau yang lainnya) mencoba untuk menonaktifkan Pembaruan Windows, proses wassmedic akan turun tangan untuk menghentikannya. Jika ada proses sistem yang terkait dengan Pembaruan Windows yang dinonaktifkan, wassmedic akan memulai ulang. Anda tidak dapat menonaktifkannya dengan mudah, karena tindakan ini mengabaikan perlindungan bawaan untuk Pembaruan Windows di Windows 10.
Jika Anda khawatir tentang proses ini, jangan—ini sepenuhnya sah dan berbentuk bagian dari komponen yang diperlukan untuk membantu PC Anda berjalan dengan baik. Tidak mungkin bahwa proses wassmedic atau Pembaruan Windows yang berjalan di PC Anda sama sekali tidak nyata, tetapi jika Anda tidak yakin, pastikan untuk periksa kemungkinan malware.
Apa Penyebab Waasmedic Tinggi CPU, RAM, dan Penggunaan Sumber Daya Sistem Lainnya?
Windows tidak mungkin memanggil file yang dapat dieksekusi kecil ini tanpa alasan yang baik. Jika Anda melihat waasmedic (atau Pembaruan Windows) melaporkan CPU, RAM, atau penggunaan sumber daya sistem tinggi lainnya di Pengelola Tugas, itu pertanda bahwa Pembaruan Windows mengalami masalah dan mungkin memerlukan penyelidikan dan pemecahan masalah lebih lanjut.
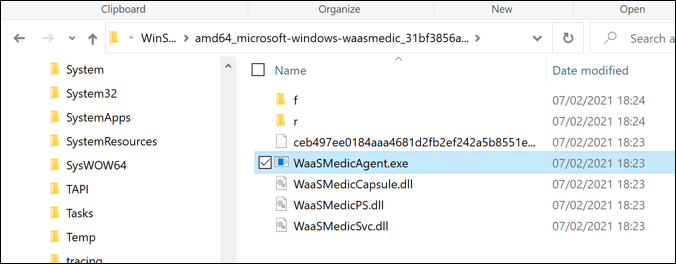
Ini karena Windows Update Medic Service (sebutan resmi wassmedic) adalah layanan yang memantau "kesehatan" keseluruhan layanan Pembaruan Windows di PC Anda. Jika Pembaruan Windows mengalami masalah, waasmedic akan mencoba memperbaikinya. Ini dapat memulai kembali Pembaruan Windows jika berhenti secara tidak terduga, misalnya.
Jika waasmedic melaporkan penggunaan CPU yang tinggi di Pengelola Tugas, ini adalah tanda bahwa sesuatu di balik layar sedang terjadi. Sedikit peningkatan diharapkan, tetapi jika Anda melihat penggunaan CPU yang tinggi dalam waktu lama, Anda harus memeriksa apakah Pembaruan Windows berfungsi dengan benar dengan mengikuti langkah-langkah di bawah ini.
Sebagian besar pengguna bahkan mungkin tidak melihat waasmedic muncul di Pengelola Tugas sama sekali. Jika semuanya berfungsi, proses tersebut mungkin hanya muncul ketika tindakan (seperti memperbaiki Pembaruan Windows) sedang dilakukan.
Cara Mengatasi Masalah Waasmedic di Windows
Windows Update adalah fokus dari proses wassmedic. Jika Anda melihat waasmedic melaporkan penggunaan CPU yang tinggi atau masalah lain, itu hampir pasti terkait dengan masalah dengan Pembaruan Windows pada PC Anda.
Untungnya, ada beberapa langkah pemecahan masalah umum yang dapat Anda ikuti untuk menyelesaikannya. Pertama, Anda harus (dalam contoh pertama) memeriksa apakah Pembaruan Windows berfungsi dan semua pembaruan yang tersedia telah diinstal. Jika Anda masih mengalami masalah, Anda dapat menggunakan alat bawaan untuk memeriksa kesehatan sistem Anda.
Periksa Pembaruan Windows Berjalan dengan Benar
Untuk memeriksa apakah Pembaruan Windows berfungsi dengan benar, berikut ini yang perlu Anda lakukan:
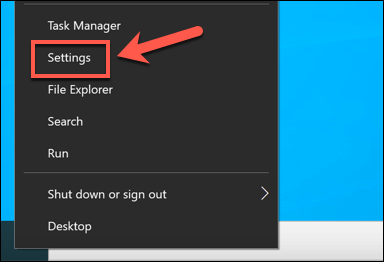
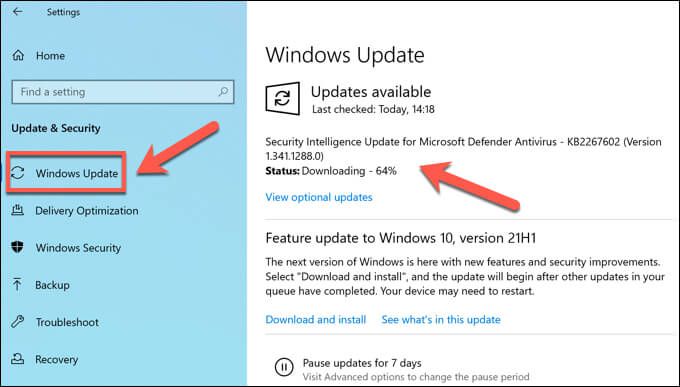
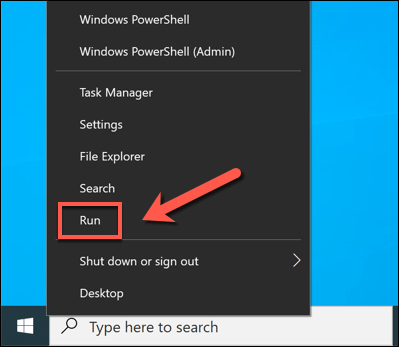
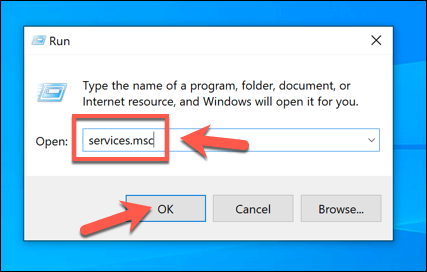
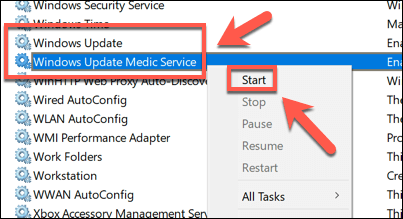
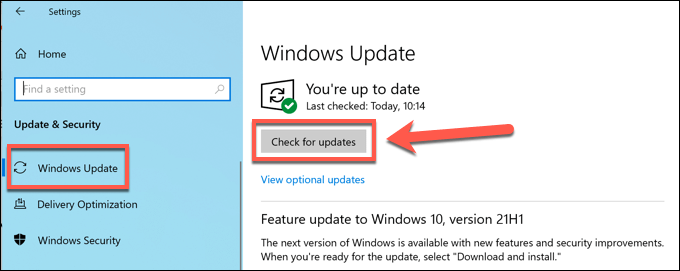
Perbaiki Windows dengan DISM dan SFC
Jika Anda tidak dapat memperbaiki Pembaruan Windows, atau ada masalah yang mencegah Anda memulai ulang layanan sistem Pembaruan Windows, file sistem Windows Anda mungkin rusak. Windows menyertakan alat bawaan yang disebut DISMdan SFCuntuk membantu Anda memperbaiki masalah ini, tetapi Anda harus menggunakan Windows PowerShell untuk menggunakannya .
Jika Anda ingin memperbaiki file sistem Windows, berikut yang perlu Anda lakukan:
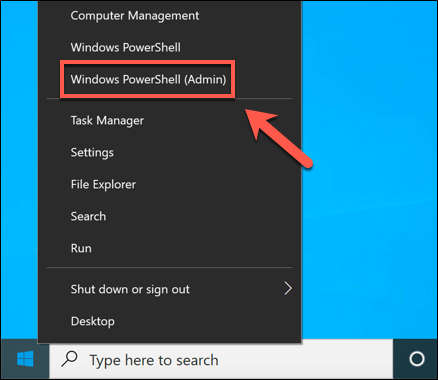
- Di jendela PowerShell baru, ketik dism.exe /Online /Cleanup-image /Restorehealthdan pilih tombol Enter. Ikuti petunjuk tambahan di layar.
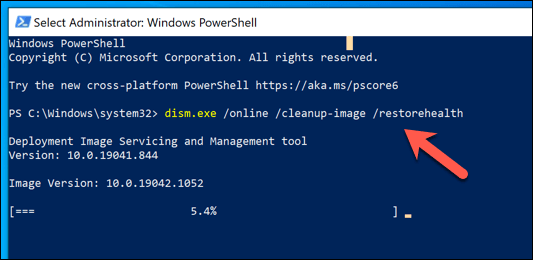
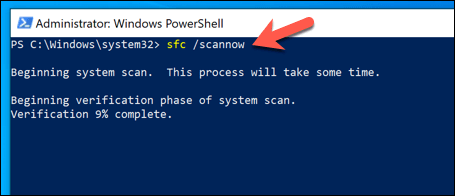
Berikan waktu untuk Pemindaian SFC untuk menyelesaikan dan memulai ulang PC Anda setelah selesai. Windows akan secara otomatis memperbaiki file yang rusak atau hilang. Namun jika Anda masih mengalami masalah, Anda mungkin perlu mempertimbangkan memindai malware atau mengatur ulang Windows sepenuhnya untuk memastikan penginstalan Windows Anda stabil dan bebas dari kesalahan.
Cara Menonaktifkan Layanan Medis Pembaruan Windows
Pembaruan Windows adalah salah satu dari beberapa layanan sistem yang dilindungi di Windows 10. Tidak seperti versi Windows sebelumnya, Anda tidak dapat menghentikan Pembaruan Windows dari memeriksa atau menginstal pembaruan penting. Sangat penting bagi keamanan PC Anda untuk menginstal pembaruan ini tanpa interaksi tambahan.
Ini berarti Anda tidak dapat menonaktifkan layanan waasmedic sepenuhnya tanpa menggunakan perangkat lunak yang tidak jelas dan tidak dapat diandalkan. Meskipun alat pihak ketiga memang ada untuk menonaktifkannya, kami tidak menyarankan Anda mencobanya karena kami tidak dapat menjamin bahwa alat tersebut aman untuk digunakan.
Menonaktifkan Pembaruan Windows juga dapat menyebabkan ketidakstabilan sistem dan akan biarkan PC Anda terkena masalah keamanan. Namun, Anda dapat sementaramenonaktifkan Pembaruan Windows hingga 35 hari. Ini akan membatasi penggunaan sumber daya sistem untuk waasmedic, memungkinkan Anda memecahkan masalah apa pun dengannya.
Cara Menonaktifkan Pembaruan Windows untuk Sementara
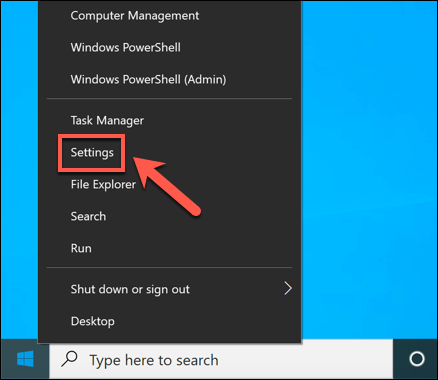
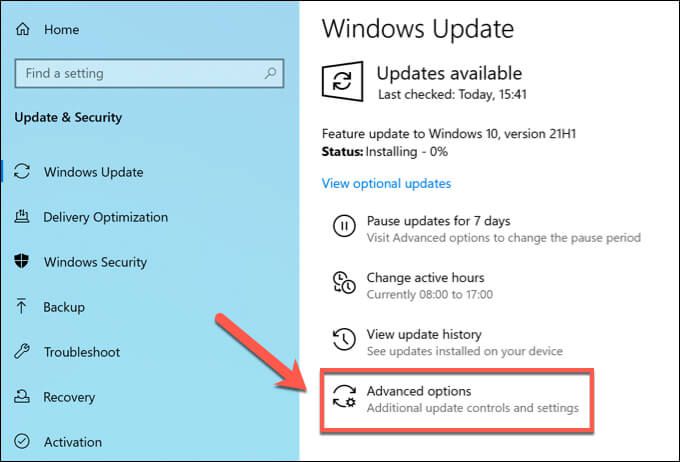
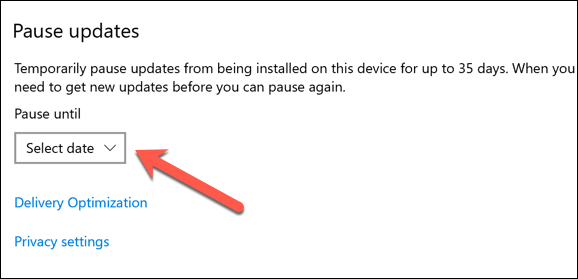
Setelah Windows Update dinonaktifkan untuk sementara, semua proses sistem yang terkait dengan Windows Update (termasuk waasmedic) akan tetap tidak aktif hingga tanggal untuk melanjutkan pembaruan berlalu atau hingga Anda mengaktifkan kembali Pembaruan Windows secara manual.
Melindungi PC Windows 10 Anda
Jika Anda khawatir tentang Pembaruan Windows Medic Service (waasmedic) di PC Windows Anda, jangan panik. Ini sah dan disertakan sebagai cara untuk melindungi Pembaruan Windows dari gangguan. Meskipun Anda dapat menggunakan alat pihak ketiga untuk menonaktifkan Pembaruan Windows, kami tidak merekomendasikannya, meskipun Anda dapat hentikan pembaruan individu.
Layanan waasmedic siap membantu, tetapi tidak tidak memperbaiki semuanya. Jika Pembaruan Windows tidak akan menginstal pembaruan baru, Anda dapat memecahkan masalah menggunakan beberapa langkah pemecahan masalah umum, terutama jika pembaruan macet. Jika semuanya gagal, jangan lupa bahwa Anda dapat menghapus dan mengatur ulang Windows memulihkan PC setelahnya.