Ponsel cerdas atau tablet Android Anda terhubung ke jaringan Wi-Fi, tetapi Anda tidak dapat mengakses internet. Anda tidak dapat mengunjungi halaman web, Anda juga tidak dapat mengalirkan musik atau mengirim SMS ke teman Anda. Sekitar satu menit kemudian, kesalahan “Wi-Fi tidak memiliki akses internet” muncul di pusat notifikasi.
Masalahnya sering kali berasal dari sumber jaringan, yaitu router Wi-Fi atau Layanan Internet Anda Penyedia (ISP). Namun, setelan perangkat atau konfigurasi jaringan Anda juga dapat memblokir akses internet. Dalam panduan ini, kami akan memandu Anda melalui 11 cara yang mungkin untuk mendapatkan kembali akses internet di jaringan Wi-Fi yang terpengaruh.
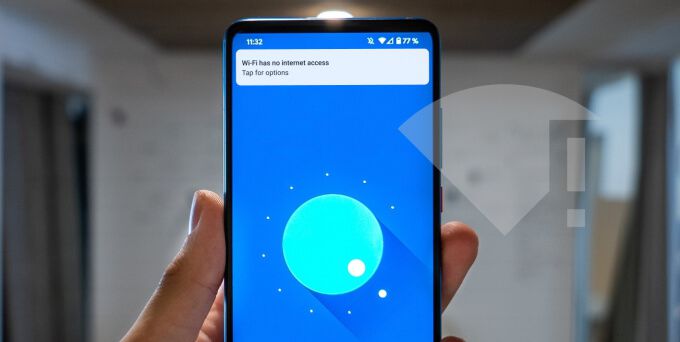
1. Masuk ke Jaringan
Tidak semua jaringan Wi-Fi gratis benar-benar gratis untuk digunakan. Beberapa jaringan akan meminta Anda untuk masuk dengan email Anda, menyelesaikan tugas tertentu (menonton iklan, misalnya), atau menyetujui persyaratan penggunaan jaringan sebelum mengakses internet. Jaringan Wi-Fi ini disebut "Captive Portals" atau "Captive Networks".
Saat tersambung ke jaringan jenis ini, ikon Wi-Fi di Status Bar perangkat Anda akan dibatalkan. Perangkat Anda juga akan menampilkan pemberitahuan yang meminta Anda untuk masuk. Ketuk pemberitahuan tersebut dan ikuti petunjuk pada halaman web yang dihasilkan untuk mengakses internet di jaringan. Selesaikan tugas yang diwajibkan atau hubungi administrator jaringan untuk mendapatkan kredensial masuk.
Jika Anda tidak mendapatkan pemberitahuan masuk, buka Setelan>Jaringan & Internet>Wi-Fidan ketuk jaringan Wi-Fi untuk masuk.
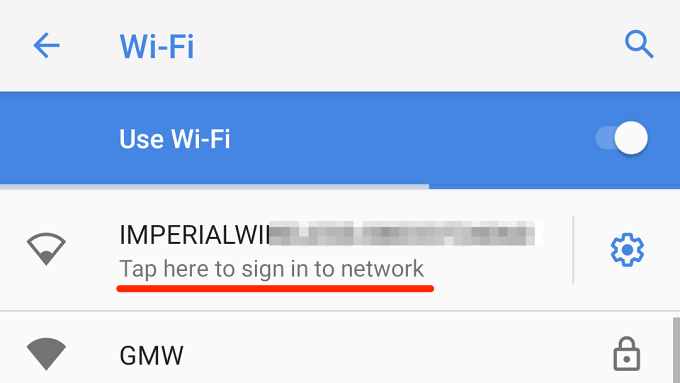
Atau, ketuk ikon perkakasdi samping jaringan Wi-Fi dan ketuk Masuk 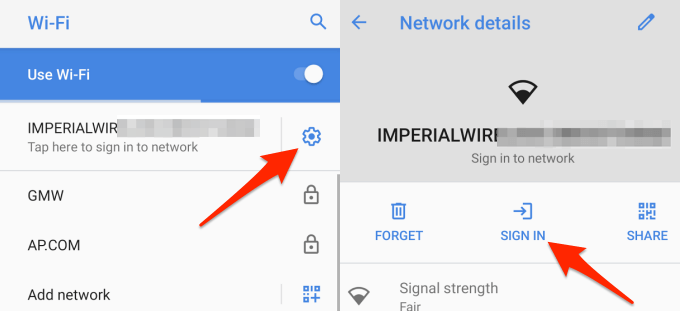
2. Periksa Paket Internet Anda
Penyedia Layanan Internet (ISP) Anda mungkin memutus akses internet jaringan Anda jika Anda telah mencapai ambang penggunaan tertentu atau paket data Anda habis. Periksa validitas paket internet Anda (terutama jika paketnya dibatasi) dan pastikan Anda memiliki volume data yang memadai.
Anda dapat kehilangan akses ke internet jika ISP Anda mengalami gangguan layanan, mungkin karena kemacetan jaringan , kegagalan / downtime server, atau kondisi cuaca ekstrim (angin kencang, hujan, salju, dll). Hubungi perusahaan internet atau jaringan operator Anda untuk mengonfirmasi apakah semuanya berfungsi dengan benar di pihak mereka.
3. Periksa Pengaturan Router
Banyak router memiliki opsi untuk menonaktifkan atau membatasi akses internet. Buka aplikasi atau panel admin router Anda, cari opsi seperti "Data seluler" atau "Akses internet", dan pastikan opsi tersebut diaktifkan.
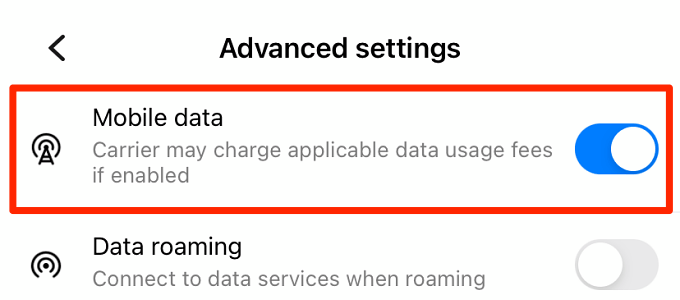
Beberapa perute cerdas secara otomatis menonaktifkan akses internet setelah beberapa periode tidak aktif di jaringan. Ini adalah fitur manajemen daya yang umum pada router seluler bertenaga baterai (juga disebut router Mi-Fi.)
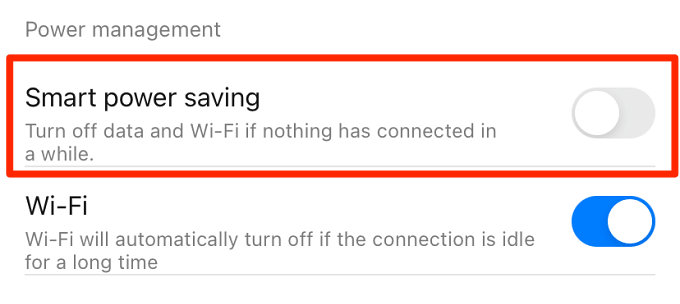
Sekali lagi, buka pengaturan router Anda dan pastikan perangkat tidak dikonfigurasi untuk menonaktifkan akses internet secara otomatis.
4. Lupakan dan Gabung Kembali ke Jaringan
Ini adalah teknik pemecahan masalah efektif lainnya yang patut dicoba. Buka Setelan>Jaringan & Internet>Wi-Fidan tekan lama koneksi Wi-Fi tanpa internet. Pilih Lupakan jaringanpada menu pop-up.
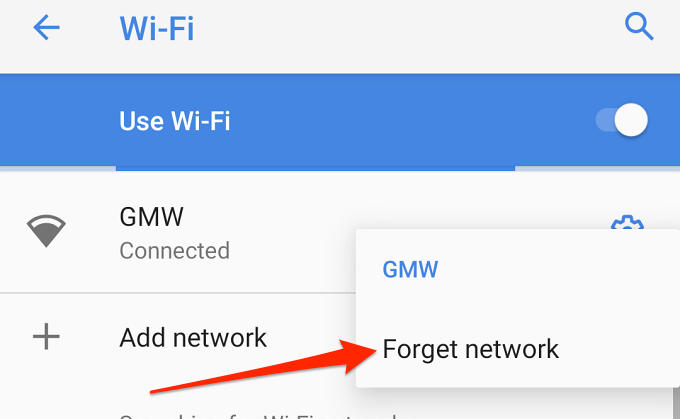
Cara lainnya, ketuk ikon perkakasdi samping nama jaringan dan ketuk ikon Lupakan.
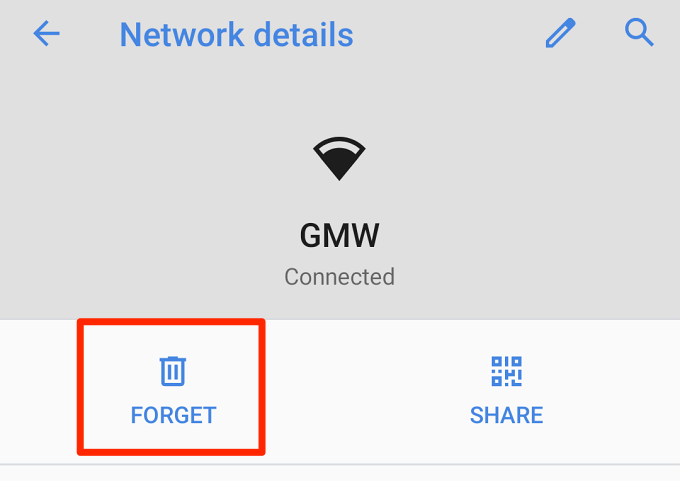
Kembali ke menu pengaturan Wi-Fi dan bergabung kembali jaringan Wi-Fi; ketuk nama jaringan dan masukkan kata sandi. Lanjutkan ke langkah pemecahan masalah berikutnya jika Anda masih tidak dapat mengakses internet setelah bergabung kembali ke jaringan.
5. Periksa Pengaturan Tanggal & Waktu Anda
Anda mungkin juga mengalami kesulitan mengakses internet jika pengaturan tanggal dan waktu perangkat Anda salah. Pada perangkat Android Anda, buka Pengaturan>Sistem>Tanggal & waktudan pastikan Anda menggunakan waktu yang disediakan jaringan dan zona waktu.
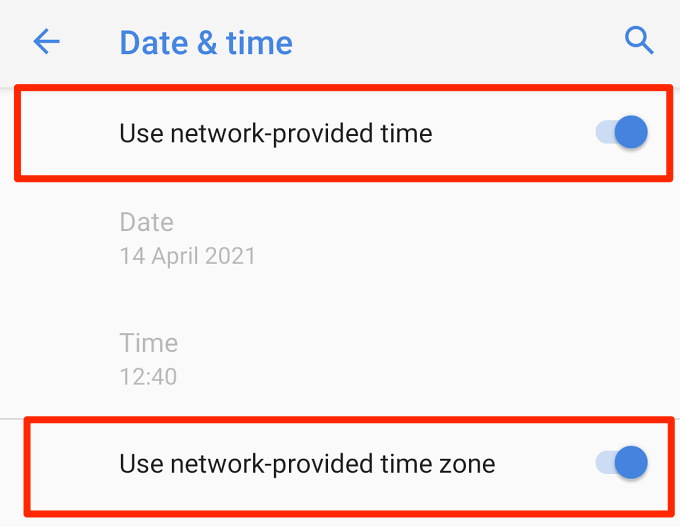
6. Periksa Filter Alamat MAC Router Anda
Seseorang mungkin telah merusak filter alamat MAC router dan memblokir perangkat Android Anda secara tidak sengaja. Jika demikian, Anda tidak dapat mengakses internet meskipun perangkat Anda berhasil tersambung ke jaringan.
Buka menu setelan router Anda dan izinkan perangkat Anda di jaringan. Navigasikan ke Keamananatau Kontrol Aksesatau WLAN(opsi ini mungkin berbeda-beda tergantung pada model router Anda) dan periksa Pemfilteran Alamat MAC menu. Jika ponsel atau tablet Anda ada di daftar perangkat yang diblokir, klik Hapusatau Izinkanuntuk memulihkan akses internet.
Kiat Pro: Buka Setelan>Tentang ponsel>Alamat MAC Wi-Fiatau Informasi perangkat kerasuntuk memeriksa MAC alamat perangkat Android Anda.
7. Mulai Ulang Router
Perputaran daya router atau modem Anda dapat memperbaiki banyak masalah konektivitas. Cabut daya ke router dan sambungkan kembali setelah satu atau dua menit. Untuk perangkat hotspot seluler bertenaga baterai, lepas dan masukkan kembali baterai, lalu sambungkan kembali ponsel Anda ke jaringan.
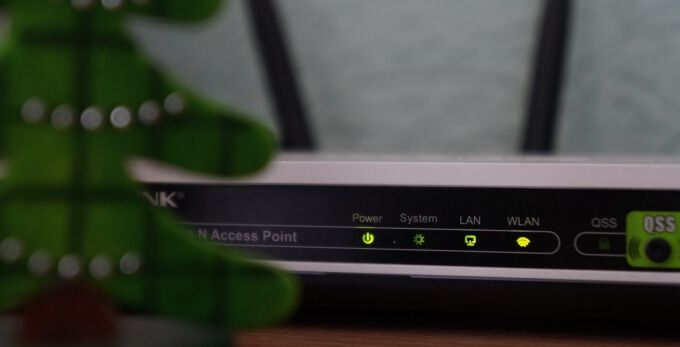
Anda juga harus memperhatikan lampu status dan label router. Mereka memberi tahu Anda tentang masalah konektivitas jaringan atau masalah dengan router. Lampu merah yang berkedip atau statis, misalnya, dapat menunjukkan bahwa kabel jaringan tidak tersambung dengan benar. Ini juga bisa berarti firmware router Anda sudah kedaluwarsa atau rusak, atau ada masalah di pihak ISP Anda. Lihat instruksi manual router untuk mempelajari arti setiap lampu status dan status normalnya.
8. Mulai Ulang Ponsel atau Tablet Anda
Jika perangkat lain selain milik Anda dapat mengakses internet di jaringan Wi-Fi, boot ulang ponsel Anda dan coba lagi. Jika masalah terus berlanjut, kemungkinan besar ada masalah dengan setelan jaringan perangkat Anda. Ikuti langkah-langkah di bagian selanjutnya untuk melakukan reset jaringan.
9. Setel Ulang Setelan Jaringan
Menyetel ulang setelan jaringan ponsel Anda akan mengembalikan semua preferensi koneksi untuk Wi-Fi, data seluler, dan Bluetooth ke default pabrik. Demikian juga, operasi akan menghapus semua jaringan yang digabungkan sebelumnya. Ini berarti Anda harus memasukkan kembali kredensial jaringan untuk jaringan Wi-Fi yang diamankan.
Pastikan Anda memiliki sandi untuk jaringan Wi-Fi yang berguna sebelum melakukan penyetelan ulang jaringan. Jika Anda lupa sandinya, lihat panduan ini di menemukan kata sandi Wi-Fi di Android. Berikut ini cara menyetel ulang setelan jaringan perangkat Anda:
1. Buka Setelan>Sistem>Lanjutan>Opsi setel ulangdan ketuk Setel ulang Wi-Fi, seluler & Bluetooth.
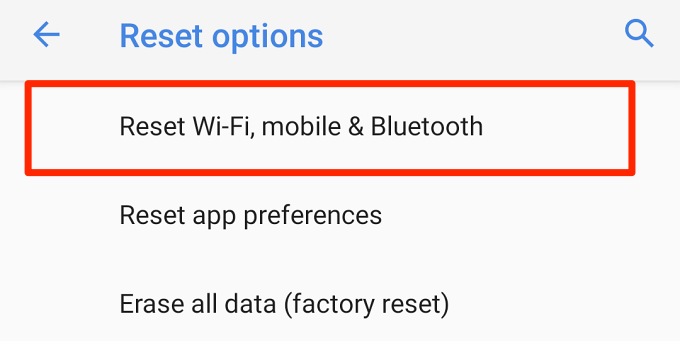
2. Ketuk Atur Ulang Pengaturandan masukkan kata sandi atau pola ponsel Anda untuk mengautentikasi pengaturan ulang jaringan.
3. Ketuk lagi tombol Atur Ulang Pengaturandan tunggu sampai Anda mendapatkan pesan sukses.
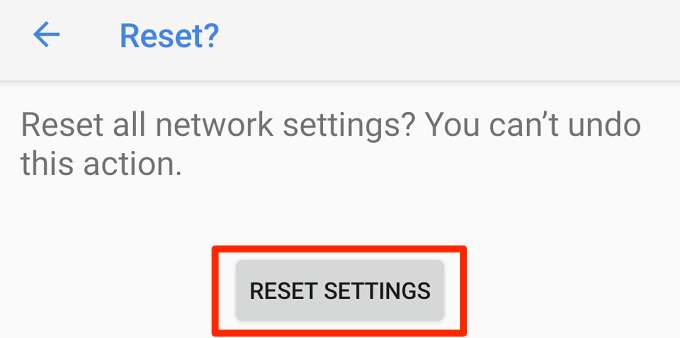
Hubungkan kembali perangkat Anda ke jaringan Wi-Fi dan periksa apakah Anda sekarang memiliki akses internet.
10. Perbarui Router
Router Anda mungkin gagal mengirimkan lalu lintas internet atau jatuhkan dan putuskan koneksi jaringan secara acak jika firmware-nya sudah kedaluwarsa. Buka menu pengaturan router Anda dan perbarui firmware ke versi terbaru. Pembaruan firmware dapat memperbaiki masalah kinerja dan konektivitas.
11. Setel Ulang Router
Menyetel ulang router nirkabel Anda ke pengaturan default juga dapat menyelesaikan masalah konektivitas yang tampaknya tidak dapat dipecahkan. Anda dapat melakukan hard reset (menggunakan tombol reset fisik) atau soft reset (dari aplikasi atau panel admin berbasis web). Lihat instruksi manual router atau baca detail kami panduan tentang mengatur ulang router nirkabel.
 Catatan:Menyetel ulang perute Anda akan mengembalikan kredensial jaringan (nama pengguna dan kata sandi) dan setelan lainnya (jenis keamanan, penyiapan DNS, konfigurasi firewall, dll.) ke default pabrik.
Catatan:Menyetel ulang perute Anda akan mengembalikan kredensial jaringan (nama pengguna dan kata sandi) dan setelan lainnya (jenis keamanan, penyiapan DNS, konfigurasi firewall, dll.) ke default pabrik.
Dapatkan Kembali Akses ke Internet
Ini adalah solusi pemecahan masalah yang pasti untuk dicoba ketika perangkat Android Anda terhubung ke Wi-Fi tanpa akses internet. Kami cukup yakin bahwa setidaknya satu dari rekomendasi ini akan membantu Anda mendapatkan kembali akses ke internet. Beri tahu kami mana yang paling berhasil untuk Anda, atau jika Anda memiliki pertanyaan.