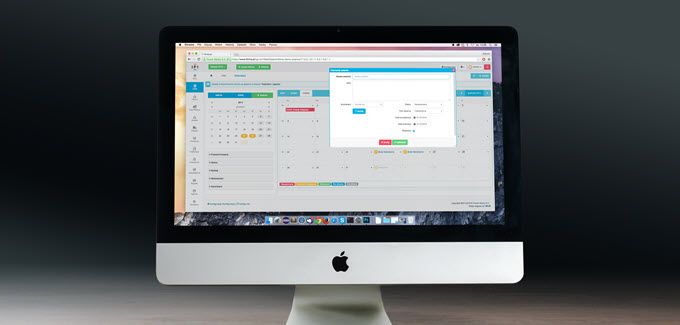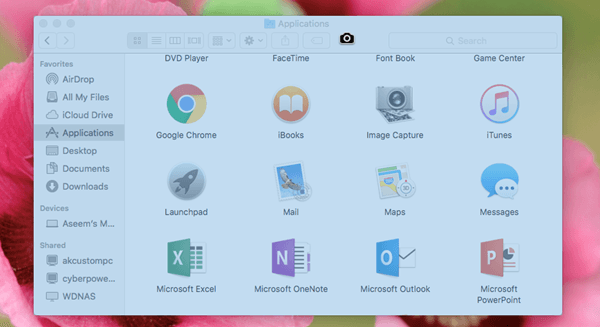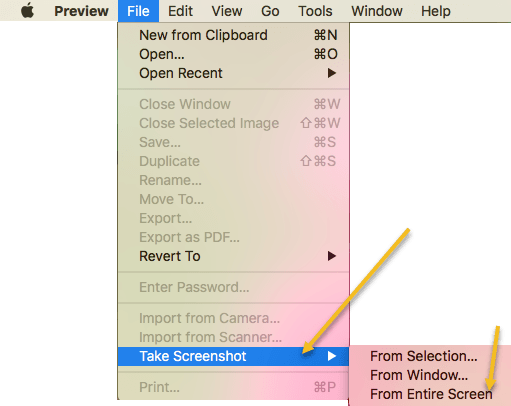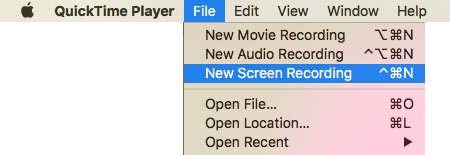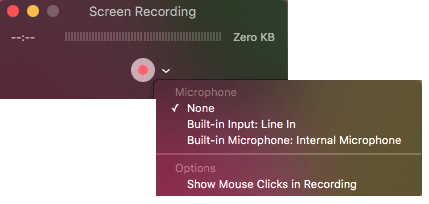Mencari cara mudah untuk mengambil screenshot, menangkap layar, atau bahkan merekam layar di Mac OS X? Ada beberapa pintasan keyboard yang mudah digunakan dan alat OS X bawaan yang membuat tangkapan layar di Mac lebih mudah dari sebelumnya.
Untuk mendapatkan kiat harian terkait produk Apple, seperti Mac, iPhone, iPad, dll. lihat situs saudara kami Beralih ke Mac. Juga, baca artikel panduan utama untuk mengambil tangkapan layar di Windows kami juga.
Tangkapan layar
Tangkapan layar pada dasarnya adalah gambar dari seluruh layar, atau seluruh desktop. Screenshot bekerja dengan mengambil gambar dari semuanya persis bagaimana itu diatur, dengan jendela aktif terbuka dan semuanya. Misalnya, jika Anda membuka Safari dan iTunes, tetapi iTunes aktif dan Safari diminimalkan, tangkapan layar akan mengambil tangkapan layar desktop Mac OS X Anda seperti yang Anda lihat.
Full Screenshot to File - COMMAND + SHIFT + 3 while holding each button down.
Atau, jika Anda menggunakan COMMAND + CONTROL + SHIFT, 3pada saat yang sama, Mac OS X akan mengambil screenshot dan menyalinnya ke clipboard, daripada menyimpannya ke desktop.
Pengambilan Layar dan Cuplikan
Cuplikan dan cuplikan layar mirip dengan tangkapan layar karena mereka mengambil foto dari jendela / desktop aktif. Namun, mereka juga berbeda karena memungkinkan Anda menentukan wilayah atau bagian tertentu dari layar. Cuplikan layar dan cuplikan pada dasarnya adalah Mac OS X yang setara dengan Sniping Tool, untuk pengguna Windows.
Screen Snippet - COMMAND + SHIFT + 4
Tekan tombol kombo dan seret untuk memilih bagian layar untuk menangkap. Atau, jika Anda menggunakan COMMAND + CONTROL + SHIFT + 4pada saat yang sama, Mac OS X akan menyalin cuplikan ke clipboard daripada menyimpannya sebagai gambar ke desktop.
Pintasan tangkapan layar Mac OS X tambahan:
COMMAND + SHIFT + 4 + SPACE, CLICK A WINDOW
Ini mengambil tangkapan layar dari masing-masing jendela dan menyimpannya ke desktop. Perhatikan bahwa Anda hanya perlu menahan CMD, SHIFT dan 4 secara bersamaan, tetapi kemudian dapat melepaskan kunci dan tekan Ruangsecara terpisah. Anda kemudian dapat mengklik pada jendela apa pun untuk menangkap tangkapan layar. Kursor juga akan berubah menjadi ikon kamera ketika Anda menekan Ruang.
COMMAND + CONTROL + SHIFT + 4 + SPACE, CLICK A WINDOW
Mengambil tangkapan layar dari jendela individu dan menyalinnya ke clipboard.
Tangkapan Layar dengan Kursor
Jika Anda ingin menangkap tangkapan layar di OS X dengan kursor, Anda harus gunakan Pratinjau. Tak satu pun tombol pintas memungkinkan Anda untuk menangkap kursor secara default. Buka Pratinjaudan kemudian klik pada File- Ambil Screenshot- Dari Seluruh Layar.
Dialog hitung mundur akan muncul dan setelah beberapa detik, seluruh layar akan diambil bersama dengan apa pun kursor saat ini. Beberapa situs web mengatakan untuk menggunakan utilitas Grab, tetapi menggunakan alat itu, Anda harus memilih kursor yang ingin Anda ambil sedangkan Pratinjau akan menangkap kursor apa pun saat ini.
Screenshot dari Touch Bar
Jika Anda memiliki Mac dengan Touch Bar baru, Anda dapat dengan mudah mengambil tangkapan layar dengan menggunakan kombinasi tombol berikut:
SHIFT + COMMAND + 6
Screenshot secara otomatis akan disimpan ke desktop sebagai file PNG.
Perekaman Layar
Dalam beberapa keadaan, Anda mungkin ingin melakukan perekaman layar daripada mengambil frame diam dengan snapshot. Sebagai contoh, rekaman layar sangat populer untuk video tutorial. Di Mac OS X, perekaman layar sebenarnya cukup mudah. Tidak diperlukan unduhan perangkat lunak.
Itu cukup banyak cara Anda dapat mengambil tangkapan layar di OS X tanpa menggunakan pihak ketiga perangkat lunak. Jika Anda memerlukan fitur pengeditan lanjutan, dll., Maka saya akan menyarankan Snagit untuk Mac. Selamat menikmati!