Google Play Store adalah sumber resmi aplikasi untuk Chromebook. Namun terlepas dari seberapa stabil Play Store, aplikasi ini terkadang mengalami downtime. Jika Google Play Store terus mogok di Chromebook, masalahnya mungkin karena konektivitas yang buruk.
Jika koneksi internet Anda cepat dan berfungsi dengan benar, coba langkah pemecahan masalah di bawah.
1 . Paksa Keluar dari Play Store
Menghentikan proses aplikasi di latar belakang dapat menstabilkan operasinya dan mencegah Chromebook mogok.
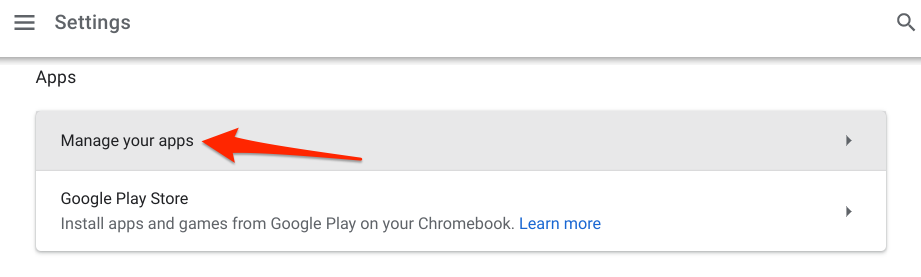
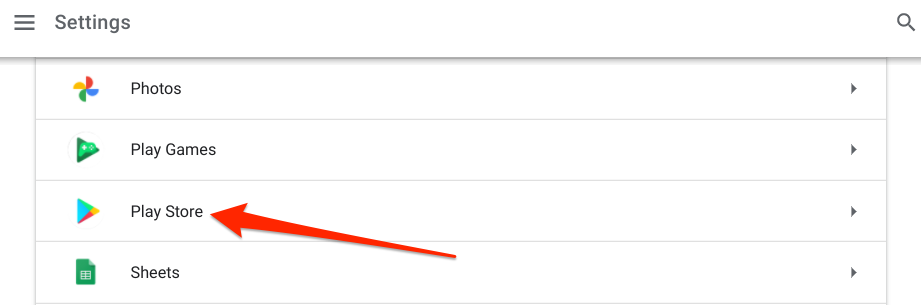

Itu akan meluncurkan jendela "Info Aplikasi" baru tempat Anda dapat mengelola izin, penyimpanan, dan penggunaan data Google Play Store, dll.
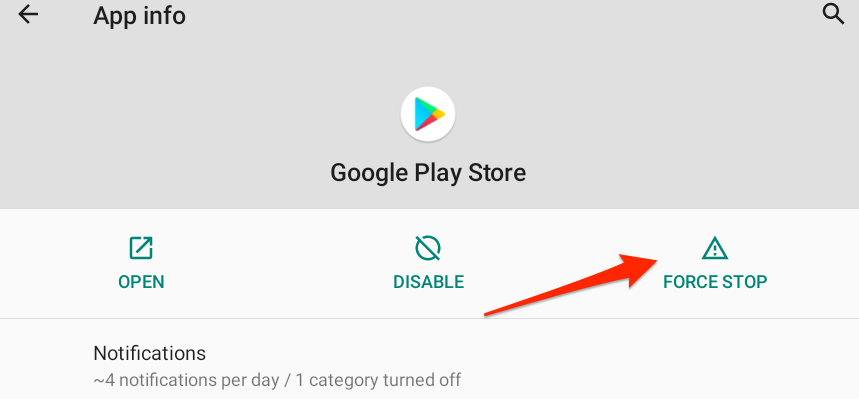

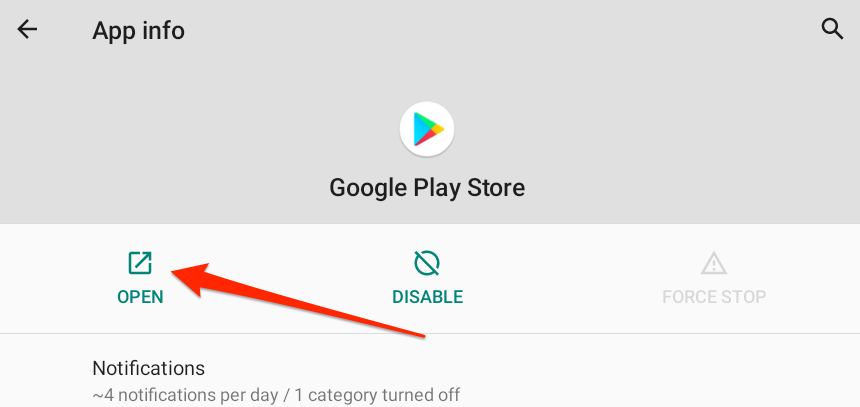
2. Tutup Aplikasi Lain
Google Play Store dapat sesekali mogok jika Chromebook Anda hampir habis di Memori Akses Acak (RAM). Ini biasanya terjadi jika ada terlalu banyak aplikasi, tab browser, dan proses lain yang berjalan secara bersamaan. Lihat penggunaan RAM Chromebook Anda untuk memeriksa berapa banyak memori kosong yang tersedia untuk menjalankan aplikasi dan proses lain.
Luncurkan tab Chrome baru, tempel chrome://sys-internalsdi bilah alamat, dan tekan Enter. Lihat kolom Memoriuntuk memeriksa seberapa banyak memori Chromebook Anda yang tersedia atau digunakan.
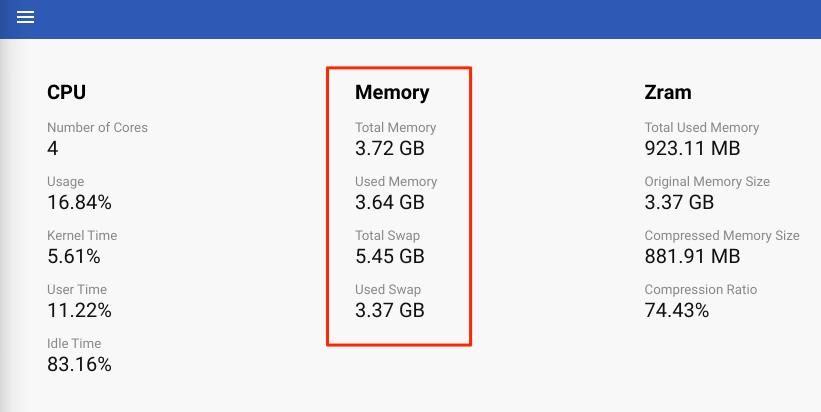
Lebih baik lagi, buka Setelan>Tentang Chrome OS>Diagnostik>dan periksa Memoriuntuk melihat berapa banyak RAM yang tersedia.
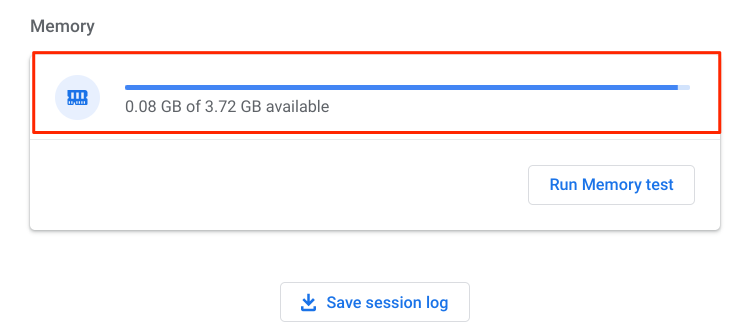
Jika memori yang tersedia di perangkat Anda rendah, buka Pengelola Tugas Chrome OS dan tutup aplikasi serta proses yang tidak digunakan.
Tekan Telusuri+ Escapeuntuk meluncurkan Pengelola Tugas, pilih aplikasi/proses yang ingin Anda tutup, dan ketuk Akhiri proses.

Kiat Pro:Item dengan awalan “Aplikasi:” adalah aplikasi mandiri/pihak ketiga. Item yang memulai "Layanan:" adalah proses latar belakang, sedangkan awalan "Sistem:" menjelaskan aplikasi dan proses sistem. Perhatikan bahwa Anda tidak dapat menghentikan aplikasi sistem.
3. Periksa Setelan Tanggal dan Waktu
Google Play Store mungkin tidak menginstal atau memperbarui aplikasi pada perangkat dengan setelan tanggal dan waktu yang salah. Lebih buruk lagi, Play Store dan aplikasi sistem lainnya tidak akan terbuka sama sekali. Atau, mereka akan mogok setiap kali Anda meluncurkannya.
Buka Setelan>Lanjutan>Tanggal dan waktu>Zona waktudan pastikan Setel secara otomatisadalah opsi yang dipilih.
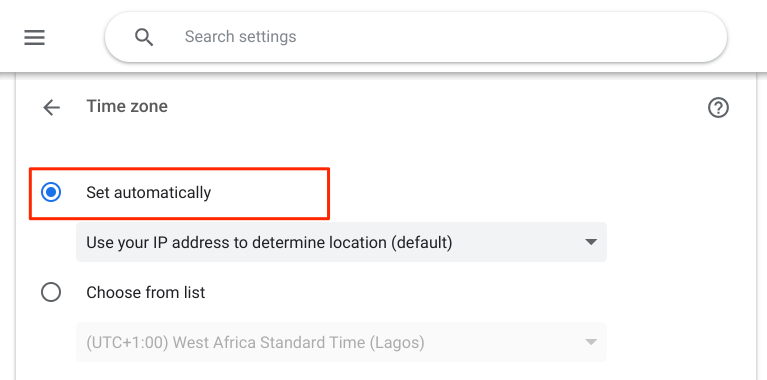
4. Hapus Cache dan Data Play Store
Aplikasi menyimpan data cache atau file sementara di perangkat Anda untuk mempercepat kinerja. Sayangnya, file ini juga dapat menyebabkan aplikasi tidak berfungsi—terutama jika file cache rusak.
Jika Google Play Store terus mogok di Chromebook Anda setelah menutup aplikasi lain, menghapus data cache mungkin memperbaiki masalah.
Buka Setelan>Aplikasi>Kelola aplikasi Anda>Play Store>Setelan dan izin lainnya>Penyimpanan & cachedan ketuk Hapus cache.
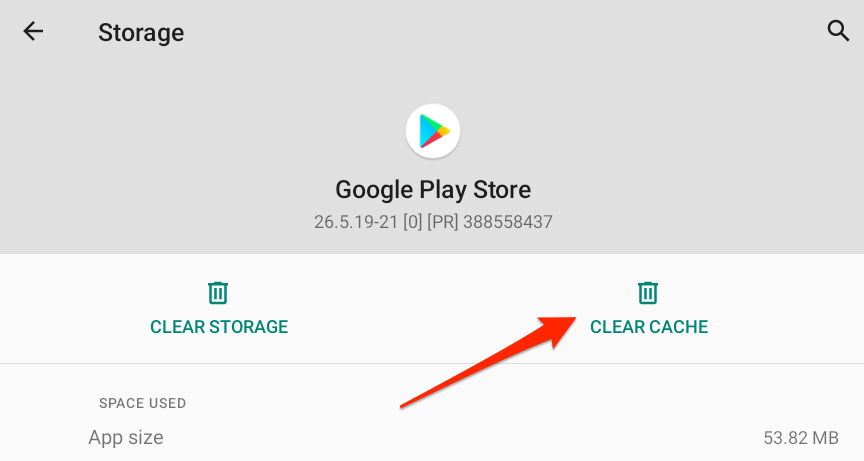
Buka aplikasi dan periksa apakah sekarang berfungsi tanpa masalah. Jika Google Play Store terus mogok, menghapus data aplikasi dapat memulihkan kinerjanya menjadi normal. Sebelum melanjutkan, perhatikan bahwa menghapus data Play Store di Chromebook akan menyetel ulang setelan aplikasi (misalnya, preferensi notifikasi, tema, setelan penggunaan data, dll.) kembali ke default pabrik.
Kembali ke aplikasi Google Play Store halaman info, pilih Penyimpanan & cache, ketuk tombol Hapus Penyimpanan, dan pilih Okesaat diminta.
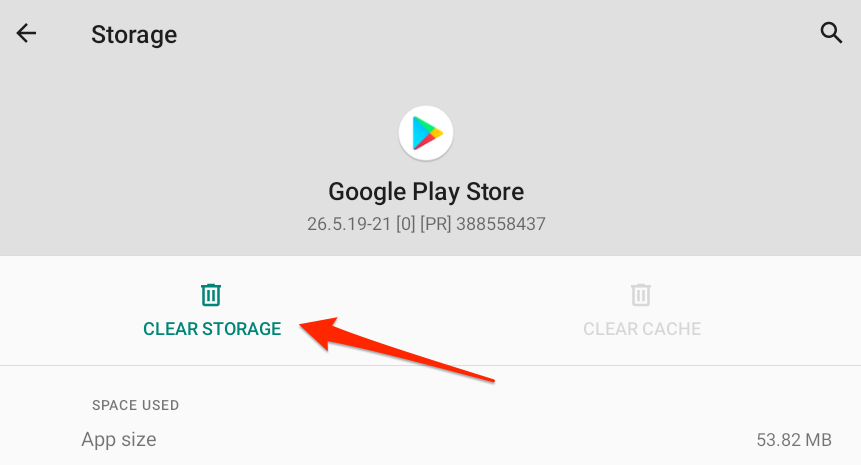
5. Mulai Ulang Chromebook Anda
Mematikan dan menghidupkan kembali Chromebook dapat menyelesaikan beberapa malfungsi terkait perangkat lunak.
Tekan dan tahan tombol Daya dan pilih Matikanpada menu daya. Lebih baik lagi, buka Status Area dan ketuk ikon Dayauntuk mematikan Chromebook Anda.
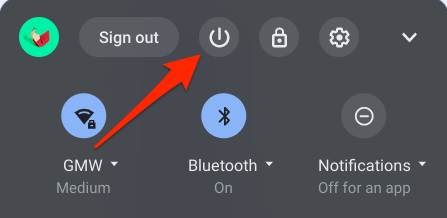
Nyalakan Chromebook Anda, luncurkan Google Play Store ( sebelum aplikasi lain), dan periksa apakah berfungsi dengan benar.
6. Copot Pemasangan Aplikasi atau Ekstensi Bermasalah
Memasang aplikasi bermasalah atau ekstensi browser di Chromebook dapat menyebabkan aplikasi sistem mogok. Jadi, jika Anda melihat bahwa Google Play Store mulai tidak berfungsi setelah memasang aplikasi atau ekstensi, copot pemasangannya dan mulai ulang Chromebook Anda.
Untuk mencopot pemasangan aplikasi, klik kanan ikon aplikasi di Rak Chromebook atau peluncur aplikasi dan pilih Copot pemasangan.
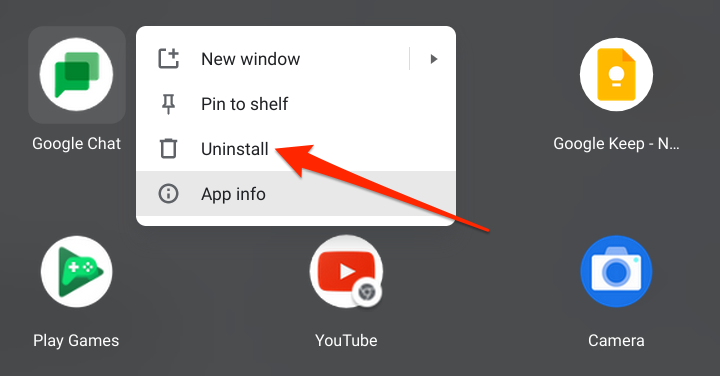
Untuk ekstensi Chrome, ketik atau tempel chrome://extensiondi bilah alamat, temukan ekstensi yang baru saja dipasang, dan ketuk Hapusuntuk mencopot pemasangannya.
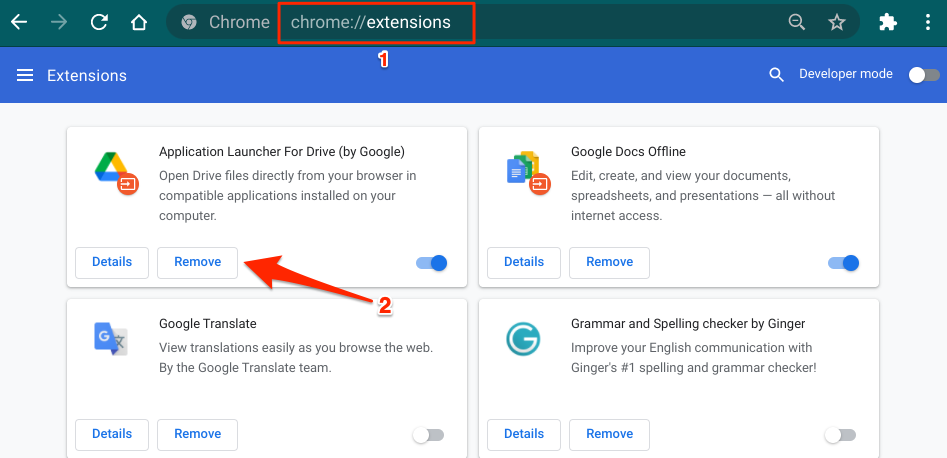
7. Perbarui Chromebook Anda
Layanan sistem dan aplikasi pihak ketiga juga dapat terus mogok jika sistem operasi Chromebook Anda kedaluwarsa atau berisi beberapa bug. Buka menu setelan dan instal pembaruan Chrome OS terbaru yang tersedia untuk perangkat Anda.
Buka Setelan>Tentang Chrome OSdan ketuk Periksa pembaruan.
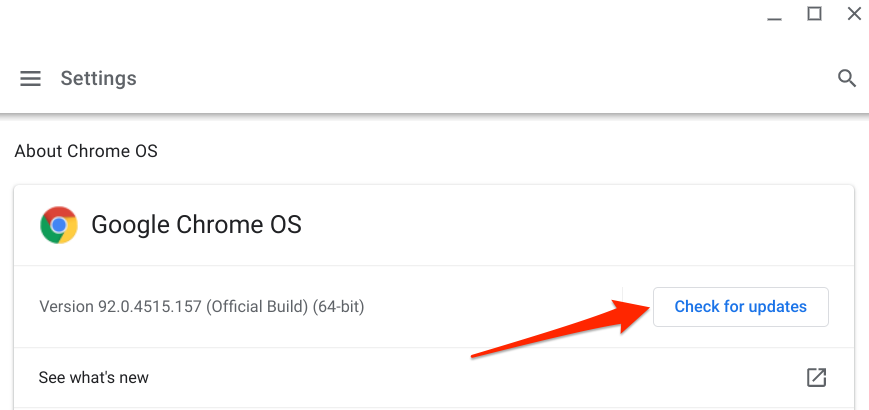
Mulai ulang Chromebook untuk memasang pembaruan OS yang diunduh. Google Play seharusnya tidak lagi mogok saat perangkat Anda dihidupkan kembali.
8. Jalankan Diagnostik Chromebook
“Diagnostik” adalah alat Chrome OS bawaan yang membantu mendeteksi masalah dengan memori Chromebook, CPU, dan komponen perangkat keras lainnya seperti baterai. Alat ini bekerja mirip dengan Pemecah Masalah Windows, sekelompok program utilitas yang mendiagnosis dan memperbaiki masalah perangkat lunak dan perangkat keras pada perangkat Windows.
Untuk menjalankan alat Diagnostik Chrome OS, buka aplikasi Setelan, pilih Tentang Chrome OSdi bilah sisi, dan ketuk Diagnostik.
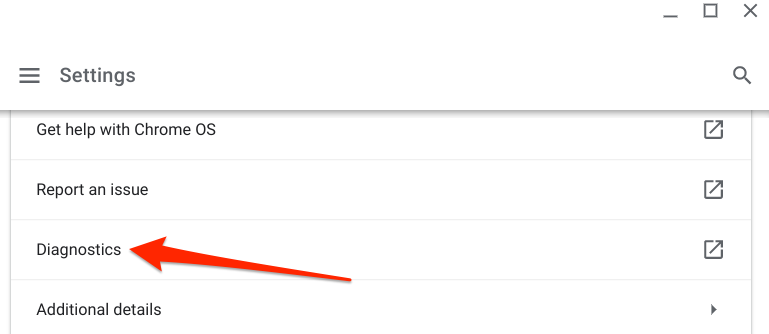
Atau, tekan tombol telusuri di keyboard atau ketuk ikon peluncurdi sudut kiri bawah layar Chromebook, ketik diagnostikdi bilah penelusuran, dan ketuk ikon Diagnostik.
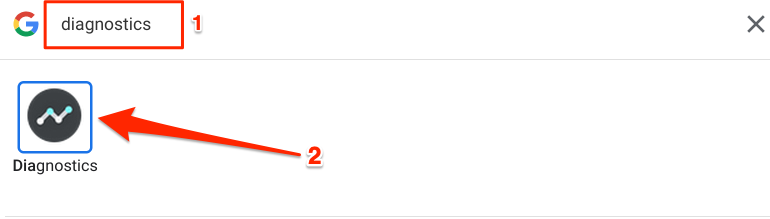
Gulir ke bagian “Memori” dan ketuk Jalankan tes Memoritombol.

Tunggu alat menyelesaikan tes dalam waktu yang diperkirakan. Jika tes gagal dan Anda mendapatkan pesan kesalahan "Gagal", itu bisa menjadi tanda memori yang salah. Ketuk tombol Jalankan lagiuntuk menjalankan kembali pengujian—untuk tujuan konfirmasi. Atau, mulai ulang Chromebook dan coba lagi.
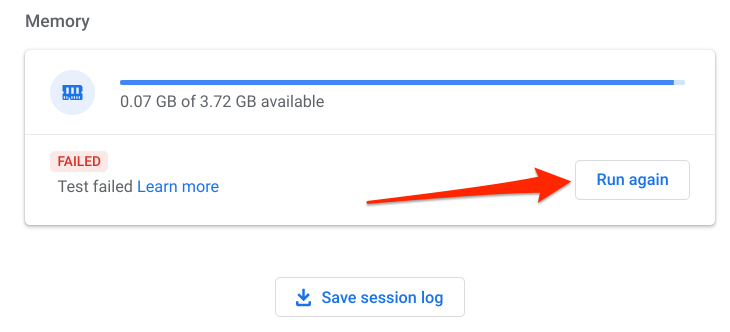
Jika Anda mendapatkan pesan kesalahan "Gagal" yang sama, hubungi produsen Chromebook untuk melaporkan masalahnya.
9. Powerwash Chromebook Anda
Ini dikenal sebagai Hard reset, yaitu, menyetel ulang Chromebook ke setelan pabrik. Anda hanya boleh menyalakan Chromebook sebagai upaya terakhir karena operasi ini akan menghapus semua data di perangkat Anda.
Untuk cuci daya Chromebook Anda, buka Setelan>Lanjutan>Setel ulang setelandan ketuk Setel Ulangdi baris “Powerwash”.
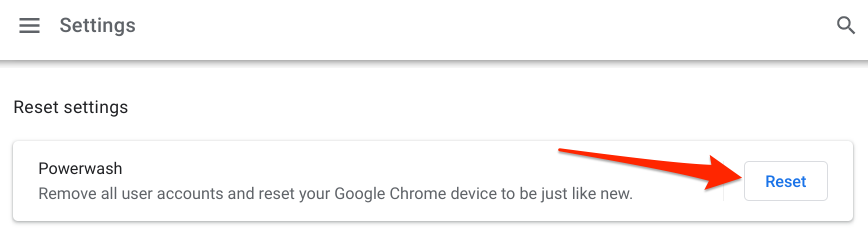
Sebelumnya Anda menyetel ulang perangkat ke pabrik, sebaiknya hubungi produsen Chromebook, terutama jika Google Play Store mogok sejak Anda membeli perangkat. Masalahnya bisa jadi karena cacat pabrik. Kunjungi Pusat Bantuan Chromebook untuk mendapatkan detail kontak semua produsen Chromebook seperti HP, ASUS, Samsung, LG, Lenovo, dll.