Pernahkah Anda mengunjungi halaman web hanya untuk menemukan bahwa tidak ada gambar di halaman yang dimuat? Gambar yang tidak dimuat di Chrome dapat disebabkan oleh beberapa hal.
Dalam artikel ini, Anda akan mempelajari beberapa hal pertama yang harus diperiksa yang dapat memperbaiki masalah ini dengan cepat. Jika tidak, ada beberapa opsi lanjutan untuk dicoba di bagian akhir artikel.
Mengapa Gambar Tidak Dapat Dimuat di Chrome
Mungkin ada banyak alasan gambar mungkin tidak dimuat di halaman web saat Anda menggunakan Chrome.
Seperti yang dapat Anda bayangkan, dengan begitu banyak penyebab, menemukan masalah sebenarnya tidak selalu mudah. Namun, panduan langkah demi langkah ini akan membantu Anda mengatasi masalah tersebut.
1. Coba Browser Lain
Hal pertama yang harus diperiksa adalah apakah masalahnya hanya pada browser Chrome Anda atau browser apa pun. Mengapa ini penting? Setiap browser menggunakan mesin browsernya sendiri untuk memproses kode halaman web yang masuk.
Chrome menggunakan mesin Chromium. Jadi, tes pertama yang harus dicoba adalah menggunakan browser berbasis Chromium lain seperti Vivaldi.
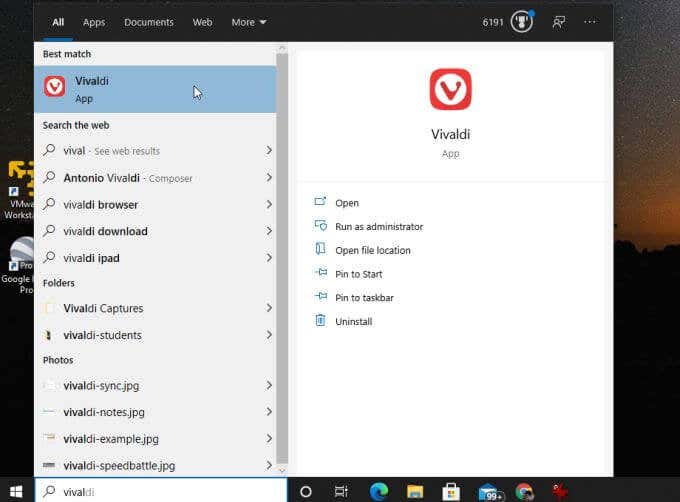
Jika gambar tidak dimuat di Vivaldi, itu bisa berupa koneksi internet Anda atau sesuatu untuk lakukan dengan mesin Chromium di PC Anda.
Tes lain yang bagus untuk dicoba adalah luncurkan menggunakan Firefox dan mengunjungi halaman web yang sama.
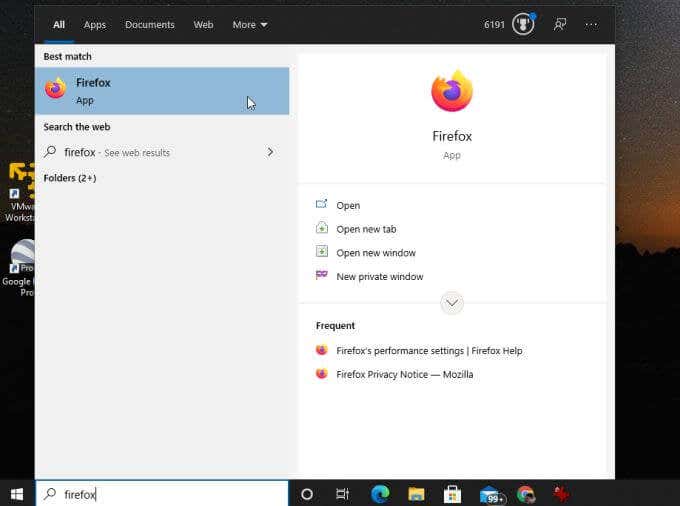
Firefox menggunakan mesin rendering browser yang sama sekali berbeda disebut Gecko, menjalankan Quantum dengan nama kode baru.
Jika Firefox juga tidak memuat gambar, mungkin koneksi internet Anda yang bermasalah. Jika ini masalahnya, Anda harus mengerjakan pemecahan masalah koneksi internet Anda.
2. Centang Opsi Tampilkan Semua Gambar
Jika browser lain berfungsi dengan baik, kemungkinan besar masalahnya ada pada Google Chrome. Oleh karena itu, inilah saatnya untuk mulai memecahkan masalah Chrome.
Pertama, periksa apakah setelan yang dapat menghentikan pemuatan gambar tidak dikonfigurasi dengan benar. Setelan pertama yang harus diperiksa adalah setelan Chrome Tampilkan Semua Gambar.
Untuk menemukannya:
1. Pilih tiga titik di sebelah kanan untuk membuka menu dan pilih Setelan.
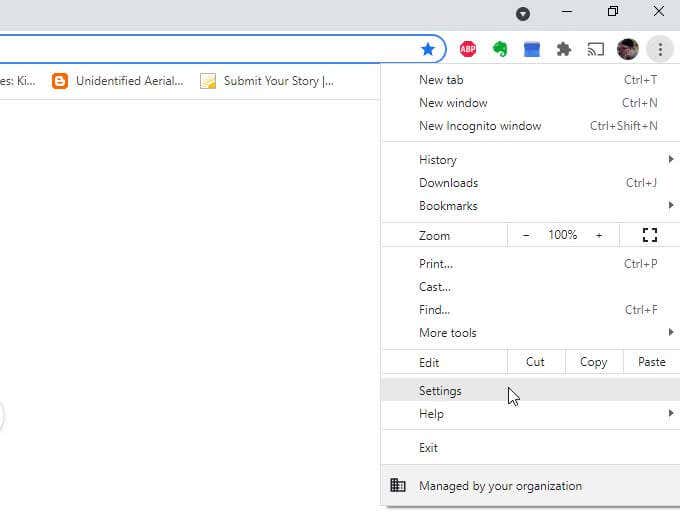
2. Gulir ke bawah ke bagian Privasi dan keamanandan pilih Setelan Situs.
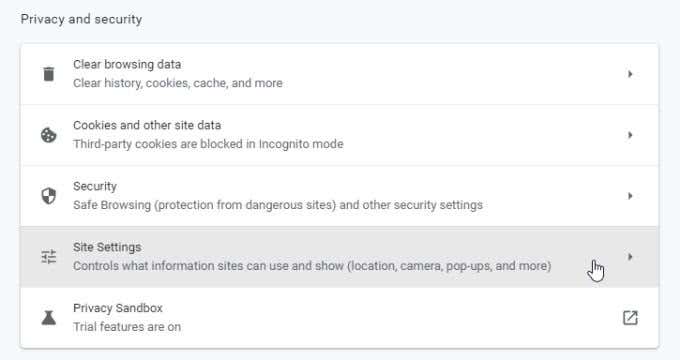
3. Di menu Setelan Situs, gulir ke bawah ke bagian Kontendan pilih Gambar.
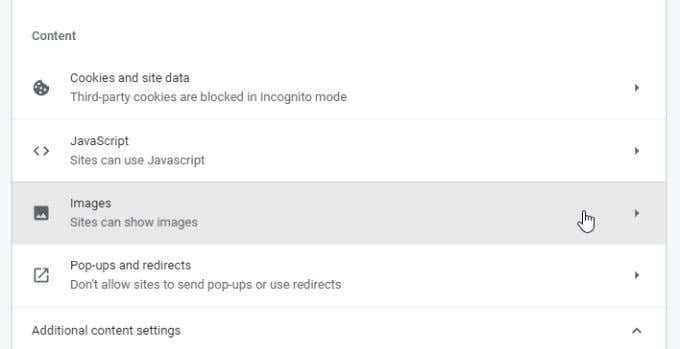
4. Di menu Gambar, pastikan Situs dapat menampilkan gambardiaktifkan.
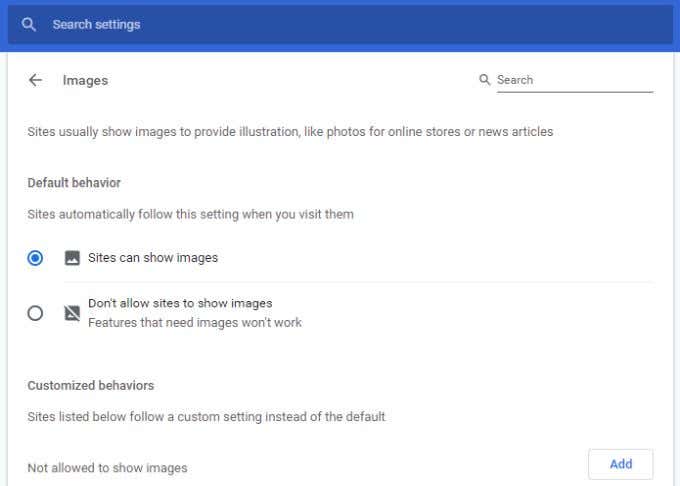
Setelan ini adalah salah satu alasan paling umum orang melihat ikon gambar rusak saat membuka halaman web. Mudah-mudahan, setelan ini telah memperbaiki masalah Anda.
3. Periksa Pengaturan JavaScript
Beberapa halaman web menggunakan kode JavaScript untuk memuat gambar di halaman web. Karena itu, jika Anda menonaktifkan JavaScript di Chrome tanpa menyadarinya, gambar tidak akan dimuat di halaman web tersebut.
Anda dapat memastikan JavaScript diaktifkan di Chrome untuk melihat apakah ini masalahnya. Untuk melakukan ini, gunakan proses yang sama di atas untuk membuka pengaturan Chrome. Gulir ke bawah ke bagian Kontendan pilih JavaScriptuntuk melihat setelan JavaScript Chrome.
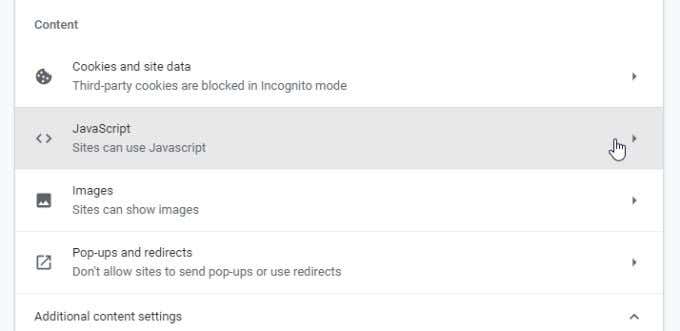
Dalam setelan JavaScript, pastikan Situs dapat menggunakan JavaScriptdiaktifkan. Ini akan memastikan bahwa jika halaman web menggunakan JavaScript untuk memuat gambar, itu akan berfungsi di Chrome.
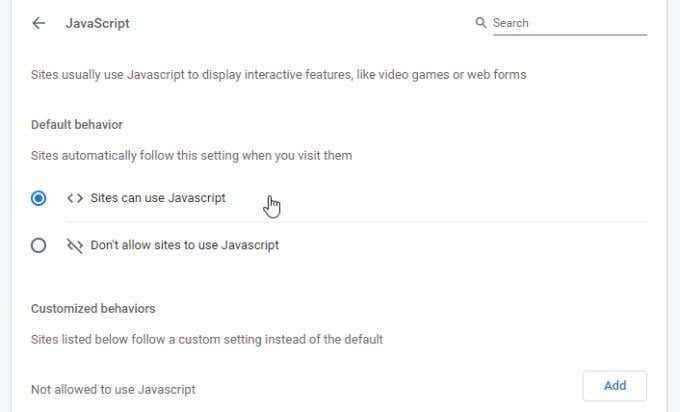
Mulai ulang browser Chrome Anda lalu coba akses kembali halaman tersebut. Jika setelan ini yang menjadi masalahnya, halaman web seharusnya memuat gambar sekarang.
4. Uji Tanpa Ekstensi dengan Penyamaran
Masalah lain yang dapat menyebabkan masalah dengan pemuatan gambar di Chrome adalah ekstensi browser. Sulit untuk memecahkan masalah ekstensi mana yang menyebabkan masalah, terutama jika Anda menjalankan banyak ekstensi.
Cara mudah untuk mengujinya adalah dengan jalankan Chrome dalam mode Penyamaran. Ini akan meluncurkan browser tanpa ekstensi apa pun yang dimuat. Untuk melakukannya, cukup pilih tiga titik di kanan atas untuk membuka menu Chrome dan pilih Jendela penyamaran baru.
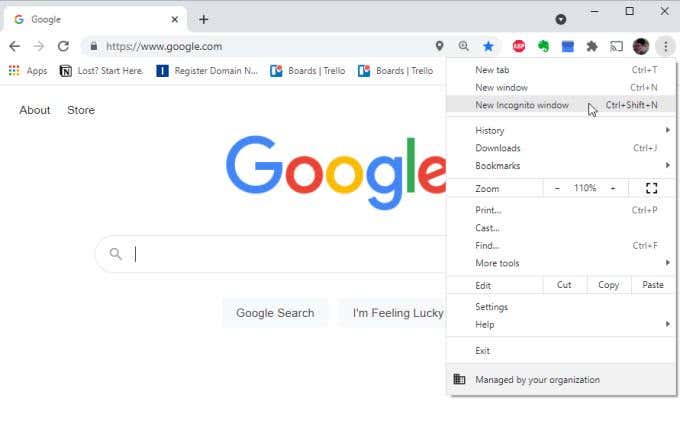
Coba muat halaman web yang bermasalah di jendela penyamaran baru ini. Jika halaman dimuat, maka masalahnya kemungkinan besar adalah salah satu ekstensi Anda. Jika demikian, tutup mode penyamaran dan buka jendela browser biasa.
Akses menu ekstensi dengan membuka setelan, pilih Alat lainnya, lalu pilih Ekstensi.
Nonaktifkan ekstensi aktif satu per satu dan terus uji halaman web.
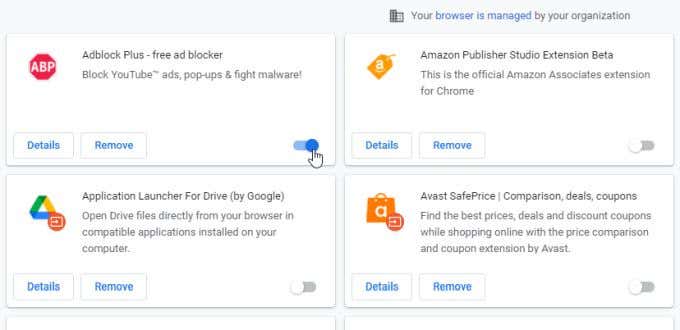
Setelah Anda menonaktifkannya dan halaman web dapat memuat gambar, Anda tahu bahwa ekstensi adalah masalahnya. Pertimbangkan untuk memilih Hapusuntuk menghapusnya sepenuhnya dari Chrome.
5. Hapus Cache Google Chrome
Google mungkin telah meng-cache versi halaman web saat gambar tidak berfungsi. Sampai cache disegarkan, versi halaman yang di-cache akan terus dimuat.
Kosongkan cache untuk menarik versi terbaru halaman web untuk melihat apakah cache Chrome yang bermasalah .
1. Ketik chrome://history/ke dalam bidang URL browser Anda dan tekan Enter.
2. Di menu sebelah kiri, pilih Hapus data penjelajahan.
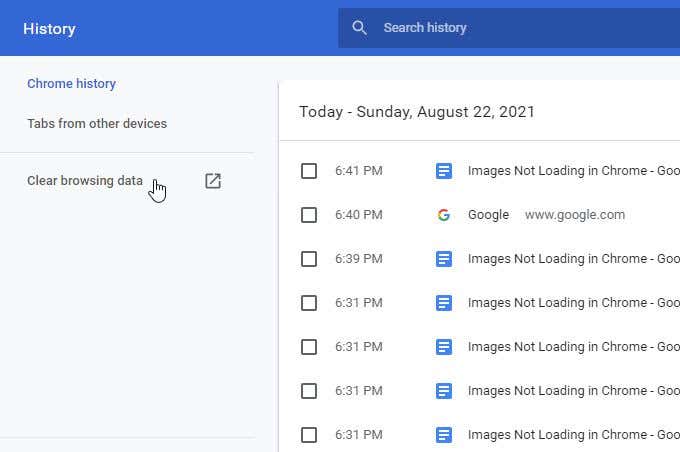
3. Ini akan membuka jendela Hapus data penjelajahan. Pastikan setidaknya Hapus gambar dan filedipilih dan pilih Hapus data.
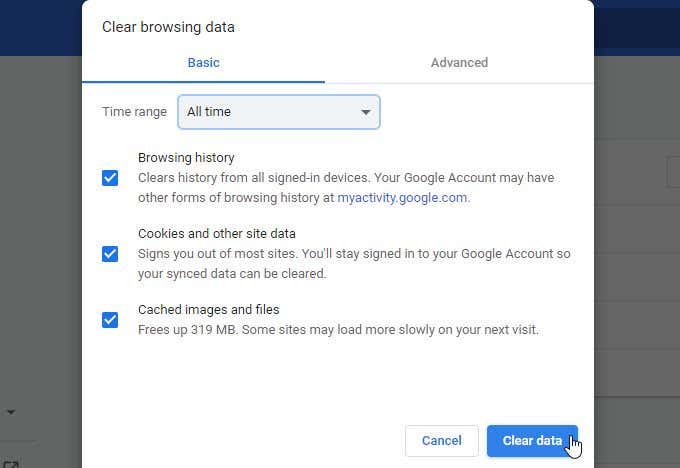
4. Cara lain untuk melakukannya adalah dengan memilih tab Lanjutan. Pastikan Gambar dan file dalam cachedipilih dan pilih tombol Hapus data.

Salah satu dari ini akan berfungsi. Setelah gambar dan file yang di-cache dihapus, mulai ulang browser dan coba muat ulang halaman. Jika cache Chrome adalah masalahnya, halaman web sekarang seharusnya memuat semua gambar.
6. Pastikan Chrome Diperbarui
Browser Chrome yang kedaluwarsa dapat dengan mudah menyebabkan masalah saat memuat halaman web, termasuk memuat gambar. Ini terutama benar jika halaman web baru saja diperbarui dan menggunakan kode web terbaru yang memerlukan versi terbaru mesin rendering Chromium.
Memperbarui Chrome dengan cepat dan mudah. Cukup pilih tiga titik di kanan atas dan pilih Bantuandari menu. Kemudian, pilih Tentang Google Chrome.
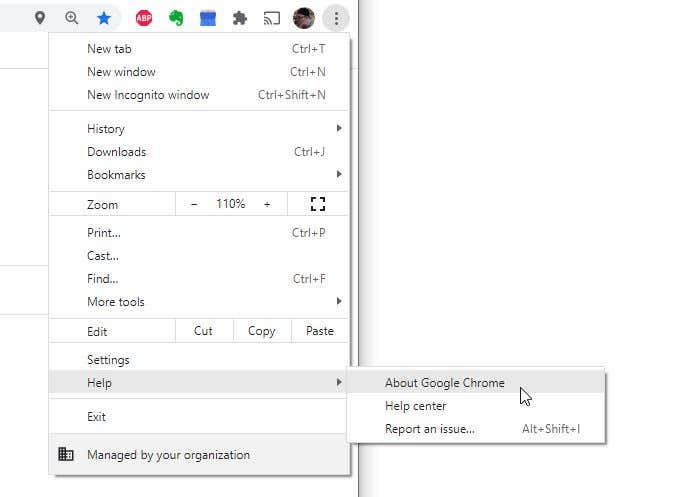
Saat halaman Tentang Chrome terbuka, Chrome akan secara otomatis menjangkau untuk memeriksa apakah sudah sepenuhnya diperbarui.
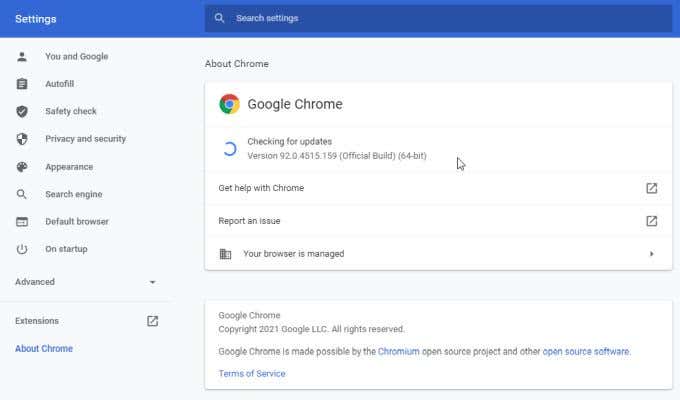
Jika tidak, itu akan otomatis memperbarui dirinya sendiri dengan versi terbaru. Tunggu hingga pesan Memeriksa pembaruanberubah menjadi Google Chrome mutakhir. Setelah Anda melihat pesan ini, mulai ulang browser dan uji kembali halaman web.
7. Coba Ganti Nama Folder Data Chrome
Menurut banyak pengguna Chrome, masalah dengan folder data Chrome (file dihapus atau rusak) dapat menyebabkan gambar tidak dimuat di Chrome.
Anda dapat uji apakah ini masalahnya dan perbaiki dengan mengganti nama folder data default.
1. Pilih menu Start, ketik Run,dan pilih aplikasi Run.
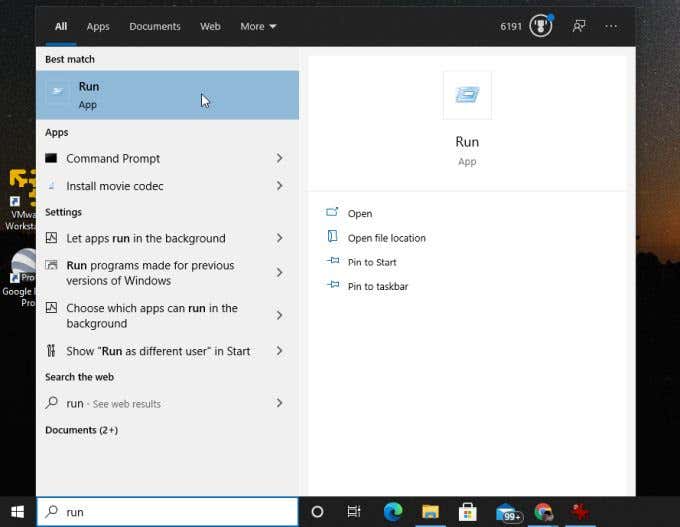
2. Di bidang Buka, ketik %localappdata%dan pilih tombol OK.

3. Di jendela Browser Windows yang terbuka, navigasikan ke //AppData/Local/Google/Chrome/User Data.

Ganti nama Defaultfolder ke hal lain. Kemudian, luncurkan ulang Chrome. Chrome akan membuat ulang folder Defaultbaru di dalam Data Pengguna.
Jika folder Default lama yang menyebabkan masalah, maka Anda sekarang akan melihat gambar saat mengunjungi halaman web yang bermasalah.
8. Setel ulang Browser Chrome Anda
Jika Anda telah mencoba semua penyesuaian setelan di atas dan sepertinya tidak ada yang berhasil, menyetel ulang semua setelan Chrome kembali ke default dapat memperbaiki masalah.
Buka jendela setelan Chrome , pilih Lanjutan, dan gulir ke bawah ke bagian Setel ulang dan bersihkan. Pilih Pulihkan setelan ke default aslinya.
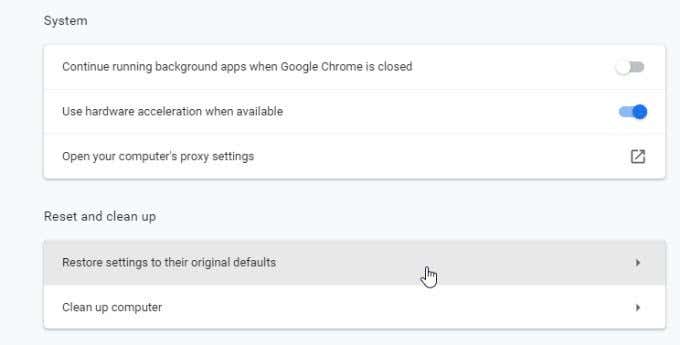
Ini akan menyetel ulang semua setelan browser Chrome. Mulai ulang browser Chrome dan coba halaman web lagi. Jika gambar dimuat, Anda tahu bahwa salah satu dari banyak setelan browser Chrome yang menyebabkan masalah.
9. Coba Server DNS yang Berbeda
Hal terakhir yang dapat Anda coba adalah tes dengan menghubungkan ke internet menggunakan server DNS yang berbeda. Saat halaman web mencoba memuat gambar, halaman tersebut menggunakan tautan URL ke gambar tersebut. Jika situs yang Anda kunjungi menggunakan layanan Jaringan Pengiriman Konten (CDN) (yang menyajikan gambar dari berbagai server di seluruh dunia), server DNS yang Anda gunakan penting.
Jika server DNS Anda saat ini memiliki alamat IP yang salah untuk server CDN lokal Anda, browser Anda tidak akan memuat gambar.
Untuk menguji apakah ini masalahnya, coba ubah Server DNS ke server DNS Google.
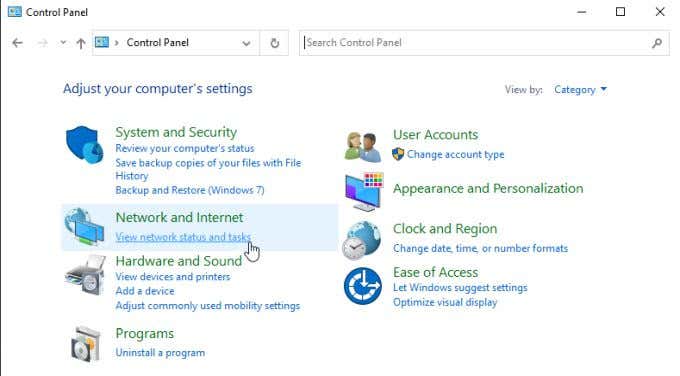
2. Di menu navigasi kiri, pilih Ubah setelan adaptor.
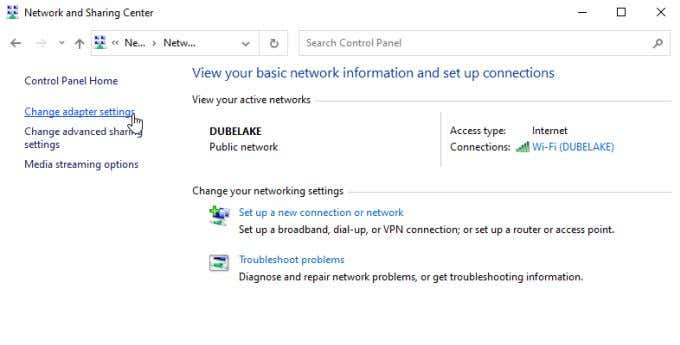
3. Anda akan melihat semua adapter jaringan terdaftar. Klik kanan pada adaptor jaringan aktif yang Anda gunakan dan pilih Propertiesdari menu.
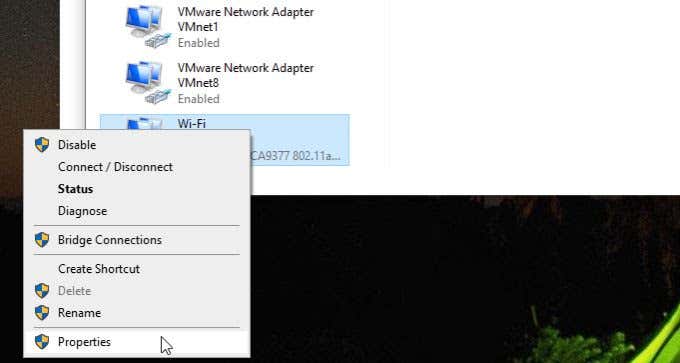
4. Di jendela Properti Wi-Fi, pilih Internet Protocol Version 4 (TCP/IPv4)di bawah Koneksi ini menggunakan item berikut. Pilih tombol Propertidi bawah ini.
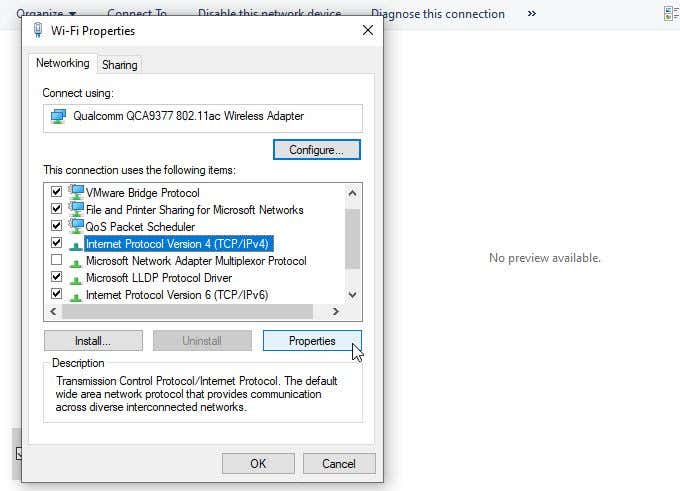
5. Pilih Gunakan alamat server DNS berikut. Masukkan 8.8.8.8untuk Server DNS Pilihandan 8.8.4.4untuk Server DNS Alternatif.
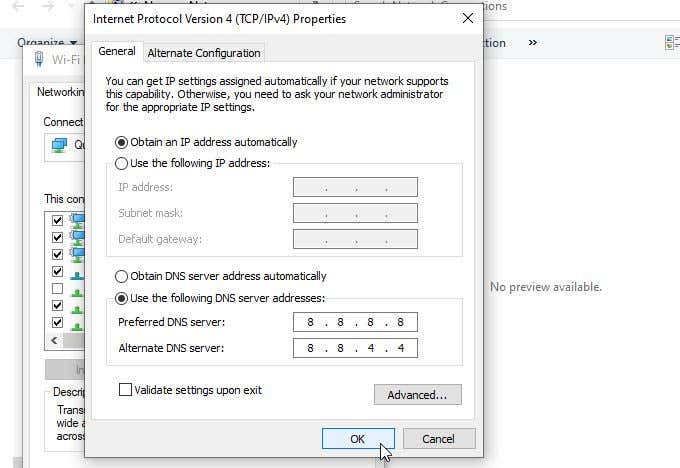
Pilih Oke. Restart komputer Anda untuk memastikan pengaturan ini berlaku. Kemudian, luncurkan ulang Chrome dan uji halaman web lagi.
Gambar Tidak Dimuat di Chrome
Seperti yang Anda lihat, masalah yang menyebabkan gambar tidak dimuat di Chrome tidak selalu mudah. Namun semoga, dengan mengerjakan langkah-langkah dalam panduan ini dengan cermat, Anda telah menemukan dan menyelesaikan masalah tersebut.