Apple TV 4K termasuk di antara perangkat streaming terbaik dengan fitur-fitur terbaik dan fungsionalitas kelas atas. Meskipun kotak streaming mudah diatur, beberapa konfigurasi yang tidak terlalu jelas dapat meningkatkan pengalaman streaming dan navigasi Anda.
Kami akan mencantumkan tujuh pengaturan Apple TV 4K ini dan menunjukkan cara menggunakannya. Sebelum melanjutkan, pastikan Anda memiliki versi tvOS terbaru yang diinstal di Apple TV Anda.
1. Kalibrasi TV Anda untuk Keseimbangan Warna
Anda harus mengkalibrasi Apple TV saat mengaturnya untuk pertama kali. Itu akan memastikan Anda mendapatkan warna dan kualitas gambar terbaik saat streaming film. Jika Anda belum melakukannya, kami akan menunjukkan cara melakukannya.
Jika Anda memiliki iPhone yang mendukung ID Wajah, Anda dapat menggunakan fitur “Keseimbangan Warna” tvOS untuk meningkatkan kualitas gambar televisi Anda secara otomatis.
Dengan alat Keseimbangan Warna, Apple TV akan menggunakan ponsel Anda untuk mengukur respons warna televisi Anda dan menyesuaikan outputnya untuk meningkatkan kualitas gambar.
Sekali lagi, iPhone Anda harus mendukung Face ID dan menjalankan iOS 14.5 atau lebih baru. Pengoperasiannya tidak mengharuskan perangkat Anda (iPhone dan Apple TV) berada di jaringan yang sama. Mengkalibrasi keseimbangan warna TV Anda tidak memerlukan koneksi internet. Cukup dekatkan iPhone Anda ke televisi dan ikuti langkah-langkah di bawah ini.
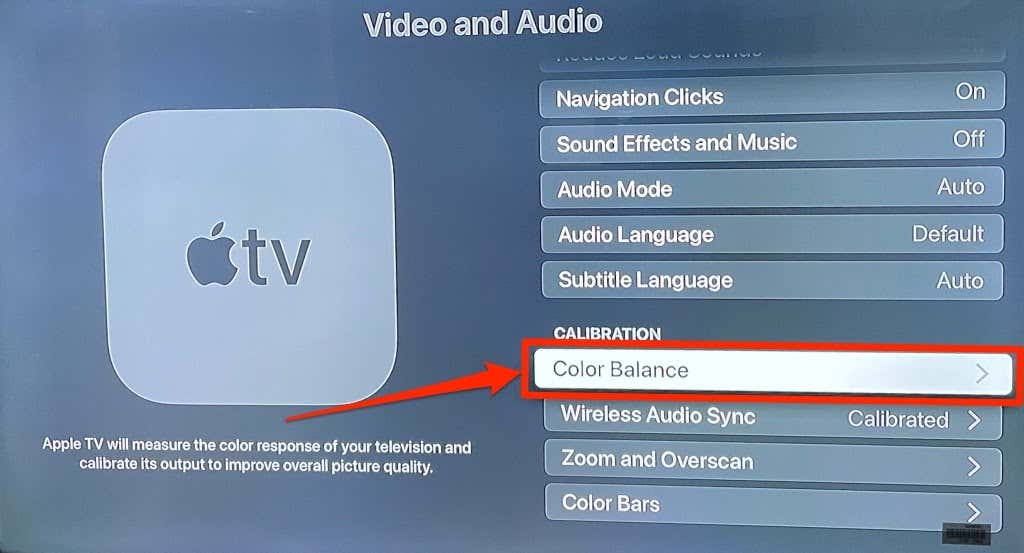
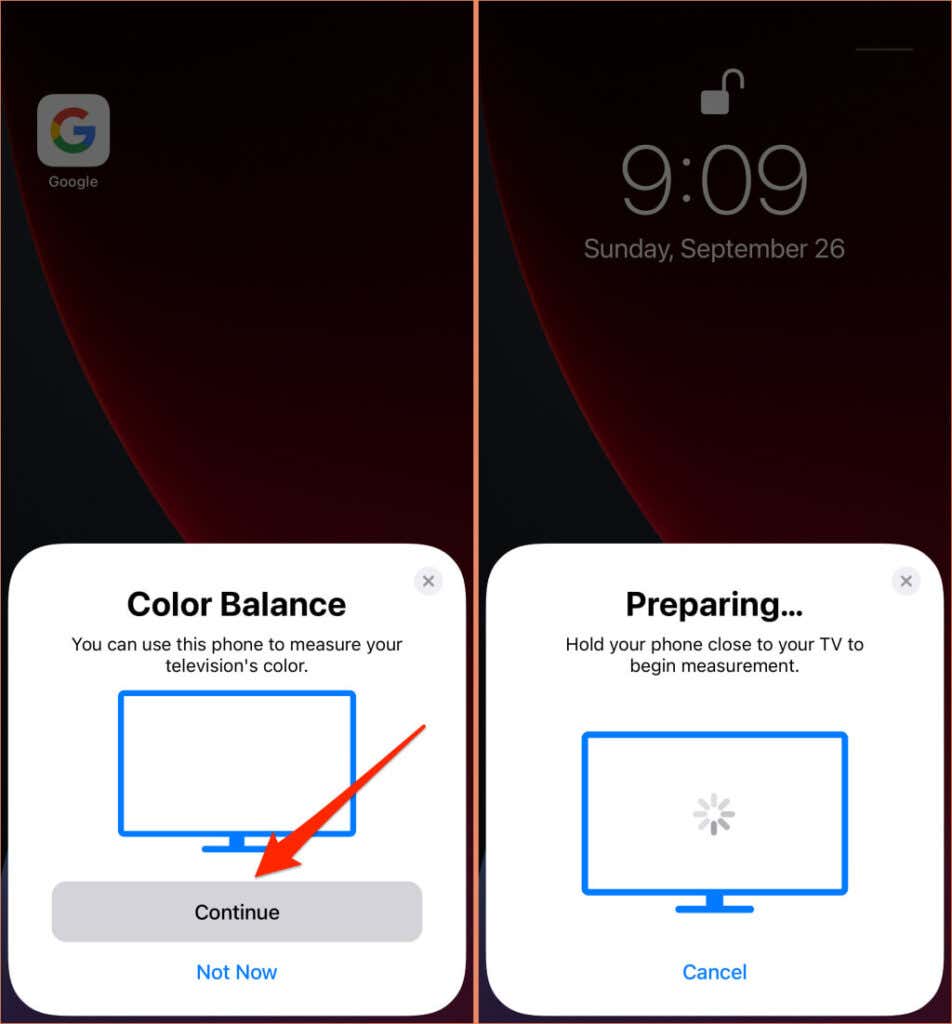
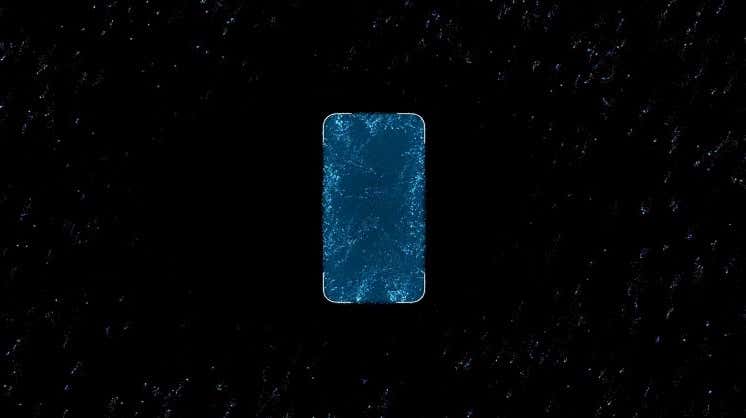
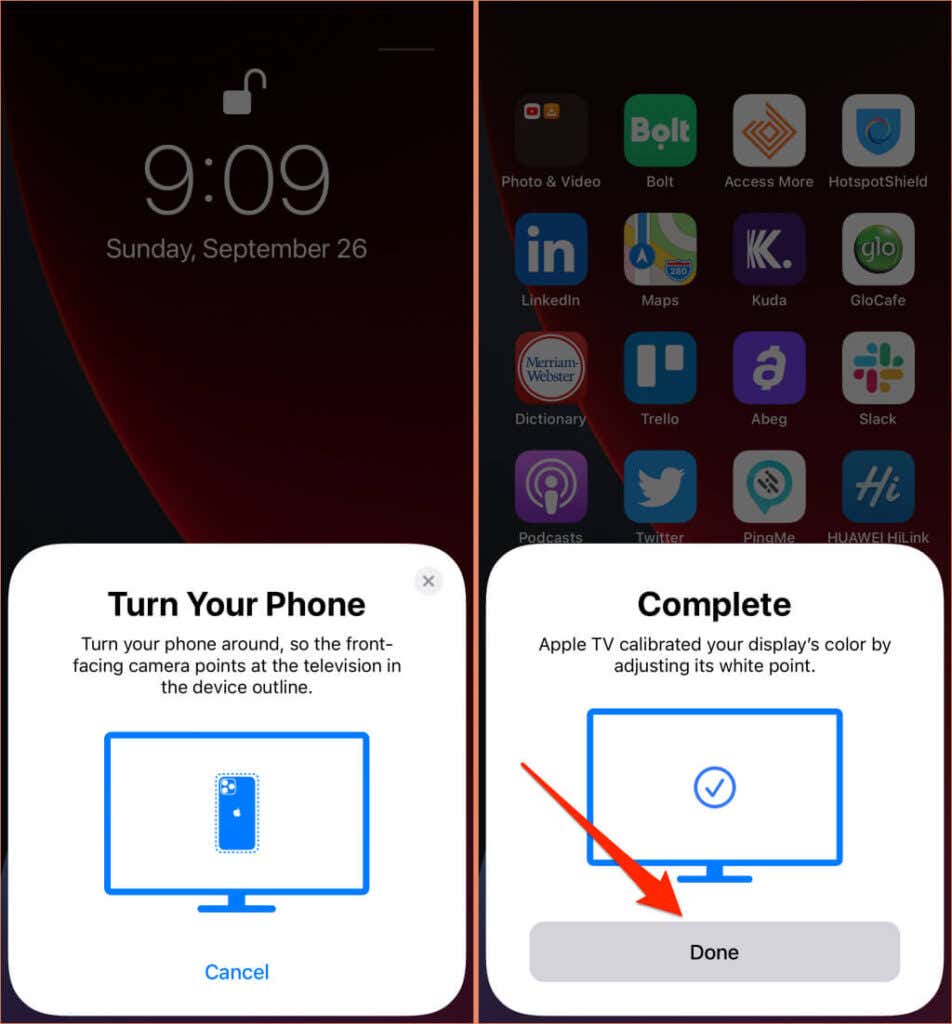
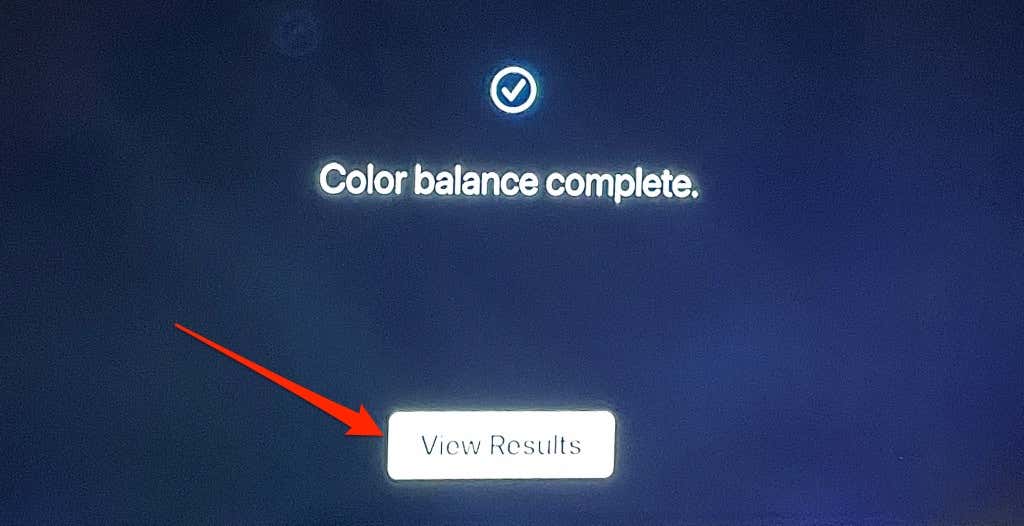
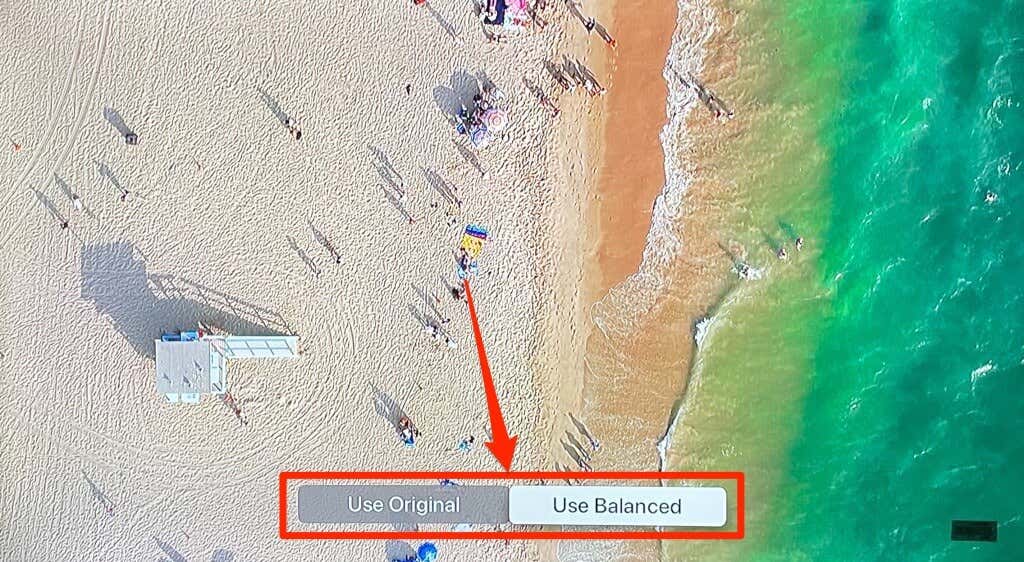
2. Sinkronisasi Audio Nirkabel
Jika Anda ingin memproyeksikan output audio dari TV secara nirkabel ke Perangkat berkemampuan AirPlay atau speaker Bluetooth, gunakan fitur Sinkronisasi Audio Nirkabel untuk mengkalibrasi audio TV Anda. Ini akan memastikan Anda tidak mengalami kelambatan audio dan masalah terkait suara lainnya saat streaming konten di Apple TV.

Alat “Sinkronisasi Audio Nirkabel” akan menggunakan iPhone Anda untuk mengukur berapa lama waktu yang dibutuhkan TV Anda untuk memutar video dan audio. Agar ini berfungsi, Apple TV dan iPhone Anda harus berada di jaringan Wi-Fi yang sama. Selain itu, iPhone Anda harus menggunakan iOS 13 atau versi yang lebih baru.
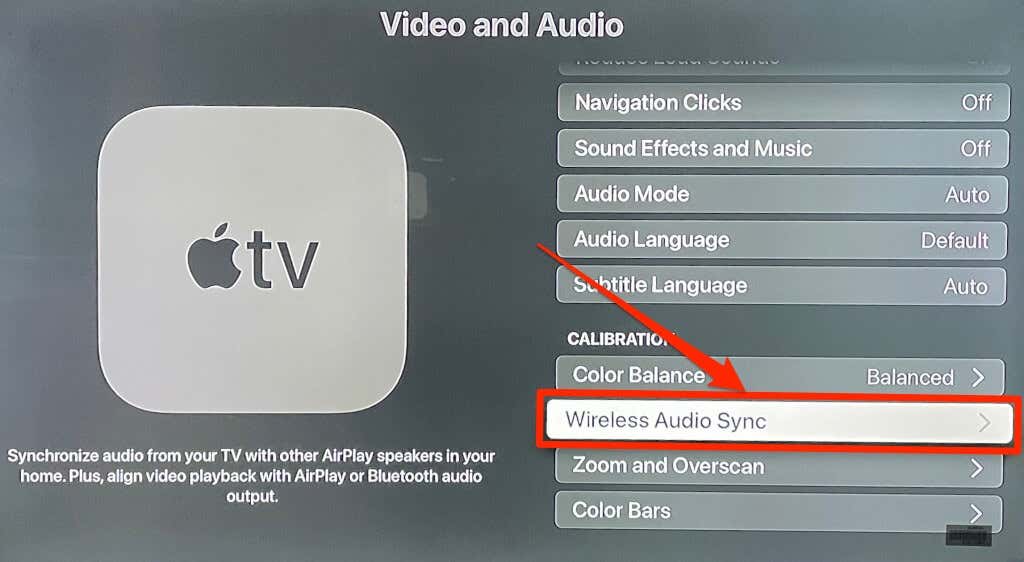
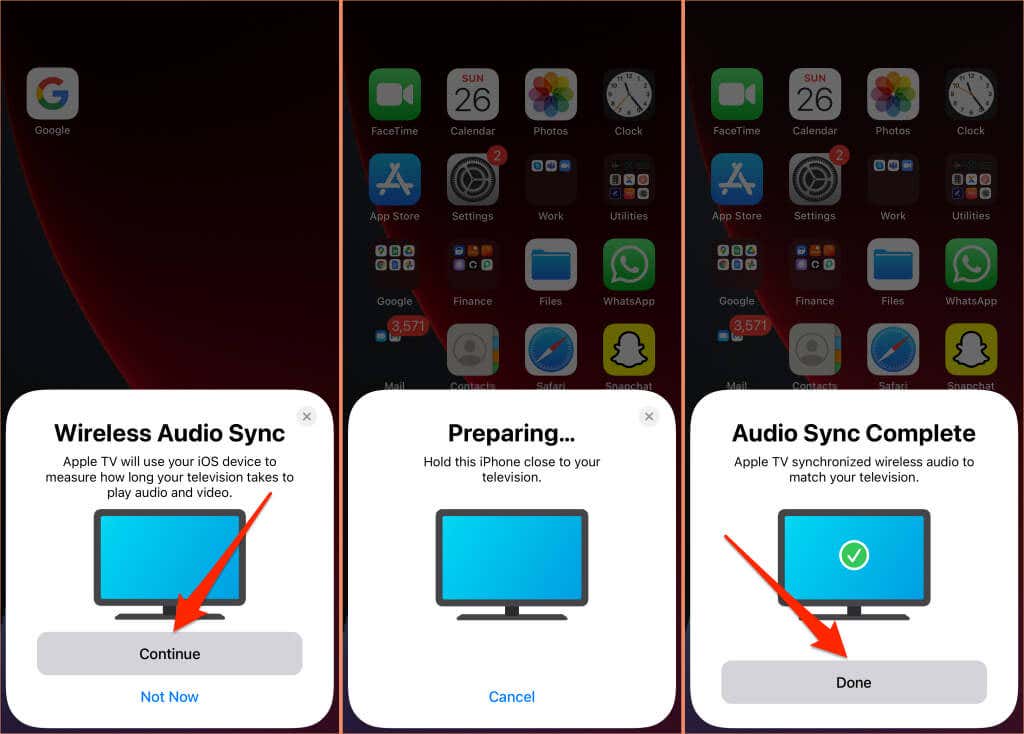
3. Kurangi Kebisingan Keras
Fitur tvOS ini memungkinkan Anda menonton film dan mendengarkan musik tanpa mengganggu orang lain di sekitar Anda. Dengan menyalakan Kurangi Kebisingan Keras, Apple TV Anda akan memperhalus efek suara pada film dan lagu. Akibatnya, hal ini akan meminimalkan kenyaringan tanpa kehilangan detail dan kualitas suara secara keseluruhan.
Buka aplikasi Pengaturan Apple TV, pilih Video dan Audio , pilih Kurangi Suara Keras dan pastikan disetel ke Aktif .
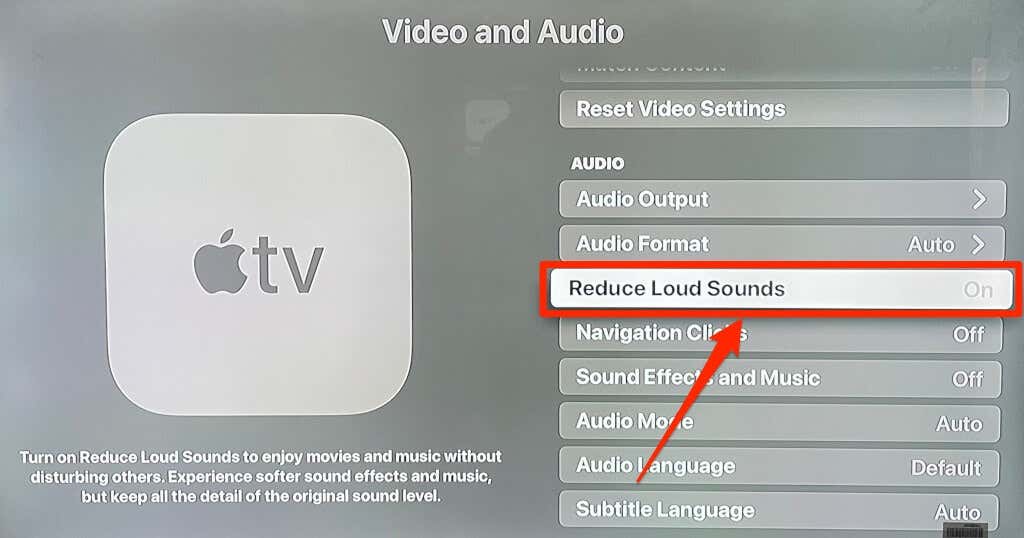
Fitur ini akan membuat pengalaman menonton bioskop Anda lebih menyenangkan di malam hari tanpa membangunkan semua orang di rumah Anda.
4. Sesuaikan Tombol TV
Secara default, menekan tombol TV sekali akan membawa Anda ke tab Tonton Sekarang (atau Berikutnya) di app Apple TV. Menekannya lagi akan membawa Anda ke Layar Beranda. Jika Anda ingin tombol TV membawa Anda ke Layar Utama saat pertama kali ditekan, ubah perilaku tombol TV di menu pengaturan jarak jauh..
Buka Setelan , pilih Remote dan Perangkat , dan setel opsi Tombol TV ke Layar Utama .
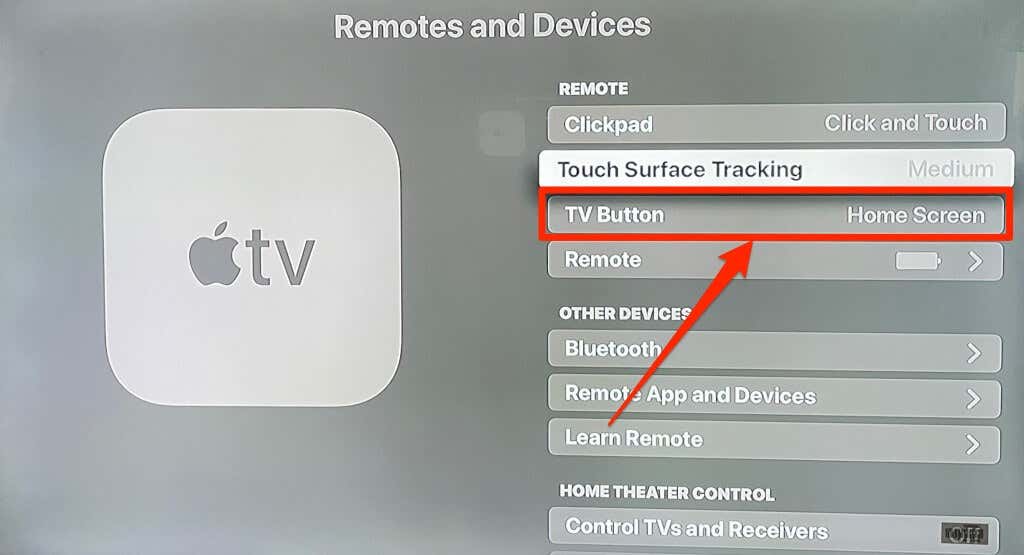
5. Aktifkan Pembaruan Aplikasi Otomatis dan Pembaruan Perangkat Lunak
Sangat mudah untuk menginstal dan menambahkan aplikasi ke Apple TV. Namun, harus memeriksa pembaruan aplikasi secara manual di App Store dapat melelahkan dan membuang-buang waktu. Itu sebabnya Anda harus mengonfigurasi Apple TV agar memperbarui aplikasi secara otomatis segera setelah ada versi baru di App Store. Sebaiknya atur Apple TV Anda agar menginstal pembaruan tvOS baru secara otomatis saat tersedia.
Mengaktifkan pembaruan aplikasi dan perangkat lunak otomatis merupakan solusi pemecahan masalah yang efektif untuk mengatasi malfungsi, kesalahan, dan bug aplikasi Apple TV.
Buka Setelan , pilih Aplikasi , dan setel Perbarui Aplikasi Secara Otomatis ke Aktif .
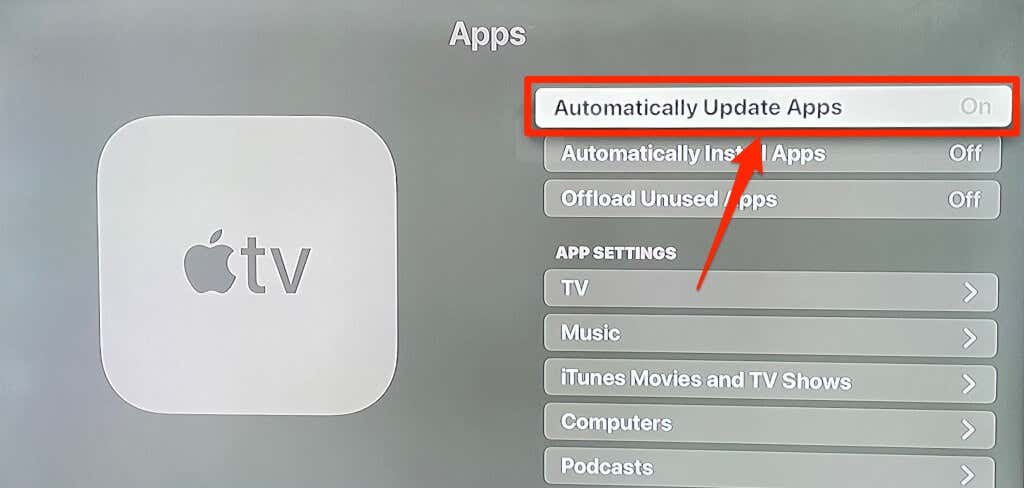
Untuk mengaktifkan pembaruan perangkat lunak otomatis, buka Setelan >Sistem >Pembaruan Perangkat Lunak , dan setel Perbarui Secara Otomatis ke Aktif .
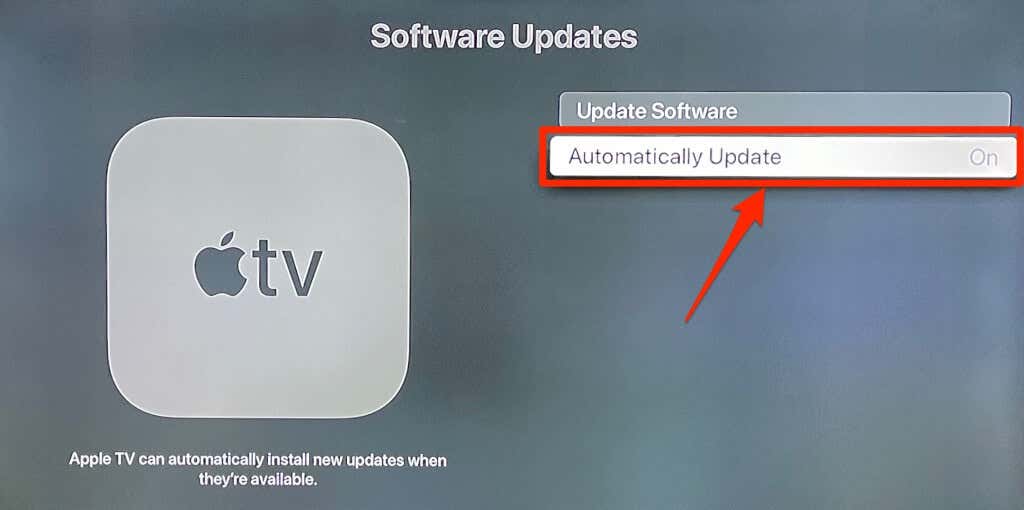
6. Tampilan Zoom dan Teks Tebal
Apakah Anda mempunyai TV kecil? Atau, apakah layar TV Anda jauh dari sofa atau tempat tidur Anda? Apakah Anda sering harus menyipitkan mata untuk menemukan item atau memahami teks? Saat ini tidak ada cara untuk memperbesar ukuran teks Apple TV, namun menebalkan teks akan membantu Anda melihatnya dengan lebih baik.
Buka Setelan >Aksesibilitas >Tampilan dan aktifkan Teks Tebal .
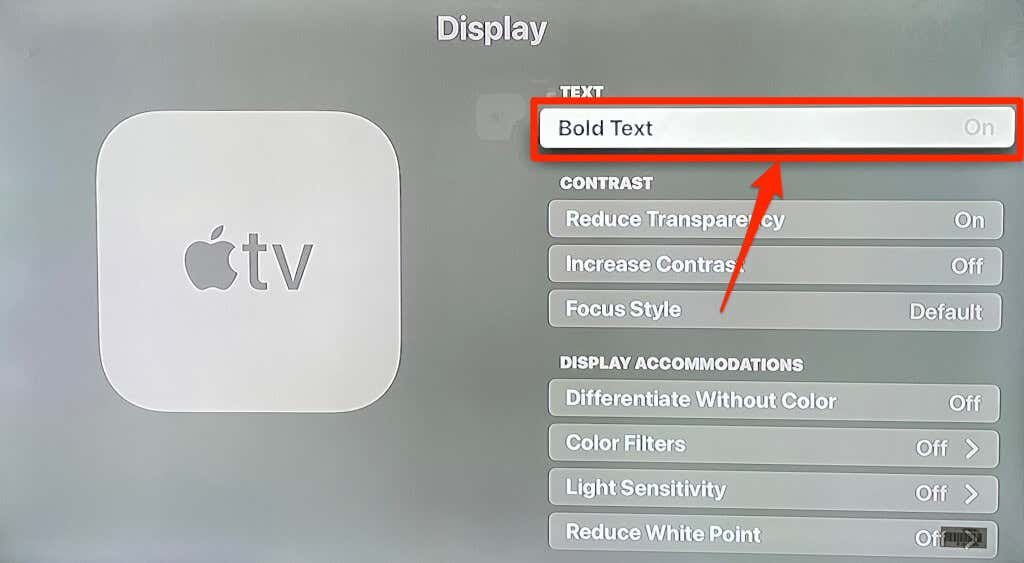
Jika Anda masih kesulitan melihat teks, gunakan alat Zoom tvOS untuk memperbesar elemen di layar sesuai keinginan Anda.
Buka Setelan >Aksesibilitas >Zoom dan aktifkan Zoom .
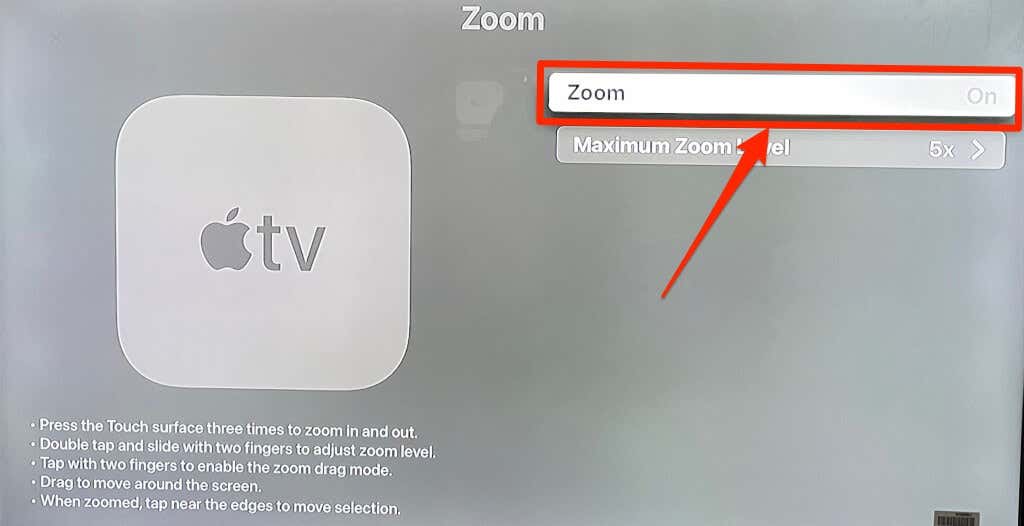
Untuk memperbesar konten di layar, ketuk Permukaan Sentuh atau Clickpad Apple TV Remote tiga kali berturut-turut. Itu akan memperbesar item yang disorot di layar. Ulangi ketukan tiga kali untuk memperkecil.
Untuk menyesuaikan tingkat zoom, ketuk dua kali dan geser dua jari pada Permukaan Sentuh atau Clickpad.
7. Beralih dengan Cepat Antar Aplikasi
.Anda dapat beralih dan berpindah antar-app di Apple TV tanpa harus mengunjungi Layar Utama. Cukup tekan tombol TV dua kali untuk meluncurkan tampilan peralihan aplikasi.
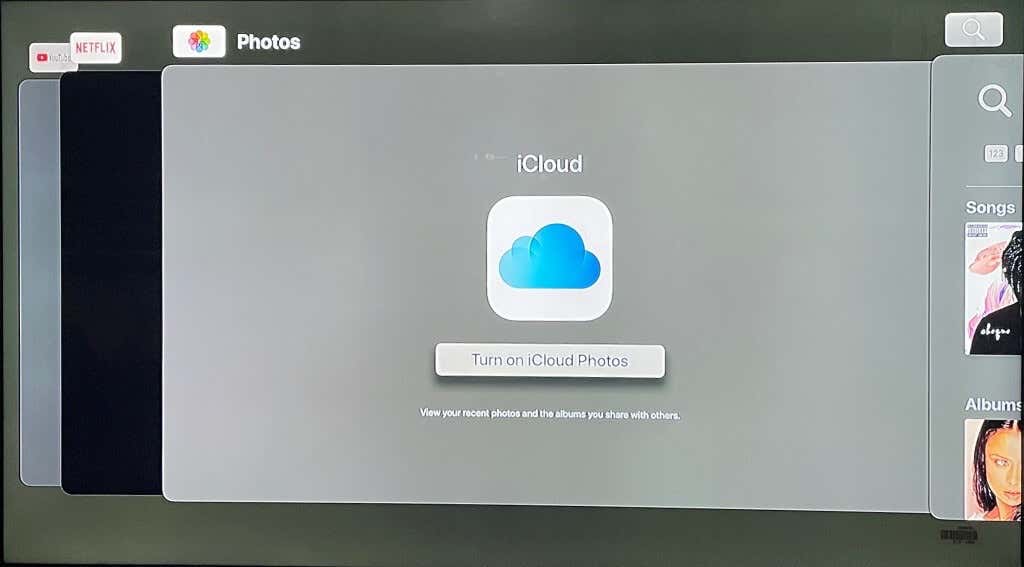
Gunakan Panel Sentuh atau tombol arah pada remote untuk menavigasi ke kiri atau kanan ke aplikasi yang ingin Anda buka. Anda juga dapat menutup paksa aplikasi dari tampilan peralihan aplikasi.
Navigasi ke aplikasi yang ingin Anda tutup dan geser ke atas pada Clickpad atau Permukaan Sentuh hingga pratinjau aplikasi tidak lagi ditampilkan di layar. Tekan tombol Kembali atau TV untuk keluar dari tampilan peralihan aplikasi.
Jangan Berhenti Disitu
Ingin mempelajari lebih lanjut tentang semua fitur dan pengaturan Apple TV 4K? Buka Panduan Pengguna resmi Apple TV. Dokumennya panjang, tetapi mencakup pengaturan dasar dan lanjutan yang perlu Anda ketahui.
.