Saya memiliki seorang putri berusia 2 tahun dan saya telah menyadari pentingnya menjaga anak-anak komputer saya! Saat aku berbalik, dia berlari ke mejaku, melompat di kursi dan mulai membenturkan kunci. Jika komputer sudah hidup, dia sudah tahu cara menggerakkan mouse dan mengklik apa pun yang dia bisa. Ini sangat menyenangkan untuknya, tetapi sakit kepala besar bagi saya.
Saya tidak benar-benar berpikir dia bisa melakukan apa saja, tetapi tampaknya secara acak menekan banyak tombol pada keyboard dapat mencapai lebih banyak daripada yang Anda pikirkan ! Putri saya mengirim email, menghapus folder, membuka program, dan bahkan memindahkan file dengan slamming keyboard-nya. Dalam artikel ini, saya akan berbicara tentang beberapa cara Anda dapat membasmi komputer Anda dan semoga bisa menyelamatkan diri Anda sendiri. Jika anak-anak Anda lebih tua, saya juga akan memberi Anda beberapa kiat untuk mereka!
Metode 1 - Kunci Komputer Anda
Opsi sederhana ini memecahkan sebagian besar masalah saya dengan putri saya. Jika komputer mati dan dia membanting kunci, itu akan menyala, tetapi tetap di layar terkunci. Untungnya, dia terlalu kecil untuk memasukkan kata sandi!
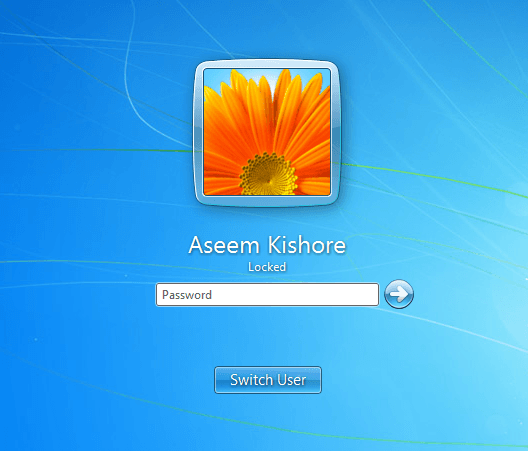
Sebelum komputer saya tertidur, screen saver biasanya menyala. Saya juga mengaktifkan kata sandi pada screen saver jika dia tiba sebelum komputer tidur. Saya memiliki komputer saya tidur setelah sekitar satu jam, jadi ada banyak waktu ketika screen saver aktif.
Metode 2 - Gunakan Akun Terbatas atau UAC
Metode pertama hanya bekerja untuk balita yang benar-benar muda, tidak dengan anak-anak yang lebih tua dari 3. Pada usia itu, mereka mungkin akan berteriak dan berteriak sampai Anda membiarkan mereka di komputer. Pada titik ini, Anda perlu memberi mereka akses ke komputer sehingga mereka dapat bermain game atau melakukan apa pun, tetapi juga memastikan mereka tidak dapat melakukan hal lain.
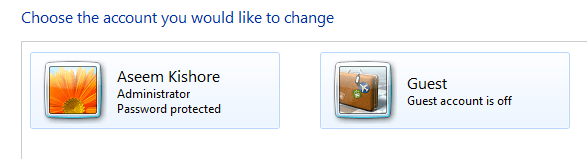
Salah satu cara untuk melakukan ini adalah dengan menggunakan akun pengguna yang dikunci. Anda dapat menggunakan akun Tamu di Windows, yang memiliki hak pengguna terbatas di seluruh sistem. Akun pengguna Standar masih memiliki banyak izin dan dapat melakukan cukup banyak. Akun tamu dinonaktifkan secara default, tetapi Anda dapat mengaktifkannya dan itu mencegah pengguna menginstal perangkat lunak, mengubah pengaturan, dll.
Fitur lain di Windows adalah UAC (Kontrol Akun Pengguna). Anda dapat mengatur ini ke pengaturan tertinggi dan setiap akun pengguna standar harus memasukkan kata sandi untuk menyelesaikan tugas. UAC muncul sedikit jika Anda mengaturnya ke pengaturan tertinggi, sehingga pengguna tersebut tidak akan dapat mengubah sebagian besar pengaturan pada komputer.
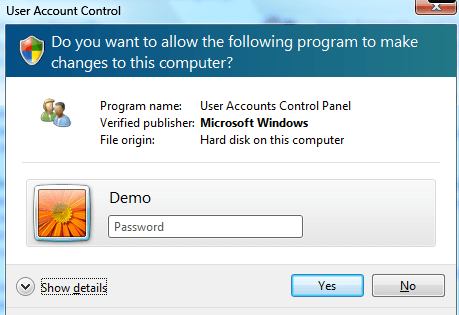
Metode 3 - Kontrol Orangtua
Windows 7 dan Windows 8 memiliki kontrol orangtua bawaan yang memungkinkan Anda membatasi program yang dapat dijalankan di komputer, saat komputer dapat digunakan dan bahkan filter situs web yang dapat dikunjungi pengguna.
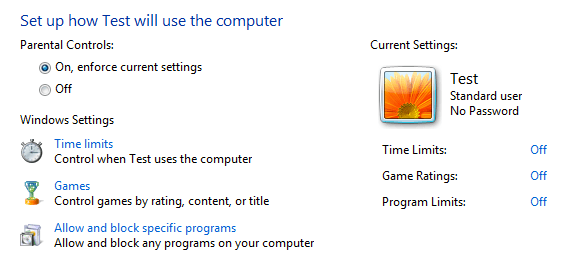
Anda dapat Google tentang cara mengaktifkan Kontrol Orang Tua dan ini mungkin sesuai dengan kebutuhan Anda. Itu bukan perlindungan total, tetapi dapat membantu Anda mengendalikan apa yang dapat dilakukan di komputer. Jika Anda khawatir tentang data yang dihapus atau mendapatkan virus, metode ini tidak akan berfungsi dengan baik.
Ada juga fitur di Windows 7 (bukan versi Home) yang disebut AppLocker yang mencegah program menjadi menjalankan. Anda pada dasarnya dapat memilih program yang ingin Anda izinkan untuk dijalankan dan pengguna hanya akan dapat membuka program-program tersebut. Anda dapat mempelajari tentang AppLocker di sini.
Metode 4 - Kebijakan Grup
Kontrol Orang Tua bagus, tetapi jika Anda ingin mengakses lebih banyak aturan dan batasan , Anda harus membiasakan diri dengan kebijakan grup. Anda dapat membatasi akses ke drive, membatasi akses ke Control Panel, menghapus tab dari dialog opsi IE, membatasi akses ke registri, command prompt atau task manager, mencegah pengguna menghapus riwayat penelusuran, dan segala macam hal lainnya. Kebijakan grup dapat mengontrol setiap aspek Windows, jadi Anda benar-benar dapat mengunci komputer hardcore dengan menggunakannya. Untuk mendapatkan kebijakan grup lokal untuk PC, cukup ketik gpedit.mscketika Anda mengklik tombol Mulai.
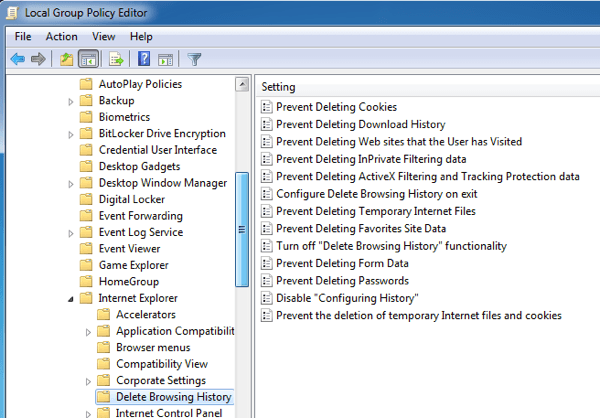
Jika Anda menjalankan Windows 7 Home atau Starter, Anda tidak akan dapat menggunakan pengaturan kebijakan grup lokal. Sayangnya, ini hanya berfungsi di Windows 7 Pro, Ultimate dan Enterprise. Jika Anda memiliki salah satu dari versi ini, sangat berguna untuk mengunci PC. Ada banyak artikel online yang menjelaskan cara menggunakan kebijakan grup lokal, jadi bersenang-senang!
Metode 5 - Enkripsi
Jika Anda mencari cara untuk menyimpan data Anda aman, Anda mungkin ingin melihat ke dalam menciptakan wadah terenkripsi yang aman pada sistem Anda. Anda dapat melakukan ini menggunakan program yang disebut TrueCrypt. Ini adalah program gratis yang sudah ada sejak lama dan melakukan pekerjaan luar biasa.
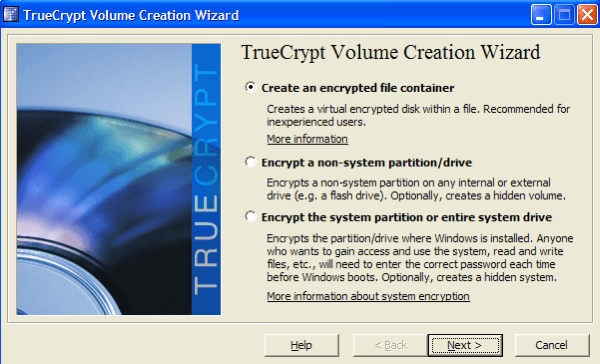
Jika Anda memiliki file penting yang tidak Anda inginkan siapa pun untuk mengakses atau tidak sengaja menghapus, Anda dapat membuat penampung terenkripsi yang dapat dipasang ke sistem hanya saat Anda perlu menggunakannya. Jika tidak, itu bahkan tidak muncul di sistem. HowToGeek memiliki panduan hebat untuk memulai dengan TrueCrypt yang menjelaskan cara melakukan ini.
Metode 6 - Deep Freeze It
Ada program luar biasa ini untuk orang-orang IT yang disebut Deep Freeze, yaitu sekitar $ 35, tetapi adalah sesuatu yang banyak orang tua akan cintai. Mungkin Anda tidak peduli tentang mengatur kontrol orangtua atau belajar kebijakan kelompok atau mengenkripsi hard drive Anda, dll, dll. Bagaimana jika Anda dapat membiarkan anak-anak Anda melakukan sesuatu ke komputer: menghapus file, mengubah pengaturan, menginstal crapware, mengunduh virus, dll dan kemudian secara ajaib mendapatkan semuanya dengan restart?
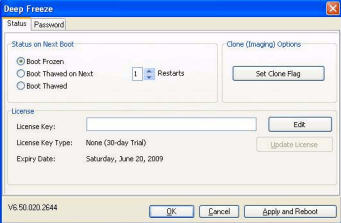
Deep Freeze melakukan hal itu. Itu benar-benar luar biasa. Banyak perusahaan dan sekolah menggunakan perangkat lunak ini karena Anda dapat mengatur sistem Anda seperti yang Anda inginkan, membiarkan pengguna mendatangkan malapetaka, dan kemudian cukup me-restart komputer untuk mengembalikannya ke keadaan semula. Mereka benar-benar dapat menghapus file sistem dan itu tidak masalah. Jika Anda ingin membutuhkan sesuatu seperti itu, maka belilah perangkat lunak ini. Saya telah menggunakannya sendiri dan bekerja dengan sangat baik. Baca lebih lanjut tentang itu di situs mereka.
Metode 7 - Instal OS Lain
Salah satu metode yang saya gunakan untuk memastikan tamu datang ke rumah saya tidak mengakses file pribadi saya atau berantakan sistem saya adalah menginstal salinan Windows lain pada PC yang sama. Anda mungkin memiliki komputer lama yang menjalankan XP atau sesuatu, jadi instal sistem dual boot dengan OS utama Anda dan OS sekunder yang dapat Anda boot untuk pengguna lain.
Saya memiliki mesin Windows 7 yang juga menginstal Windows XP bersama Deep Freeze. Pertama, tidak ada file perosnal atau program di XP selain dari hal-hal dasar. Bahkan jika seseorang melakukan sesuatu atau memasang program, dll, saya hanya memulai ulang dan saya kembali ke instalasi Windows XP yang bersih. Tentu saja, Anda perlu mendapatkan salinan Windows lainnya, tetapi jika Anda tidak memiliki salinannya, maka cukup gunakan Linux!
Saya juga menginstal Ubuntu dan itu benar-benar gratis. Anda bahkan dapat mengunduh rasa khusus Ubuntu yang cocok dengan gaya Windows, sehingga pengguna tidak akan bingung jika mereka belum pernah melihat Linux sebelumnya.
Itulah tujuh tips cepat yang saya gunakan di masa lalu untuk mengamankan komputer saya dari anak-anak, orang-orang usil dan orang lain. Bagaimana Anda membebani komputer Anda? Beri tahu kami di komentar. Selamat menikmati!