Mengambil tangkapan layar mungkin sedikit berbeda di Chromebook daripada di komputer Windows atau Mac. Namun, prosesnya sederhana apakah Anda menggunakan metode asli atau alat pemotong pihak ketiga.
Apakah Anda ingin mengambil seluruh layar atau hanya sebagian saja, mudah dilakukan dengan perintah keyboard. Namun, jika metode ini tidak sesuai dengan keinginan Anda, Anda bisa mendapatkan alternatif pihak ketiga yang sesuai dengan kebutuhan Anda.

Baca terus untuk mengetahui cara mengambil screenshot di Chromebook menggunakan pintasan keyboard atau stylus, dan alat snipping terbaik untuk Chromebook yang dapat Anda gunakan untuk menangkap layar Anda.
Alat Pemotong Terbaik untuk Chromebook
Jika Anda hanya ingin menangkap seluruh atau sebagian layar Anda di Chromebook, metode termudah adalah menggunakan pintasan keyboard.
Untuk menangkap seluruh layar Chromebook Anda, tekan CTRL + Tombol Jendela(Tampilkan Windows). Jika Anda hanya ingin menjepret area tertentu, tahan CTRL + Shift, tekan Sakelar Jendela(Tampilkan Windows) dan gunakan trackpad Anda untuk menyeret ikon crosshair dan memilih area yang ingin Anda tangkap.
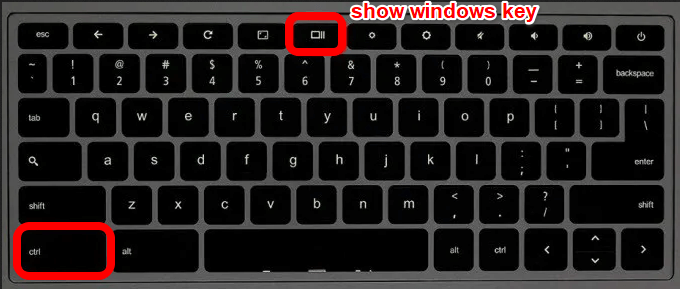
Jika Chromebook Anda dilengkapi dengan stilus, Anda dapat menggunakannya untuk mengambil tangkapan layar penuh atau sebagian dan memberi anotasi, atau menggunakan Daya + Tombol Volume Turununtuk mengambil screenshot cepat.
In_content_1 all: [300x250] / dfp: [640x360]->Panduan kami di cara mengambil tangkapan layar di Chromebook memberikan langkah-langkah yang lebih mendetail tentang cara menangkap, mengedit, dan mengelola tangkapan layar Anda.
Alat pemotong bawaan untuk Chromebook mungkin sedikit lesu tetapi untungnya, ada banyak ekstensi dan aplikasi Chrome yang dapat Anda gunakan untuk fungsionalitas tambahan. Di bawah ini adalah beberapa pilihan yang berguna.
1. LightShotLightShot adalah potongan gratis untuk Chromebook tetapi juga berfungsi di komputer Windows dan Mac. Anda dapat unduh sebagai ekstensi Chrome atau sebagai program dan menggunakannya untuk mengambil, mengedit, dan mengunggah tangkapan layar Anda ke server.
Alat sederhana dan nyaman memungkinkan Anda menyeret dan melepaskan tangkapan layar di atas bagian layar Chromebook Anda, edit tangkapan layar di tempatnya, unduh atau kirim ke Google Drive.
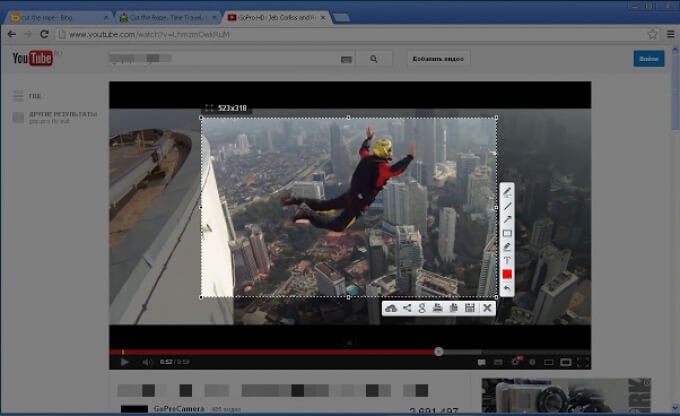
Untuk menggunakan LightShot, tekan ekstensi atau aplikasi untuk membuka bagian di mana Anda dapat mengambil screenshot yang Anda inginkan. Anda juga dapat memilih bagian mana pun dari halaman yang ingin Anda tangkap dan salin tangkapan layar yang Anda ambil ke papan klip.
Aplikasi ini memiliki editor online yang andal, yang dapat Anda gunakan untuk mengedit tangkapan layar Anda secara instan saat mengambil mereka atau nanti.
2. BagikanXShareX adalah alat yang ampuh untuk mengambil tangkapan layar dari seluruh atau sebagian layar Anda, memangkasnya di tempat atau menyimpannya untuk nanti saat Anda siap untuk memodifikasi.
Anda dapat mengunduh ekstensi Chrome dan menggunakannya di Chromebook untuk mengambil banyak jenis tangkapan layar yang berbeda, membuat file GIF sambil menangkap layar Anda dan membagikannya di mana pun Anda mau.
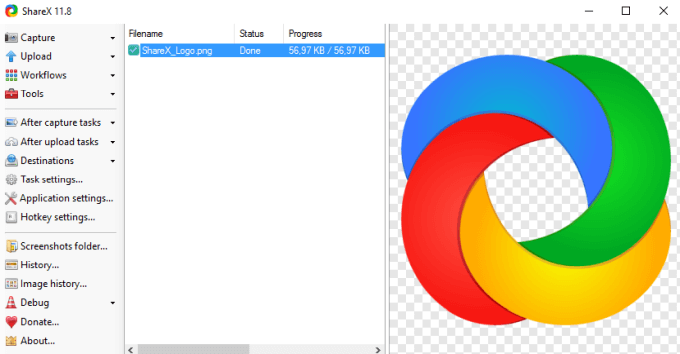
Meskipun ShareX berlebihan bagi banyak pengguna, ada banyak hal yang disukai. Misalnya, Anda akan menemukan beberapa teknik pengambilan termasuk memilih kawasan, jendela dan monitor tertentu, bersama dengan berbagai bentuk untuk mengambil area yang Anda inginkan.
Selain itu, perangkat lunak ini menawarkan alat pengeditan dan anotasi untuk pemangkasan, pixelating, menambahkan teks atau bentuk ke screenshot Anda. Anda juga dapat menyalin, mengupload, dan memberi watermark pada snip Anda untuk diupload ke lebih dari 30 tujuan, dan mendapatkan tautan yang dipersingkat untuk dibagikan dengan orang lain.
ShareX juga dapat merekam layar Anda, yang sangat berguna jika Anda mau untuk membuat GIF.
3. FireShotFireShot adalah ekstensi gratis yang dapat Anda gunakan untuk memotong sebagian layar atau seluruh halaman web dan menyimpannya sebagai gambar tanpa mengambil beberapa tangkapan layar.
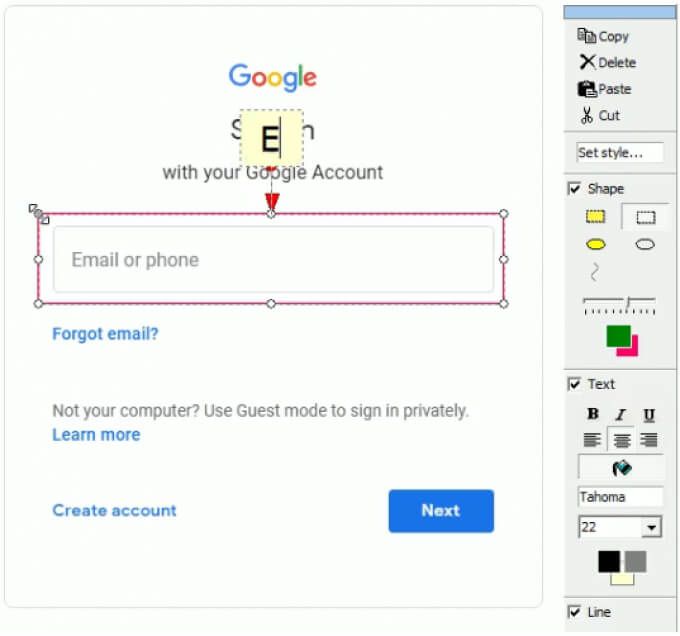
Alat ini memiliki antarmuka pengguna yang sederhana dan intuitif yang membuat pengambilan layar Anda mudah, nyaman, dan cepat. Selain itu, editor FireShot yang andal memungkinkan Anda menyempurnakan cuplikan dengan efek, menambahkan panah, mengaburkan, sorotan, anotasi teks, tanda air, atau menghapus elemen yang tidak diinginkan.
Anda dapat menyimpan tangkapan layar dalam berbagai format seperti PDF, GIF, PNG atau JPEG ke komputer Anda, atau kirimkan langsung ke email, OneNote, atau media sosial.
4. Tangkapan Layar Luar BiasaAwesome Screenshot adalah alat snipping untuk Chromebook yang memungkinkan Anda untuk rekam layar Anda dan kamera saat Anda ingin menjelaskan sesuatu dan membagikannya langsung.
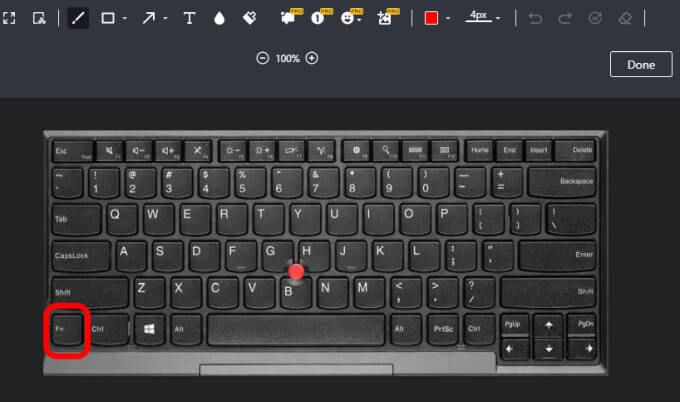
Anda dapat mengambil tangkapan layar, menambahkan komentar, anotasi, mengaburkan informasi pribadi, dan berbagi dengan unggahan sekali klik ke platform lain atau cukup simpan ke disk lokal Anda.
Alat ini juga terhubung ke alat yang sudah dikenal seperti Trello, Asana dan Slack untuk memudahkan kolaborasi dengan klien atau rekan satu tim.
5. Tangkapan NimbusNimbus Capture adalah alat pemotong gratis yang memungkinkan Anda menangkap seluruh atau sebagian layar Chromebook. Anda dapat menggunakan alat untuk menggambar, menandai tangkapan layar, atau merekam video dari tab atau seluruh desktop menggunakan webcam Anda.
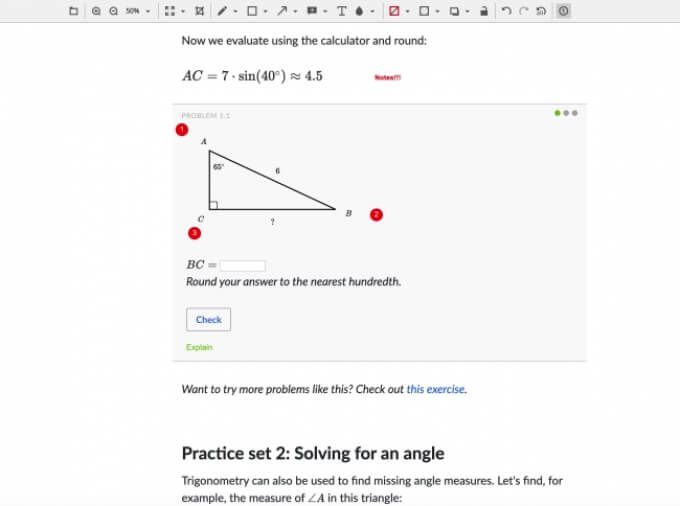
Alat ini menangkap sebagian atau seluruh halaman web dan membantu Anda menghemat waktu dari menulis seluruh tutorial dengan membuat rekaman untuk berkomunikasi dengan mudah. Anda dapat memilih dari berbagai opsi mode tangkapan layar seperti area yang dipilih, fragmen, bagian yang terlihat dari halaman atau halaman yang dapat digulir dan menangkap layar Anda hanya dengan satu klik.
Selain itu, panel anotasi menawarkan alat pengeditan yang canggih untuk membuat konten dan penjelasan Anda lebih jelas, informatif, dan efektif.
6. FlamoryFlamory dikemas dengan fitur-fitur luar biasa selain menangkap, mengedit, dan membagikan snip Anda.
Anda dapat membuat snapshot halaman dengan screenshot yang dapat dicari dan konten, tandai atau buat thumbnail untuk digunakan dengan nyaman. Alat ini menyimpan salinan file atau halaman web yang Anda lihat di layar dan saat Anda mengklik dua kali tangkapan layar, itu akan membawa Anda ke lokasi yang tepat di halaman web.
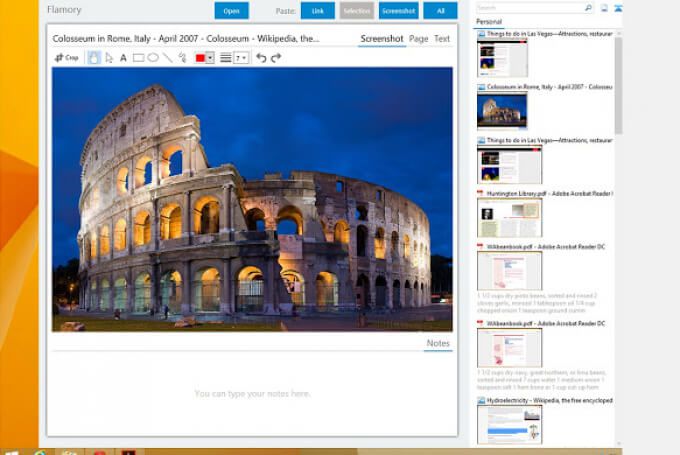
Flamory juga mengelompokkan snapshot berdasarkan topik terkait sehingga Anda dapat melihat semua penelitian Anda di satu tempat. Alat ini tidak melakukan ini untuk halaman web dan dokumen saja, tetapi juga untuk file lokal Anda, email dan buku PDF di antara dokumen lainnya.
Jika snapshot Anda berisi informasi sensitif, Anda tidak perlu khawatir. ditampilkan di seluruh web. Flamory menyimpan semua potongan dan sejarah di komputer Anda dan mengabaikan file tersembunyi atau sesi penjelajahan pribadi.
7. GyazoGyazo adalah alat pemotong sederhana namun sangat efektif yang memungkinkan Anda untuk mengambil aplikasi apa pun, menangkap aksi, animasi atau panduan GIF dan video, dan berbagi mereka dalam hitungan detik. Alat ini menyimpan apa yang ada di layar Anda setelah itu Anda dapat mengedit menggunakan alat dasar dan lanjutan untuk digunakan nanti.
Setelah Anda menangkap layar Anda, Gyazo akan mengunggah dan menyalin tautan unik tapi pribadi yang dapat Anda tempel dan berbagi langsung.
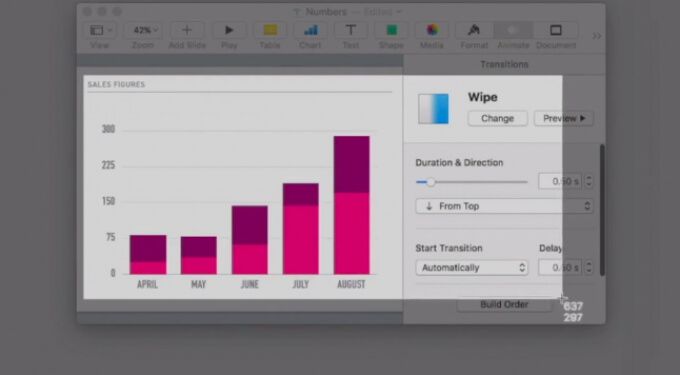
Anda juga dapat memutar ulang rekaman Anda dan menangkap setiap sorotan, menyimpan momen menarik dan berguna ke akun Anda beserta detailnya, dan mengatur semua tangkapan Anda dengan cepat.
Ambil Gambar dan Buat Video di Chromebook
Apa pun alat pemotong yang Anda gunakan di Chromebook, Anda dapat mengambil gambar dan membuat video atau GIF sesuka Anda. Metode bawaan mungkin tidak menawarkan semua fitur yang Anda butuhkan untuk membuat, mengedit, membuat anotasi, dan membagikan potongan Anda, tetapi Anda dapat menemukan alat yang sesuai di antara tujuh pilihan kami yang akan membantu Anda melakukan segala macam hal dengan snapshot Anda.
Jika Anda memiliki perangkat Android lain, lihat panduan kami di cara mengambil tangkapan layar di Android dan cara menangkap tangkapan layar bergulir di Android.
Apakah Anda memiliki alat snipping favorit untuk Chromebook? Beri tahu kami di kolom komentar.