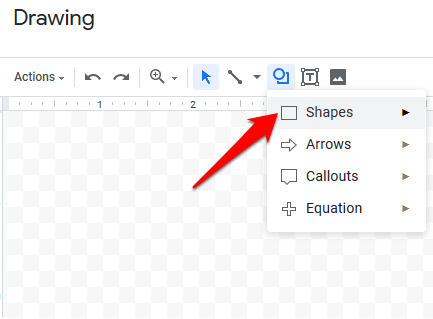Kotak teks adalah cara yang hebat dan efektif untuk atur pikiran Anda secara visual, atau membedakan satu set teks pada halaman. Kotak teks juga dapat membuat dokumen Anda terlihat lebih formal dan profesional, terutama jika Anda membagikan dokumen tersebut dengan kolega.
Google tidak membuat menambahkan kotak teks di Google Documents sebagai jelas untuk dilakukan seperti halnya dengan kata lain program pengolahan. Untungnya, ada beberapa metode sederhana yang dapat Anda gunakan untuk menyisipkan kotak teks di Google Documents. Kotak teks memungkinkan Anda untuk menambahkan teks atau gambar di dalamnya dan kemudian memindahkan kotak-kotak itu di sekitar, di antara, atau di dalam dokumen.
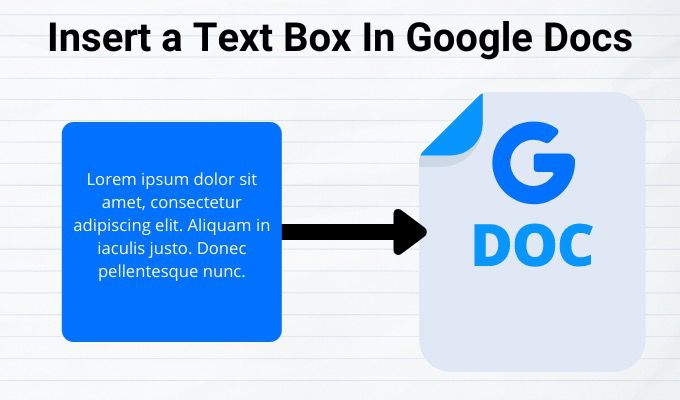
Cara Memasukkan Kotak Teks di Google Documents
Setidaknya ada dua cara untuk menambahkan kotak teks di Google Documents. Metode utama adalah menggunakan alat gambar dan menggunakan tabel sel tunggal, tetapi masing-masing metode menawarkan kemampuan tata letak dan format yang berbeda.
Sisipkan Kotak Teks di Google Documents Menggunakan Alat Gambar
Alat menggambar bukan cara yang paling mudah untuk menyisipkan kotak teks ke dokumen, tetapi masih mudah digunakan dan memungkinkan Anda untuk memanipulasi kotak teks di seluruh file.

Dengan alat menggambar, Anda dapat mengunggah gambar sebagai gambar ke Google Drive dan menambahkannya ke dokumen Anda. Anda juga dapat menambahkan berbagai bentuk, gaya garis, info, dan panah. Ini membuka kotak dialog di dokumen Anda tempat Anda akan membuat, mengedit, dan memformat bentuk dan kotak teks menggunakan perintah alat gambar.
Untuk memasukkan kotak teks menggunakan alat menggambar:



Cara Menggunakan Bentuk Untuk Membuat Dan Menyisipkan Kotak Teks di Google Documents
Anda dapat menambahkan berbagai bentuk ke dokumen Anda seperti persegi panjang, kotak, info , bentuk diagram alur dan lainnya. Google Documents memungkinkan Anda menambahkan teks dalam bentuk yang berbeda dengan kotak teks, dan menyesuaikannya dengan menambahkan warna latar belakang atau mengubah lebar garis perbatasan.




Anda juga dapat sesuaikan bentuk dengan mengklik perintah pemformatan yang diinginkan seperti warna, menambahkan gambar, menambahkan garis dan banyak lagi.
Untuk bentuk yang tumpang tindih satu sama lain, Anda dapat memposisikan ulang ke Membawa ke depanatau Kirim mundurdan mendapatkan pemesanan yang diinginkan. Untuk memposisikan ulang kotak teks atau bentuk, klik kanan kotak teks atau bentuk di kotak dialog Gambar, arahkan kursor Anda ke Pesandan klik untuk memilih opsi pemesanan.
Cara Memasukkan Kotak Teks di Google Documents Menggunakan Tabel Sel Tunggal
Anda dapat menyisipkan dan mengedit kotak teks di Google Documents menggunakan tabel sel tunggal dengan satu kolom dan satu baris. Untuk melakukan ini, klik Sisipkan>Tabeldan kemudian klik pada satu sel dengan satu baris dan satu kolom (1 × 1).

Sel tunggal akan muncul pada dokumen. Anda dapat menyesuaikan panjang dan lebar kotak teks dengan ukuran yang diinginkan, dan kemudian memasukkan teks Anda ke dalam sel.

Anda dapat menyesuaikan warna font, gaya, dan ukuran sesuai keinginan Anda jika Anda ingin menyorot teks atau membuat dokumen terlihat lebih profesional.
Cara Memasukkan Gambar ke Dalam Kotak Atau Bentuk Teks di Google Documents
Anda dapat mengubahsuaikan kotak teks atau bentuk di Google Documents dengan menambahkan gambar, atau jika mau, Anda dapat overlay gambar dengan teks.
Untuk menyisipkan gambar ke kotak atau bentuk teks Anda:





Untuk memindahkan gambar di Google Documents, klik pada gambar dan ubah mode menjadi Bungkus Teks . Pindahkan gambar ke tempatnya menggunakan panah gulir di keyboard Anda. Jika Anda ingin memindahkan gambar dalam peningkatan yang lebih kecil, tahan tombol Shift ke bawah dan gunakan panah gulir untuk bergerak.
Apakah Anda dapat membuat dan menyisipkan kotak teks di Google Documents menggunakan langkah-langkah di atas? Bagikan dengan kami di komentar.