Banyak hal yang dapat lakukan di Microsoft Word Anda juga dapat lakukan di Google Documents. Anda dapat menyisipkan tabel, menyematkan gambar, dan bahkan membuat gambar. Namun, satu hal yang tidak dapat Anda lakukan secara asli adalah membuat batas di Google Documents. Secara khusus, tidak ada opsi untuk membuat garis tepi di sekitar halaman.
Namun, ada beberapa solusi sederhana untuk menggambar batas di sekitar halaman di Google Dokumen. Anda hanya perlu melompati beberapa rintangan untuk melakukannya. Dalam artikel ini, Anda akan mempelajari semua opsi yang tersedia untuk menyelesaikannya.
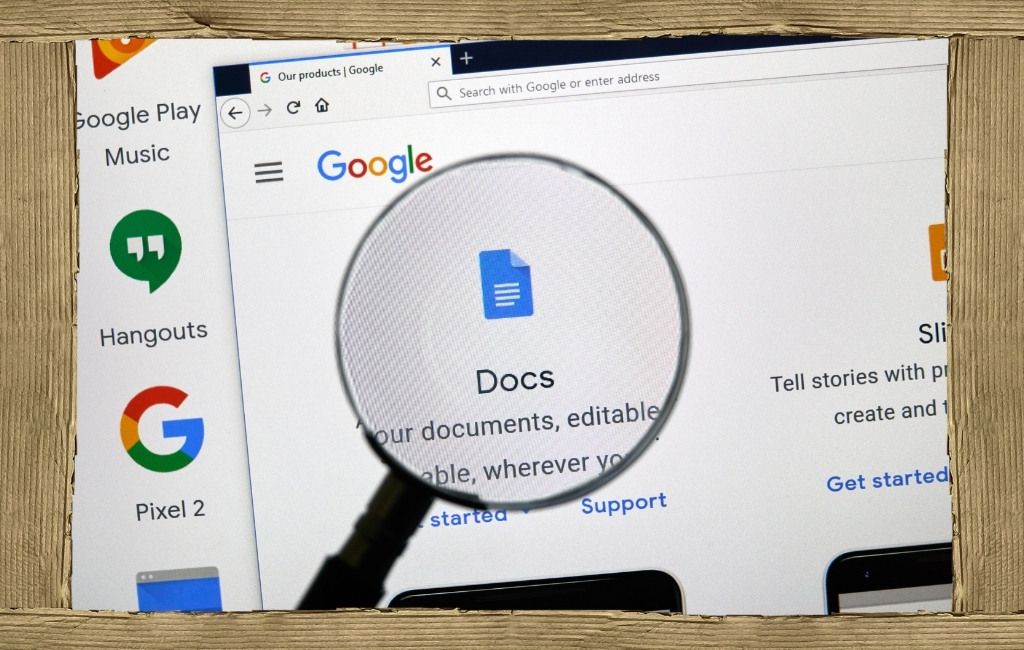
Cara Menambahkan Batas Halaman di Google Documents
Ada beberapa cara untuk membuat batas di sekitar halaman Anda di Google Dokumen. Semua ini adalah metode untuk membuat batas di sekitar satu halaman. Jadi, jika Anda ingin memiliki batas untuk semua halaman, Anda harus mengulangi opsi yang Anda pilih untuk semuanya.
1. Membuat Tabel Sel Tunggal
Cara termudah untuk membuat batas di sekitar halaman Google Documents adalah dengan menggunakan tabel sel tunggal dengan batas. Karena Anda dapat mengisi teks di dalam sel seperti yang dapat Anda lakukan di halaman, ini akan muncul seperti halaman dengan batas.
Pilih menu Sisipkan, pilih Tabel, lalu pilih tabel 1×1.
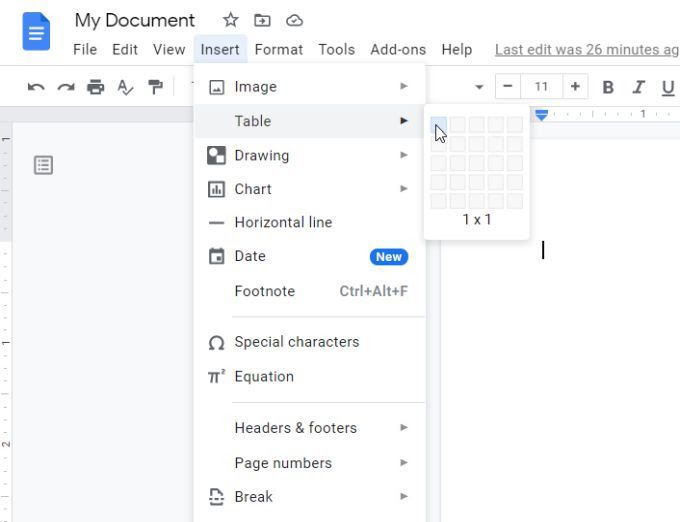
Ini akan memasukkan tabel ke dalam dokumen Anda. Karena itu hanya tabel satu sel, itu muncul sebagai kotak di dokumen Anda.
Pilih sisi mana pun dari tabel dan sesuaikan kembali tinggi dan lebar tabel sehingga mengelilingi seluruh halaman.
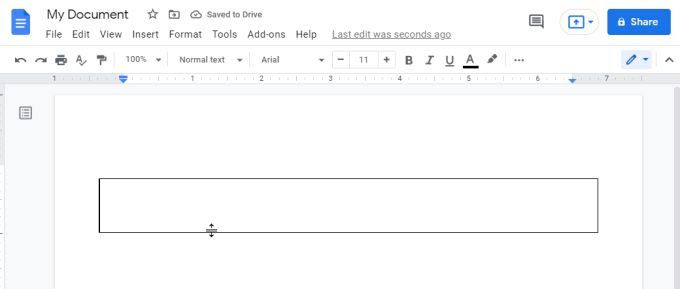
Setelah selesai , tabel Anda akan membentuk batas halaman. Anda dapat mengetik di mana saja di dalam kotak ini dan mengetik seperti jika Anda mengetik di halaman itu sendiri.
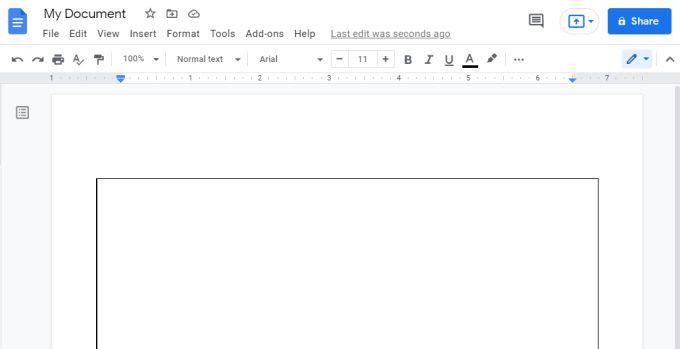
Anda dapat memformat warna teks, perataan, dan yang lainnya dengan tepat cara yang sama. Ini berarti Anda tidak akan kehilangan apa-apa dengan menggunakan tabel sel tunggal untuk membuat batas halaman Anda di Google Documents.
Jika Anda tidak menyukai tampilan batas tabel, atau muncul tanpa batas, cukup pilih batas tabel itu sendiri untuk mengubah penampilannya. Anda akan melihat menu pemformatan muncul di pita. Gunakan ikon format (pena) untuk mengubah warna batas.
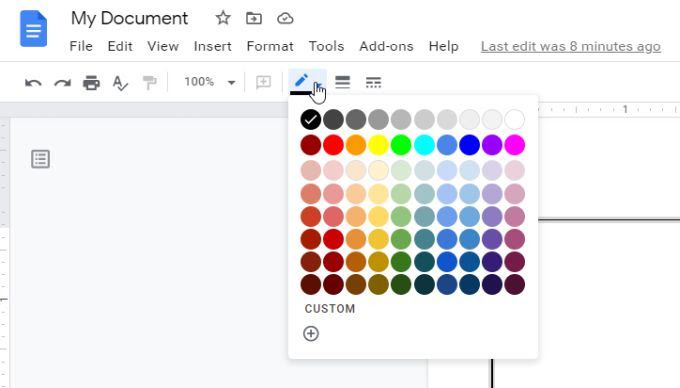
Di sebelah kanannya, Anda akan melihat ikon untuk mengubah ketebalan batas dan gaya batas (seperti garis putus-putus, bukan padat).
2. Menyisipkan Gambar – Kotak atau Kotak Teks
Jika Anda tidak menyukai opsi tabel, ada cara lain untuk membuat batas halaman di Google Documents. Anda dapat menyisipkan gambar dan kemudian membuat kotak biasa atau kotak teks untuk membentuk batas Anda.
1. Pilih menu Sisipkan, pilih Menggambar, lalu pilih Baru.
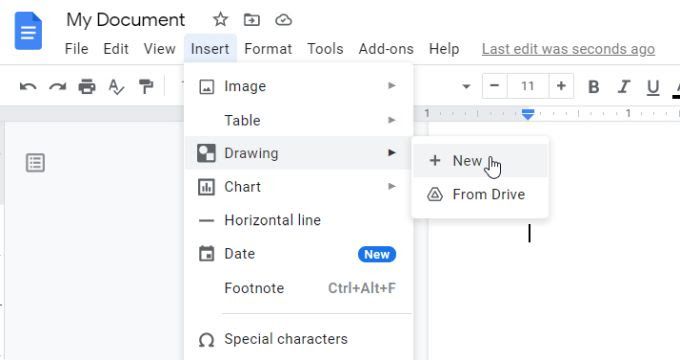
2 . Di menu, pilih ikon bentuk, pilih Bentuk, lalu pilih ikon persegi panjang ke menyisipkan bentuk persegi panjang ke dalam dokumen Anda.
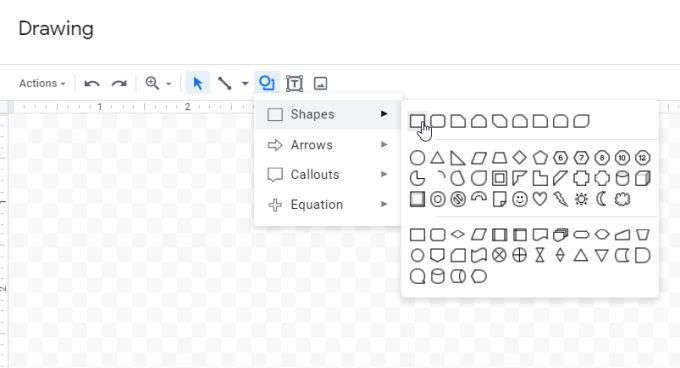
3. Ini akan memasukkan persegi panjang ke dalam alat gambar. Anda dapat mengubah ukurannya di sini jika diinginkan (dengan menyeret batas), atau cukup pilih Simpan dan Tutupkarena Anda tetap memiliki kesempatan untuk mengubah ukurannya di dalam dokumen Anda.
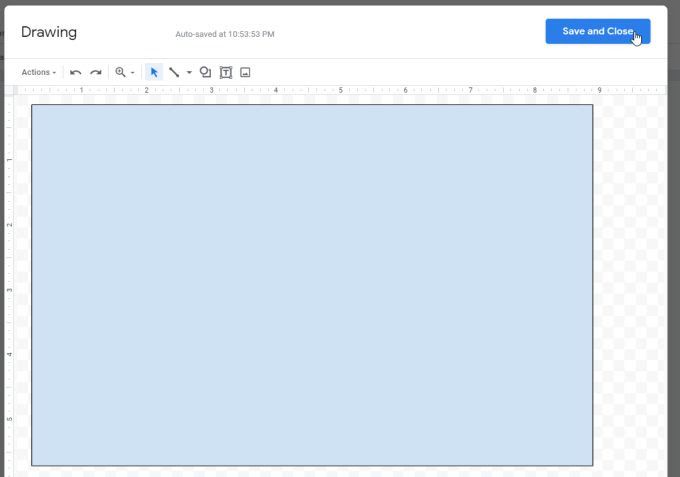
4. Anda sekarang akan melihat persegi panjang muncul di dalam dokumen Google Documents Anda. Sekali lagi, Anda dapat mengubah ukuran bentuk ini dengan cara yang sama persis seperti yang Anda lakukan untuk tabel. Cukup pilih persegi panjang lalu seret sisi mana pun untuk mengubah ukurannya ke tepi dokumen Anda.
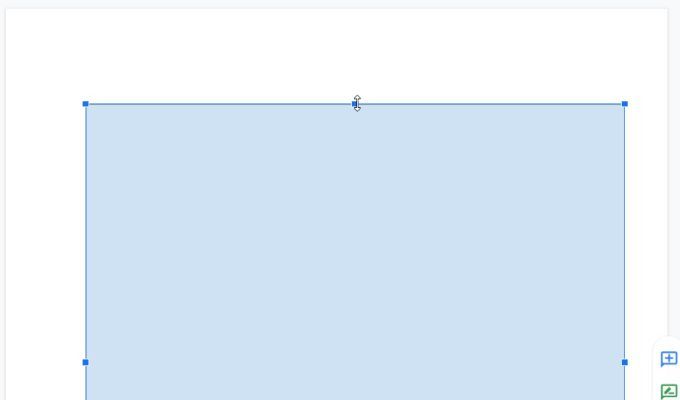
5. Batas latar belakang dokumen akan berwarna biru. Jadi, jika Anda lebih suka putih atau warna lain, cukup pilih persegi panjang dan pilih tombol Editdi bagian bawah.
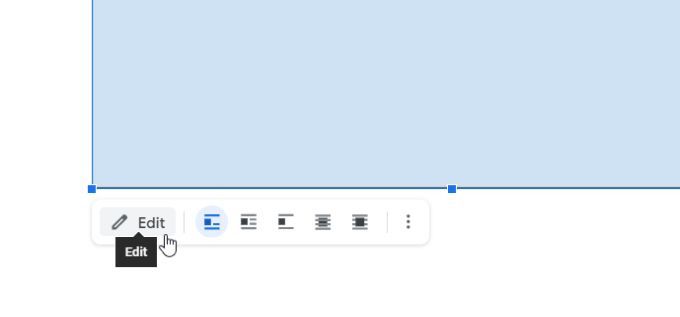
6. Ini akan membuka alat menggambar lagi di mana Anda akan menemukan bilah alat pengeditan. Di sini Anda dapat mengubah warna isian, warna batas, ketebalan garis batas, dan gaya batas.
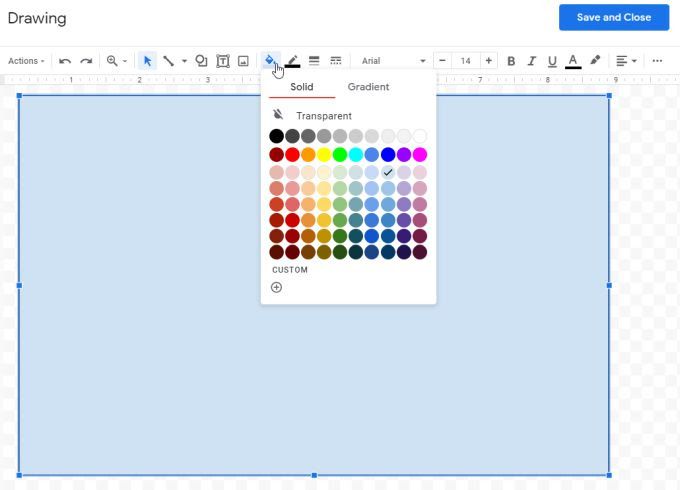
Cukup pilih Simpan dan Tutuplagi agar perubahan tersebut muncul pada persegi panjang yang ada di dokumen Anda.
Catatan: Anda juga dapat menyisipkan kotak gambar alih-alih bentuk biasa ke dalam dokumen. Namun, keduanya pada dasarnya bekerja dengan cara yang sama karena Anda dapat mulai mengetik teks ke keduanya. Kotak teks muncul tanpa batas secara default, jadi Anda harus mengedit kotak teks untuk menambahkan batas jika Anda menginginkannya.
3. Menyisipkan Gambar sebagai Batas Halaman
Pendekatan terakhir yang Anda miliki untuk membuat batas halaman di Google Documents adalah dengan menyisipkan gambar batas dari web. Ini memberi Anda kemampuan untuk menggunakan batas yang agak lebih kreatif dan sangat berguna jika Anda membuat undangan atau dokumen lain yang dapat menggunakan gambar batas yang bagus.
1. Pilih menu Sisipkan, pilih Gambar, lalu pilih Telusuri web.
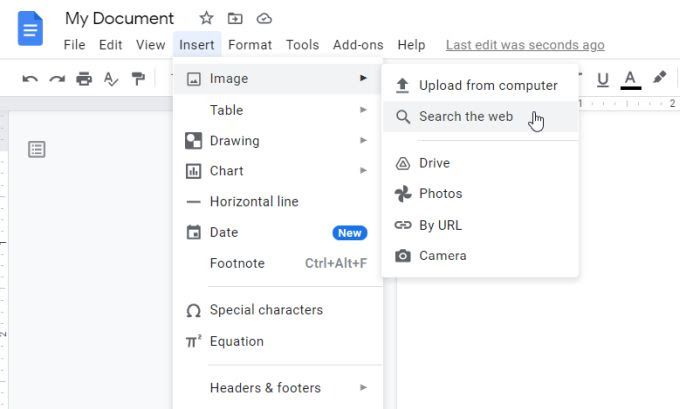
2. Anda dapat Cari di Web untuk batas dari dalam Google Documents dengan mengetikkan "batas" atau yang serupa ke dalam bidang pencarian ini.
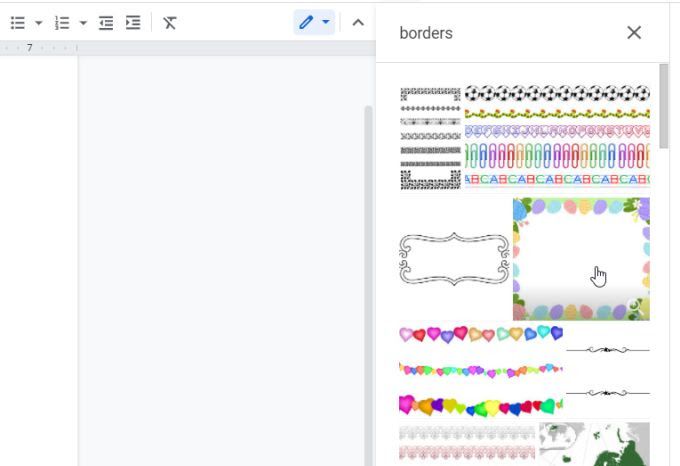
3. Gulir melalui gambar dan pilih salah satu yang ingin Anda gunakan. Setelah dipilih, klik Sisipkandi bagian bawah daftar.
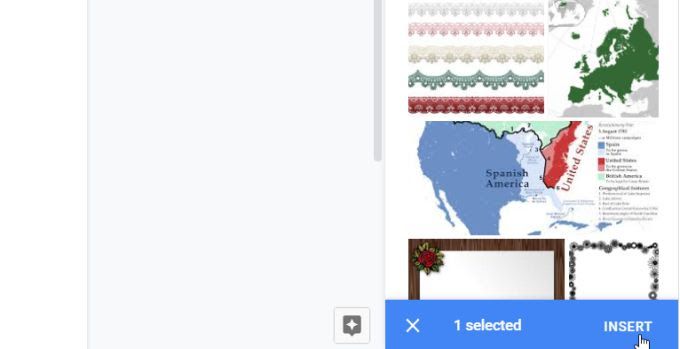
4. Ini akan menyisipkan batas gambar ke dalam dokumen. Ubah ukuran batas gambar ini dengan memilih dan menyeret sisi tepi mana pun ke tepi dokumen Anda.
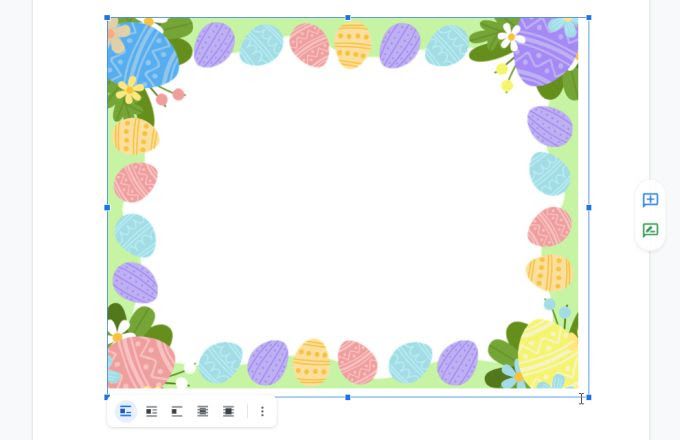
5. Karena ini adalah gambar, Anda tidak akan dapat memilih di mana saja di dalamnya dan mulai mengetik teks. Untuk menyisipkan teks di atasnya, Anda harus memindahkan gambar batas ini di belakang semua teks. Untuk melakukannya, pilih gambar dan pilih ikon Di belakang teksdi bagian bawah gambar.
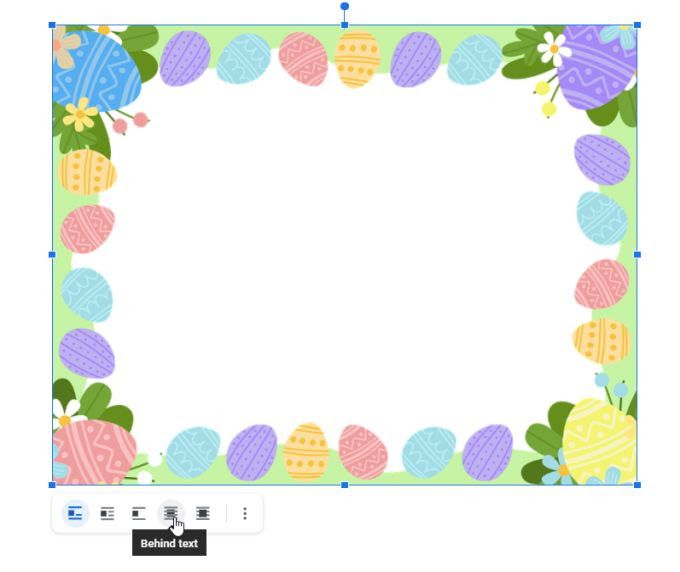
6. Ini akan menempatkan gambar sebagai lapisan di belakang semua teks dalam dokumen. Sekarang Anda dapat mulai mengetik di dalam bingkai gambar.
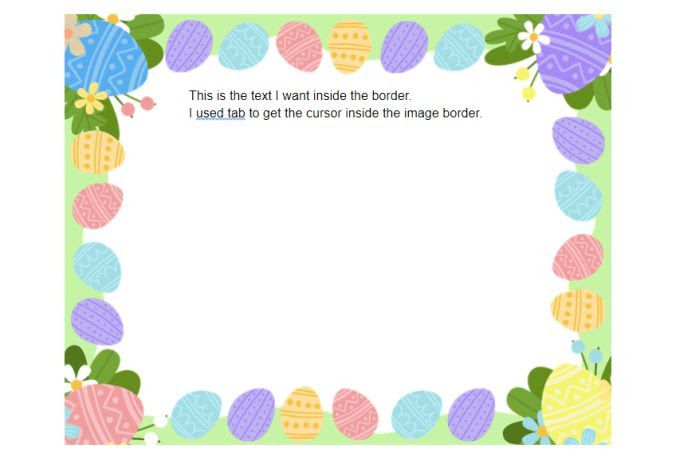
Anda mungkin perlu menggunakan tombol tab pada keyboard Anda beberapa kali untuk menempatkan awal setiap baris teks di dalam bingkai diri. Namun, ini adalah harga yang kecil untuk dibayar sehingga Anda dapat menggunakan batas gambar kreatif di sekitar dokumen Anda.
3 Cara Membuat Batas di Google Documents
Salah satu dari tiga cara untuk membuat batas yang dijelaskan di atas akan berfungsi dengan baik, tetapi cara yang Anda pilih sangat bergantung pada hasil yang Anda cari. Jika Anda menginginkan solusi yang cepat dan mudah, tabel atau gambar akan berfungsi dengan baik. Keduanya memungkinkan Anda untuk memformat teks semudah tanpa batas.
Namun, jika Anda mencari sesuatu yang lebih kreatif, batas gambar adalah yang terbaik karena Anda dapat menggunakan gambar di web atau milik Anda sendiri.