jendela dan komputer Mac memiliki banyak pintasan keyboard yang membantu menyelesaikan berbagai hal dengan lebih cepat. Begitu juga dengan komputer yang didukung Chrome OS. Kami akan mencantumkan beberapa pintasan keyboard Google Chromebook untuk menjalankan tugas umum sehari-hari dengan lebih cepat.
Anda akan merasakan kegunaannya untuk mengedit dan memformat teks, navigasi halaman web, menyesuaikan pengaturan sistem, dll. Ini adalah beberapa tombol pintasan Chromebook terbaik yang harus Anda ketahui–tanpa urutan tertentu.
1. Mengaktifkan dan Menonaktifkan Cap Lock
Tidak seperti perangkat Mac dan Windows, keyboard Chromebook tidak memiliki tombol Caps Lock khusus. Sebaliknya, yang akan Anda temukan adalah kunci Penelusuran/Peluncur.
Jadi, bagaimana sebenarnya cara mengaktifkan Caps Lock di Chromebook? Dengan menekan tombol Alt + Search . Tekan kembali tombol tersebut untuk mematikan Caps Lock.
Jika Chromebook Anda memiliki tombol Peluncur (ikon lingkaran), tekan tombol Peluncur + Alt untuk mengaktifkan atau menonaktifkan Caps Lock.
2. Ambil Tangkapan Layar
Ada berbagai metode untuk mengambil tangkapan layar di Chromebook, namun menggunakan pintasan keyboard adalah yang tercepat.
Tekan tombol Ctrl + Tampilkan Windows untuk mengambil tangkapan layar layar Chromebook Anda.
Tekan tombol Ctrl + Shift + Tampilkan Windows untuk membuka menu tangkapan layar. Anda dapat mengambil tangkapan layar sebagian, merekam layar, atau mengubah lokasi penyimpanan tangkapan layar dari menu tangkapan layar.

3. Buka Pengelola Tugas
Tidak banyak pengguna Chromebook yang mengetahui bahwa perangkat mereka memiliki utilitas manajemen tugas khusus. Anda dapat menutup paksa aplikasi yang tidak responsif dan memantau penggunaan sumber daya sistem.
Tekan Search + Esc (atau Luncurkan + Esc ) saat menggunakan desktop atau menggunakan aplikasi untuk buka Pengelola Tugas.
Pilih aplikasi yang ingin Anda tutup paksa dan pilih tombol Akhiri proses di pojok kanan bawah.
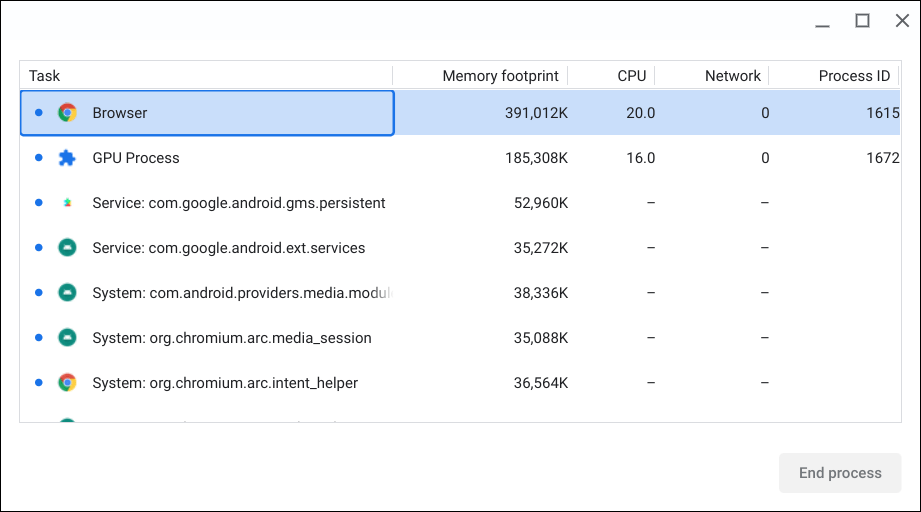
4. Lihat Semua Pintasan Keyboard
Sistem operasi Chrome memiliki aplikasi “Pintasan” khusus tempat semua pintasan sistem dan aplikasi dikompilasi. Tekan Ctrl + Alt + / (garis miring) atau Ctrl + Alt + Tombol ? (tanda tanya) untuk meluncurkan aplikasi Pintasan..
Anda akan melihat berbagai kategori (Pintasan Populer, Tab & Windows, Halaman & Browser Web, dll.) di sidebar kiri. Pilih kategori untuk melihat semua pintasan keyboard dalam kategori tersebut. Lalu, ketik suatu fungsi ke dalam bilah pencarian untuk menemukan pintasan keyboard yang sesuai.

5. Buka Papan Klip Chromebook Anda
Teks, gambar, dan tangkapan layar terbaru yang disalin disimpan sementara di papan klip Chromebook Anda. Chrome OS menyimpan lima item terakhir yang disalin di papan klip.
Tekan Penelusuran + V atau Peluncur + V untuk membuka menu papan klip Chromebook Anda. Pilih item (teks atau gambar) untuk menempelkan konten ke editor teks aplikasi.

6. Ganti Bahasa Input Keyboard
Jika beberapa bahasa masukan diaktifkan di Chromebook Anda, tekan Ctrl + Shift + Spasi hingga beralih di antara bahasa keyboard.
Tekan Ctrl + Spasi untuk beralih ke bahasa keyboard atau metode masukan yang terakhir digunakan.
7. Tutup dan Buka Kembali Aplikasi
Menekan Ctrl + Shift + W akan menutup jendela atau aplikasi yang sedang Anda gunakan. Untuk membuka kembali aplikasi atau jendela yang terakhir Anda tutup, tekan Ctrl + Shift + T . Anda juga dapat menggunakan pintasan keyboard ini untuk membuka tab browser yang baru saja ditutup di Google Chrome.
8. Kunci Chromebook Anda
Menekan sekali tombol daya pada komputer Windows dan Mac akan mengunci perangkat. Di Chromebook, Anda harus menekan dan menahan tombol daya dan memilih Kunci pada menu daya. Pintasan keyboard Penelusuran + L atau Peluncur + L mengunci Chromebook Anda lebih cepat.
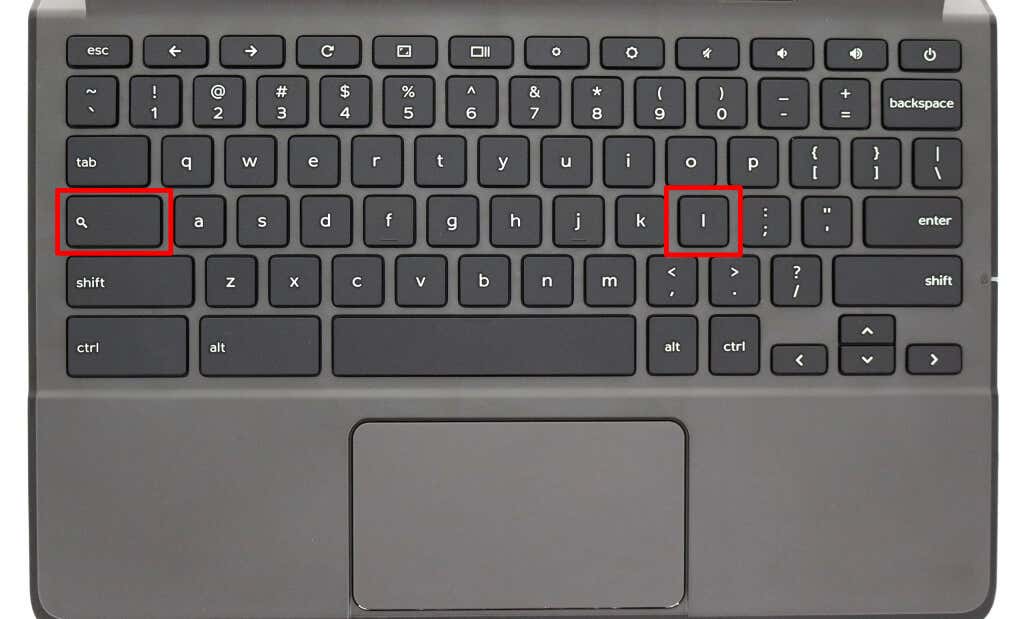
9. Pisahkan Layar Chromebook Anda
Memisahkan layar Chromebook memungkinkan Anda mengatur dua aplikasi dalam penyiapan berdampingan. Untuk menggunakan aplikasi di mode layar terpisah di Chromebook Anda, Anda harus memasang kedua aplikasi secara berdampingan di layar.
Buka aplikasi pertama yang ingin Anda gunakan dalam mode layar terpisah dan tekan Alt + ] (tanda kurung siku kanan). Jendela aplikasi akan ditambatkan ke bagian kanan layar Chromebook Anda..
Tekan Alt + [ (tanda kurung siku kiri) untuk memasang aplikasi yang sama atau aplikasi lain ke bagian kiri layar.
10. Buka URL atau Halaman Web di Tab Baru
Ada pintasan keyboard untuk membuka halaman web di tab baru langsung dari tab Anda saat ini. Ketik URL di bilah alamat tab saat ini dan tekan Alt + Enter untuk membuka alamat web di tab baru.

Anda tidak dapat menggunakan pintasan di browser web pihak ketiga atau non-Google. Ini hanya berfungsi untuk browser Chrome di Chromebook, Windows, dan Mac.
11. Buka Area Status / Lihat Semua Notifikasi
Alt + Shift + N akan membuka area status Chromebook Anda (“Baki Status”) dan menampilkan semua notifikasi yang belum dibaca.
12. Memperbesar dan Memperkecil
Apakah menurut Anda elemen aplikasi (teks, gambar, dll.) terlalu kecil? Tekan Ctrl + + (ikon plus) untuk memperbesar dan memperbesar konten laman atau aplikasi. Tekan Ctrl + – (minus) untuk memperkecil halaman.
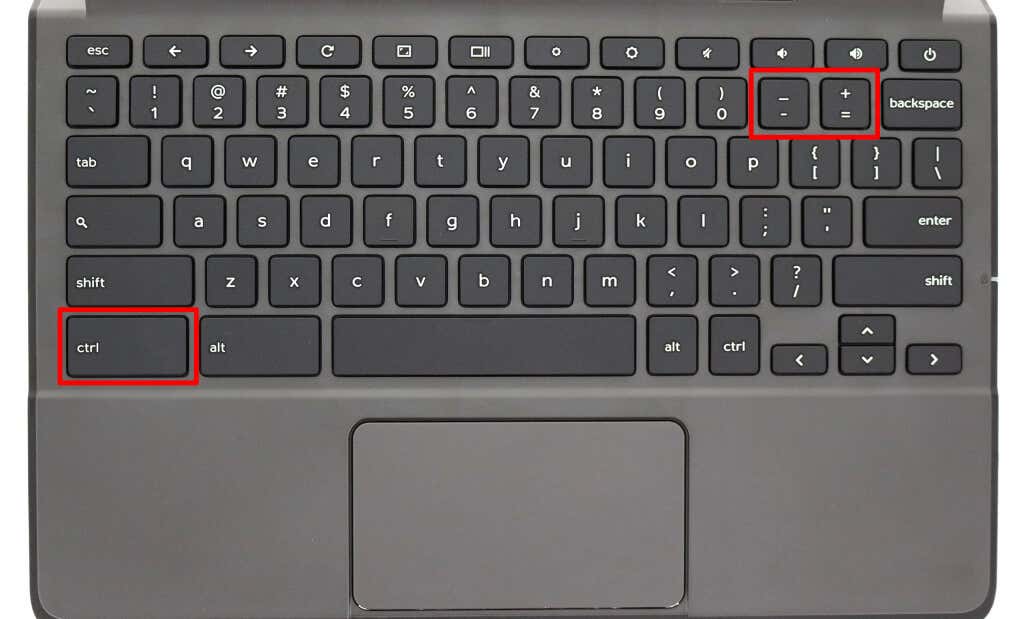
Tidak semua aplikasi Android mendukung fungsi zoom di Chrome OS. Pintasan ini berfungsi di browser web, halaman web, dan aplikasi tertentu seperti Setelan, File, Kalender, dll.
Untuk menyetel ulang tingkat zoom aplikasi atau laman kembali ke default, tekan Ctrl + 0 (tombol nol).
13. Ubah Ukuran Tampilan atau Resolusi Layar
Anda dapat memperbesar atau memperkecil ukuran item di layar Chromebook dengan menyesuaikan resolusi layarnya.
Shift + Ctrl + + (ikon plus) dan Shift + Ctrl+ – (ikon minus) adalah pintasan untuk memperbesar dan memperkecil ukuran tampilan Chromebook Anda.

Tekan tombol Shift + Ctrl + 0 (nol) untuk mengatur ulang resolusi layar ke ukuran aslinya.
Menggulir dokumen yang panjang dengan mouse atau trackpad dapat melelahkan. Gunakan pintasan Penelusuran + Ctrl + < (tombol panah kiri) untuk melompat ke awal dokumen yang Anda ketik.
.Untuk menuju ke akhir dokumen, tekan Shift + Ctrl + > (tombol panah kanan).
14. Pindah ke Awal atau Akhir Halaman Web
Di Google Chrome, tekan tombol Ctrl + Alt + Panah atas (^ ) untuk melompat ke bagian atas halaman web mana pun. Ctrl + Alt + Panah bawah (˅ ) kombinasi tombol untuk berpindah ke bagian bawah laman web mana pun di Chrome.
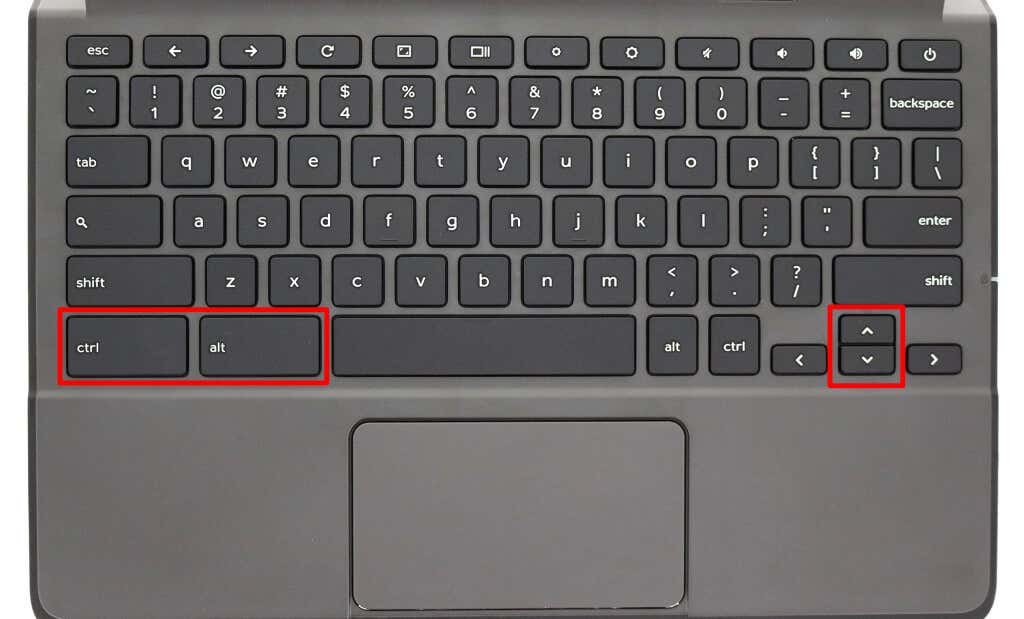
15. Pindah ke Awal atau Akhir Baris
Gunakan tombol Penelusuran + < (panah kiri) untuk memindahkan kursor Chromebook ke awal baris dalam dokumen Anda. Penelusuran + > (tombol panah kanan) akan memindahkan kursor ke akhir baris.
16. Pilih Kata Berikutnya atau Sebelumnya dalam Dokumen
Tekan Shift + Ctrl + < (tombol panah kiri) untuk memilih kata di sebelah kiri kursor. Sebagai alternatif, gunakan Shift + Ctrl + > (tombol panah kanan) untuk memilih kata berikutnya setelah kursor di dokumen Anda.
17. Buka Menu Google Chrome
Saat menjelajahi internet di Google Chrome, tekan Alt + E di halaman mana saja untuk membuka menu browser.

18. Putar Layar Chromebook
Anda dapat mengubah orientasi tampilan menggunakan tombol Shift + Ctrl + Putar (atau Segarkan ). Layar Chromebook Anda akan berputar 90 derajat setiap kali Anda menekan kombinasi tombol.
19. Hapus File atau Folder
Keyboard Chromebook tidak memiliki tombol hapus khusus, namun Anda masih dapat menggunakan keyboard untuk menghapus file atau folder.
Buka aplikasi File, pilih item yang ingin Anda hapus, dan tekan Alt + Backspace .
20. Salin atau Tempel Konten dari Papan Klip
Ctrl + C dan Ctrl + X akan menyalin dan memotong konten yang dipilih (teks atau gambar) ke clipboard Anda masing-masing..
Tekan Ctrl + V untuk menempelkan teks persis seperti yang disalin dari sumber. Gunakan Shift + Ctrl + V untuk menempelkan konten yang disalin sebagai teks biasa–yang menghapus teks dari semua format.
.