Apakah Anda baru di Slack dan ingin mempelajari cara mendapatkan hasil maksimal dari alat kolaborasi ini? Anda berada di tempat yang tepat. Ada banyak tip dan trik Slack yang dapat Anda pelajari untuk membuat bekerja dengan alat ini lebih mudah dan lebih produktif.
Dari mengedit pesan terkirim hingga meneruskan email kerja Anda ke Slack, ada banyak hal yang dapat Anda lakukan dengan ini alat.
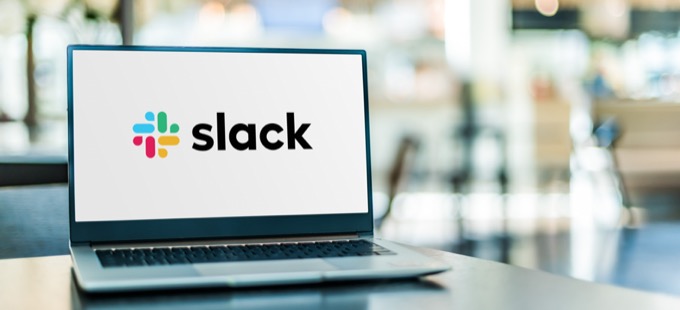
1. Perbarui Profil Slack Anda
Saat Anda bergabung dengan Slack, hal pertama yang harus dilakukan adalah memperbarui profil Slack Anda. Dari informasi inilah pengguna lain di tempat kerja Anda akan mengetahui apa yang Anda lakukan di organisasi. Oleh karena itu, Anda harus menambahkan sebanyak mungkin informasi tentang diri Anda di profil Anda.
Anda dapat mengakses profil Slack Anda dengan memilih ikon profil Anda di pojok kanan atas di Slack dan memilih Edit profil. Di sini, masukkan nama lengkap Anda, nama tampilan Anda, peran pekerjaan Anda, nomor telepon Anda, dan zona waktu Anda.
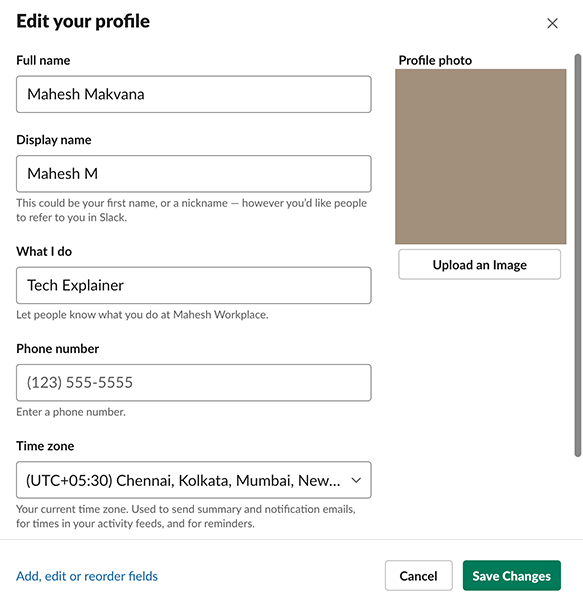
Jika mau, Anda dapat menambahkan gambar profil Anda sebagai baik untuk profil Anda. Pilih Simpan Perubahansetelah Anda mengisi profil Anda.
2. Tambahkan Status Profil
Dengan status profil, Anda dapat memberi tahu anggota lain di ruang kerja Anda tentang apa yang Anda lakukan. Anda dapat memiliki pesan apa pun dalam status Slack Anda, termasuk emoji. Penggunaan yang ideal dari opsi ini adalah untuk menampilkan status pekerjaan Anda saat ini.
Misalnya, jika Anda seorang editor dan sedang mengedit sesuatu, Anda dapat menambahkan status yang menyatakan Mengeditsehingga orang lain tahu apa yang sedang Anda kerjakan.

Untuk memperbarui status Anda di Slack, pilih ikon profil Anda di pojok kanan atas dan pilih Perbarui status Anda. Kemudian, masukkan status Anda saat ini di kotak yang diberikan dan pilih Simpandi bagian bawah.
3. Message Yourself
Tidak seperti aplikasi perpesanan lainnya, Slack memungkinkan Anda mengirim dan menerima pesan dari diri Anda sendiri. Bagi sebagian besar pengguna, fitur ini berfungsi sebagai buku harian di mana mereka menuliskan pikiran dan daftar tugas mereka their.
Anda mungkin ingin menggunakan fitur ini untuk menyimpan daftar tugas Anda, membuat catatan pribadi, dan menyimpan lampiran .
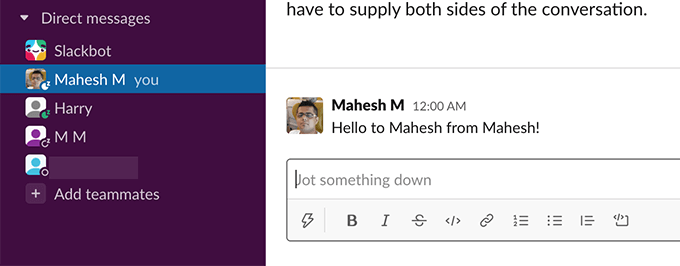
Untuk menggunakan fitur ini, pilih nama Anda di bilah sisi kiri di Slack. Kemudian, ketik pesan atau lampirkan file dan file akan dikirim ke Anda sendiri.
4. Kirim Pesan ke Semua Pengguna
Slack memberi Anda beberapa opsi untuk mengirim pesan ke semua orang di saluran tertentu. Ada tiga pegangan yang dapat Anda gunakan untuk memberi tahu orang-orang di saluran Anda.
Yang pertama adalah @semua orang, yang akan memberi tahu semua pengguna, tetapi hanya di saluran #umum. Ini adalah saluran default tempat semua orang ditambahkan saat mereka bergabung dengan ruang kerja Slack.
Pegangan kedua adalah @channel. Saat Anda mengetik ini diikuti dengan pesan Anda, Slack mengirimkan pemberitahuan kepada semua orang di saluran Anda tentang pesan Anda. Anda harus menggunakan ini untuk membuat pengumuman yang berlaku untuk semua orang di channel tertentu.

Pegangan ketiga adalah @di sini. Dengan ini, Anda hanya dapat memberi tahu anggota aktif di saluran Slack Anda. Semua anggota yang tidak aktif tidak akan mendapatkan notifikasi untuk pesan Anda. Penggunaan yang ideal dari pegangan ini adalah ketika Anda ingin mendapatkan perhatian dari anggota online (mungkin untuk meminta orang makan siang di suatu tempat?).
5. Edit Pesan Terkirim
Jika Anda akhirnya mengirim pesan dengan kesalahan ketik atau informasi yang tidak lengkap, Anda dapat edit pesan itu meskipun pesan tersebut sudah terkirim. Slack memungkinkan Anda untuk mengubah pesan terkirim dan Anda dapat melakukannya dengan beberapa klik.
Untuk mengedit pesan, temukan pesan itu, pilih menu tiga titik di samping pesan, dan pilih Edit pesan.
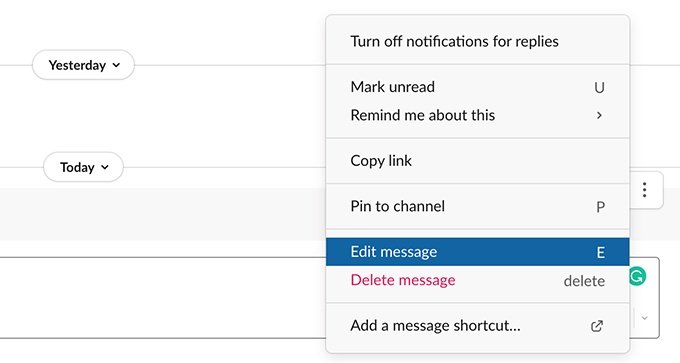
Buat perubahan apa pun yang Anda inginkan pada pesan Anda dan pilih Simpan Perubahan.
6. Mengutip Pesan
Dengan Slack, Anda tidak perlu mengetik ulang pesan di saluran jika pesan tersebut telah diposting di suatu tempat di tempat kerja itu. Anda cukup menyalin tautan pesan itu dan menempelkannya di saluran mana pun yang Anda inginkan. Slack akan menyematkan pesan di saluran Anda.
Untuk mendapatkan tautan pesan Anda, arahkan kursor ke pesan Anda, pilih menu tiga titik di samping pesan, dan pilih Salin tautan.
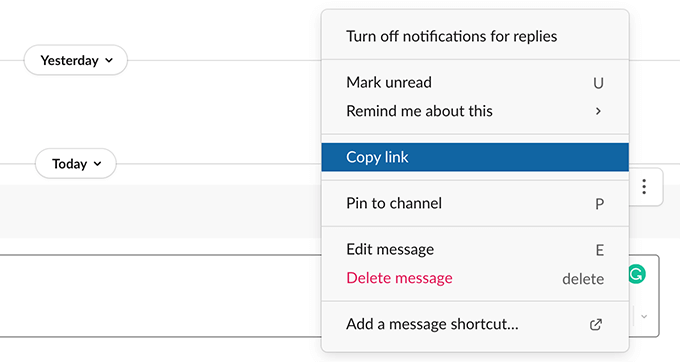
Lalu, buka saluran tempat Anda ingin memposting ulang pesan, klik kanan di kotak pesan, dan pilih Tempel.
7. Buat Pengingat
Jika Anda perlu mengerjakan pesan Slack tetapi Anda tidak segera tersedia, Anda dapat meminta Slack ke buat pengingat untuk pesan Anda. Dengan cara ini, Slack memberi tahu Anda tentang pesan Anda setelah waktu yang ditentukan telah berlalu.
Untuk membuat pengingat seperti itu, arahkan kursor ke pesan yang ingin Anda ingatkan, pilih menu tiga titik di sebelah pesan , pilih Ingatkan saya tentang ini, lalu pilih kapan Anda ingin mendapatkan pengingat.
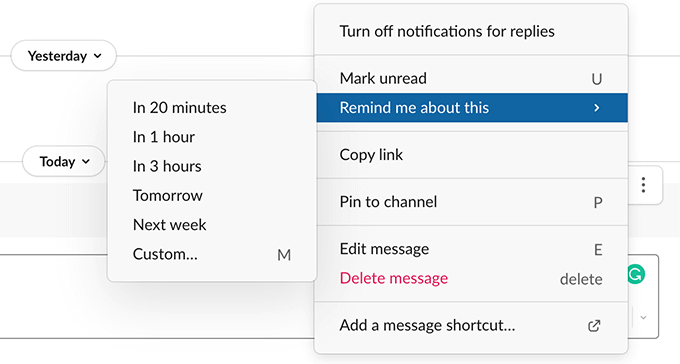
Pilih Khususjika Anda ingin menentukan waktu khusus untuk pengingat.
8. Tandai Saluran Favorit
Menemukan saluran tertentu menjadi sulit jika Anda memiliki beberapa saluran di ruang kerja Slack Anda. Untungnya, Slack memungkinkan Anda membuat daftar saluran favorit Anda, dan kemudian Anda dapat mengakses saluran ini dari bilah sisi kiri di Slack.
Pada dasarnya, Anda membintangi saluran favorit Anda dan Slack menempatkannya di saluran berbintang. Daftar. Untuk melakukannya, klik kanan saluran favorit Anda di Slack dan pilih Bintang salurandari menu.
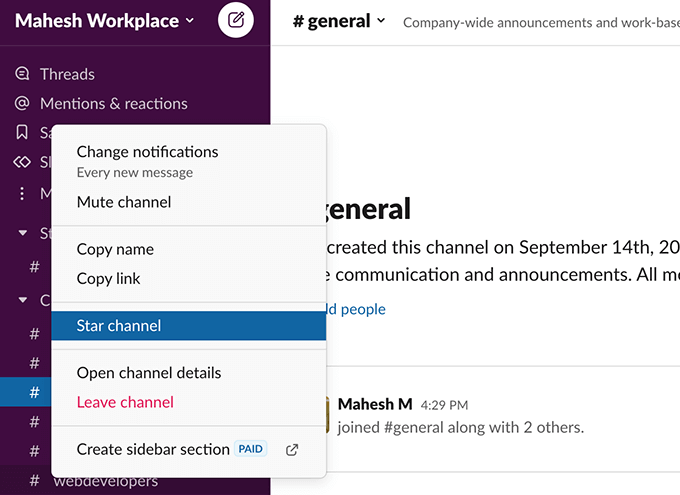
Saluran yang Anda pilih akan ditambahkan ke Berbintangdi bilah sisi kiri Slack. Sekarang Anda dapat dengan mudah mengakses saluran ini tanpa menggulir daftar saluran lengkap.
9. Gunakan Emoji untuk Keputusan Anda
Slack memiliki dukungan penuh untuk emoji standar dan Anda dapat menggunakannya untuk mengekspresikan perasaan dan emosi dalam pesan Anda. Selain itu, Anda juga dapat menggunakan emoji ini untuk membuat keputusan tertentu.
Misalnya, jika seseorang telah meminta sesuatu dalam pesan Slack, Anda dapat menambahkan emoji tertentu ke pesan tersebut untuk menunjukkan keputusan Anda. Jika seseorang telah meminta, misalnya, persetujuan untuk tugas tertentu, Anda dapat menambahkan emoji tanda centang ke pesan tersebut untuk memberikan persetujuan, dan seterusnya.

Ada beberapa emoji yang dapat Anda pilih untuk membuat keputusan tanpa kata-kata. Pastikan tim Anda mengetahui emoji apa yang menunjukkan keputusan apa.
10. Ubah Tampilan Slack
Anda tidak harus hidup dengan tampilan default Slack jika Anda tidak menyukainya. Slack dapat disesuaikan, yang berarti Anda dapat mengubah tampilan dan nuansa alat sesuai keinginan Anda. Ada berbagai tema yang dapat Anda terapkan ke ruang kerja Slack Anda.
Untuk melihat tema-tema ini di Slack, pilih ikon profil Anda di sudut kanan atas dan pilih Preferensi. Pilih Temadari kiri dan Anda akan melihat tema yang tersedia di sebelah kanan.

Pilih satu tema dan Slack akan menerapkannya ke seluruh ruang kerja.
11. Akses Email di Slack
Slack dimaksudkan untuk menggantikan email, tetapi, baik atau buruk, email tidak akan hilang dalam waktu dekat. Untuk menjembatani kesenjangan antara email dan saluran Slack, alat ini memungkinkan Anda membawa email ke akun Slack Anda.
Begini cara kerjanya. Slack memberi Anda alamat email penerusan. Setiap email yang Anda kirim ke alamat email ini akan tersedia di akun Slack Anda. Anda dapat membuat email penerusan Slack dan mengatur akun email Anda yang sebenarnya (Gmail, Outlook, dll) ke teruskan semua email masuk ke email Slack ini.
Untuk membuat alamat email ini di Slack, pilih ikon profil Anda di pojok kanan atas dan pilih Preferensi. Pilih Pesan & mediadi bilah sisi kiri, gulir ke bawah panel kanan, dan pilih Dapatkan Alamat Penerusan.
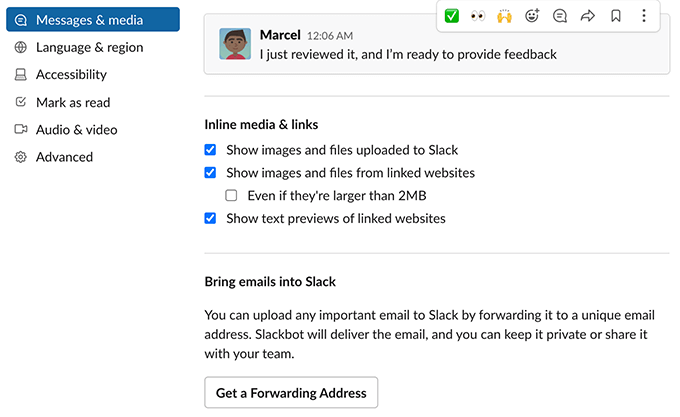
Konfigurasikan akun email Anda untuk meneruskan email ke alamat email Anda yang baru dibuat. Anda kemudian harus menemukan semua email masuk Anda di bagian Slackbotpada bilah sisi kiri di Slack.
12. Aktifkan/Nonaktifkan Notifikasi Slack
Anda mungkin tidak memerlukan notifikasi untuk setiap pesan yang diposting di ruang kerja Slack Anda. Untuk melawan notifikasi, Slack memungkinkan Anda untuk konfigurasikan pengaturan peringatan Anda sesuka Anda. Anda dapat memilih notifikasi apa yang ingin Anda dapatkan dan kapan untuk akun Slack Anda.
Anda bahkan dapat membuat jadwal notifikasi sehingga Slack tidak mengirimi Anda peringatan sesekali.

Untuk mengubah pemberitahuan Slack, pilih ikon profil Anda di pojok kanan atas dan pilih Preferensi. Pilih Pemberitahuandari bilah sisi kiri. Di panel kanan, konfigurasikan berbagai opsi untuk notifikasi Slack Anda.
13. Aktifkan/Nonaktifkan Jangan Ganggu di Slack
Ada kalanya Anda tidak ingin diganggu oleh notifikasi Slack sama sekali. Dalam kasus ini, jangan ganggu mode Slack dapat membantu Anda.
Mode ini menjeda notifikasi selama yang Anda inginkan. Anda dapat mengaktifkan dan menonaktifkan mode secara manual kapan pun Anda mau.
Untuk mengakses opsi ini di Slack, pilih ikon profil Anda di pojok kanan atas dan pilih Jeda notifikasi. Kemudian, pilih berapa lama Anda ingin tetap mengaktifkan mode.
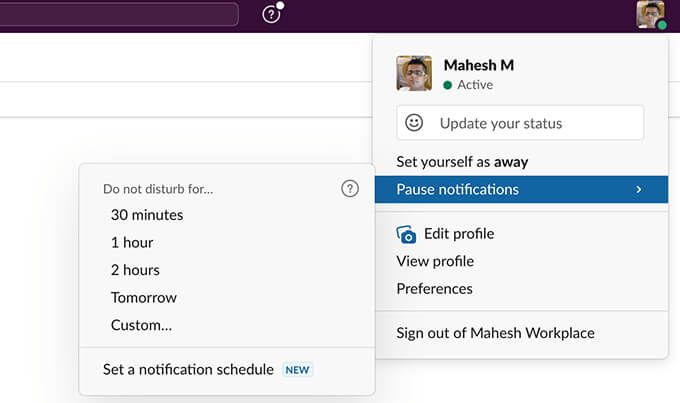
Untuk menonaktifkan mode jangan ganggu dan melanjutkan notifikasi, buka yang sama Jeda menu notifikasidan pilih Matikan.
14. Perluas Fungsi Slack dengan Aplikasi
Slack mungkin bukan satu-satunya alat online yang Anda gunakan. Anda mungkin menggunakan Google Drive, Trello, dan berbagai aplikasi lain untuk tugas Anda, dan Slack menyadarinya.
Untuk membantu Anda membawa data dari aplikasi tersebut ke ruang kerja Anda, Slack memungkinkan Anda untuk mengintegrasikan aplikasi favorit Anda ke akun Anda. Setelah menambahkan aplikasi, Anda dapat menggunakan banyak fitur aplikasi tersebut dari dalam akun Slack Anda.
Slack mendukung beberapa aplikasi populer termasuk Google Drive, Trello, Twitter, Zoom, dan sebagainya. Untuk melihat daftar aplikasi, pilih Lainnya>Aplikasidari bilah sisi kiri di Slack.
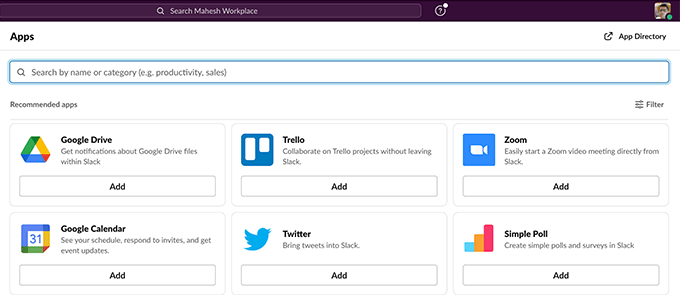
Lalu, pilih Tambahkandi bawah aplikasi yang ingin Anda integrasikan dengan ruang kerja Anda.
15. Lihat Analisis Slack Anda
Slack menyimpan log semua aktivitas yang terjadi di ruang kerja Anda dan Anda dapat mengakses informasi ini dari alat analisis alat. Slack analytics memberi Anda statistik ruang kerja Anda, seperti jumlah orang yang aktif dan pesan apa yang sedang dipertukarkan.
Anda dapat mengakses alat ini dengan memilih nama ruang kerja Anda di sudut kiri atas Slack dan memilih Alat>Analitik.

Dan itulah beberapa kiat Slack berguna yang menurut kami harus Anda pelajari manfaatkan alat ini sebaik-baiknya!