Chromebook adalah perangkat yang luar biasa, dan salah satu dari laptop anggaran terbaik di pasaran. Kebanyakan orang berpikir itu hanya laptop barebones yang hanya memiliki akses ke Internet. Namun, begitu Anda melihat kiat-kiat Chromebook canggih berikut, Anda mungkin menginginkan Chromebook sendiri.
Kiat-kiat di bawah ini memungkinkan Anda mengakses perangkat dari jarak jauh dari PC desktop Anda, menavigasi Chrome lebih cepat dengan gerakan, gunakan suara-ke-teks untuk mendikte, dan bahkan menjalankan aplikasi Android.

Lihat Semua Aplikasi Yang Terbuka Sekaligus
Di Windows 10, Anda dapat menggunakan Windows + Tab untuk melihat semua aplikasi yang terbuka. Di Mac, Anda dapat menggunakan Command + Tab. Tetapi bagaimana Anda bisa melihat semua aplikasi terbuka di Chromebook?
Melakukan ini di Chromebook juga sederhana, dan ada beberapa opsi.
Metode tercepat adalah dengan menggesek di bawah touchpad dengan tiga jari. Ini membuka tampilan cepat dengan gambar dari setiap aplikasi terbuka di layar.
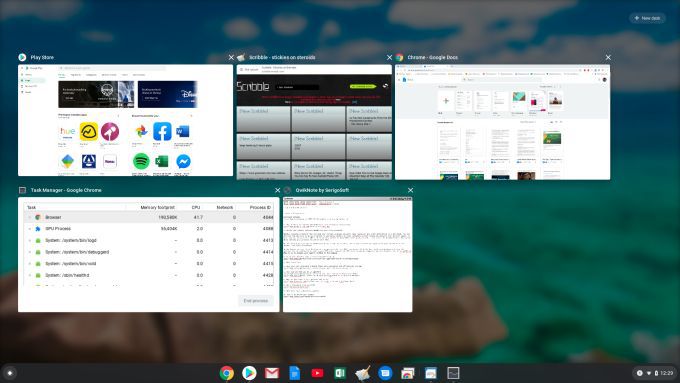
Ini disebut mode Tinjauan Chrome. Anda juga dapat mengaktifkannya dengan menekan tombol keenam di baris atas keyboard (ikonnya adalah jendela dengan dua garis di sebelah kanannya).
In_content_1 all: [300x250] / dfp: [640x360]->Gunakan Aplikasi Android
Tahukah Anda bahwa Anda dapat menginstal Aplikasi Google Play Android di Chromebook Anda? Memang benar, tetapi hanya jika Anda memiliki perangkat Chromebook yang lebih baru di mana fitur ini didukung.
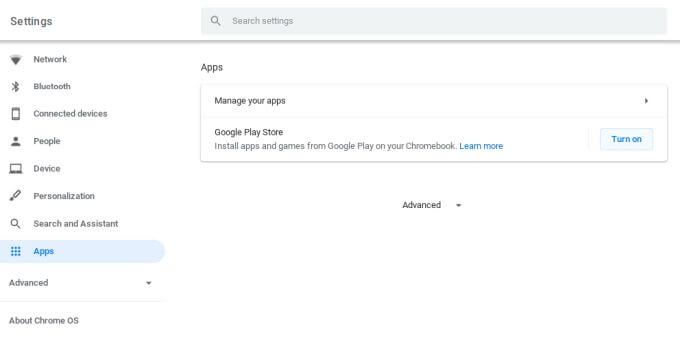
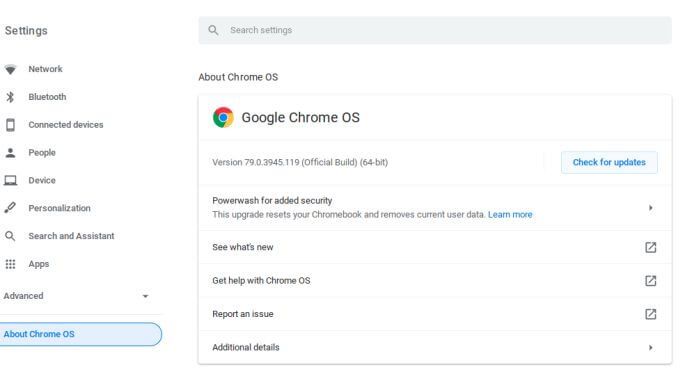
Catatan: Kemampuan untuk menginstal browser Android dari Google Play store berarti Anda dapat menggunakan browser selain Chrome di Chromebook Anda.
Setelah fitur ini diaktifkan, buka browser Chrome Anda dan kunjungi Google Play Store. Anda dapat mencari dan memilih Instaluntuk aplikasi apa pun yang ingin Anda gunakan di Chromebook Anda.
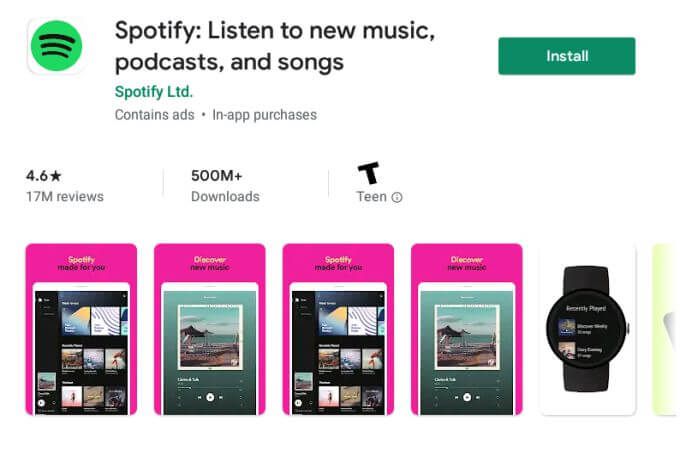
Ini sangat berguna untuk aplikasi yang biasanya tidak bisa Anda gunakan di Chromebook, seperti menggunakan aplikasi Hue untuk mengontrol Philips Hue menyala Anda, menggunakan aplikasi Prime Video untuk membuat film, atau menggunakan Aplikasi editor gambar Android favorit Anda di Chromebook Anda.
Buat Folder Peluncur Chrome OS
Anda dapat meluncurkan peluncur Chrome OS dengan memilih lingkaran di sudut kiri bawah layar dan pilih panah atas.
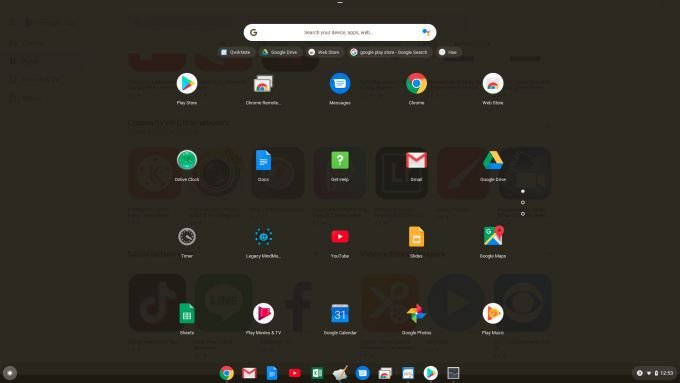
Di sinilah Anda akan melihat semua aplikasi yang tersedia di Chromebook Anda. Tetapi bagaimana jika Anda tidak menginginkan daftar aplikasi yang panjang? Mengapa tidak mengatur aplikasi ini ke dalam folder?
Trik untuk melakukan ini adalah memilih salah satu aplikasi dan menyeretnya di atas yang lain. Ini akan membuat folder, yang bisa Anda klik untuk membukanya dan beri nama folder tersebut.
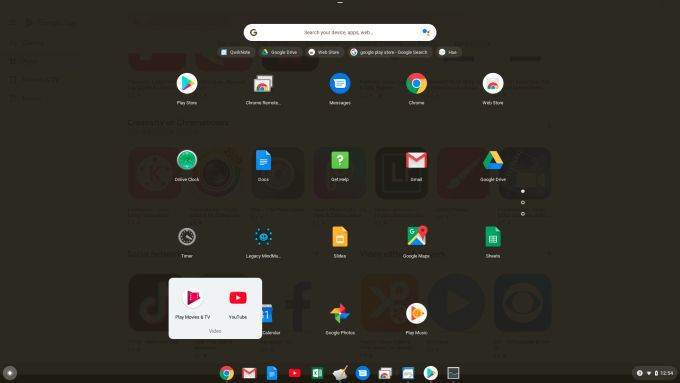
Ini memungkinkan Anda mengubah beberapa halaman dari banyak aplikasi menjadi satu halaman dengan semua aplikasi disusun dalam beberapa folder.
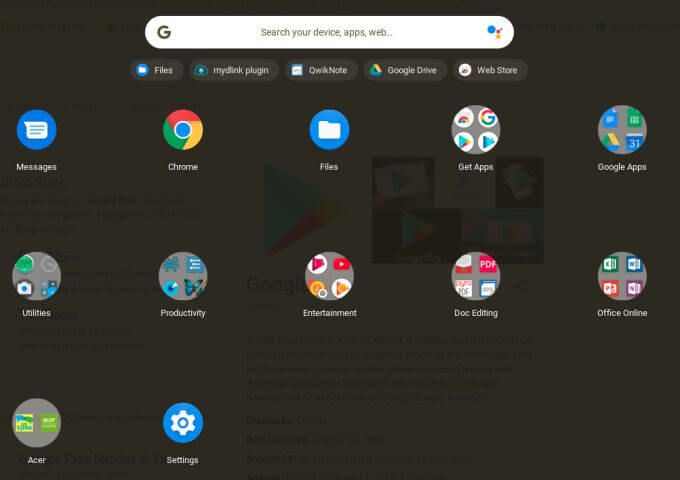
Jika Anda ingin menarik aplikasi keluar dari folder, cukup buka folder, pilih aplikasi, dan seret ke halaman peluncur di luar folder.
Navigasi Chrome Dengan Gerakan
Jika Anda ingin membuat penjelajahan Chrome Anda lebih efisien, Anda dapat menavigasi halaman web dan tab menggunakan gerakan jari pada touchpad.
Begini cara kerjanya:
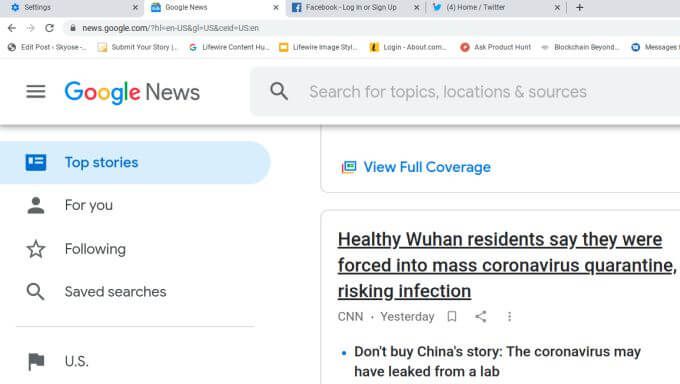
Kemampuan untuk menggulir ke bawah halaman web atau memilih Back atau Forward dengan hanya menggesekkan jari Anda pada touchpad menawarkan kecepatan luar biasa untuk pengalaman menjelajah online Anda.
Gunakan Fitur Suara Ke Teks bawaan
Ini adalah tip Chromebook canggih yang sangat keren yang tidak banyak diketahui orang. Anda dapat mengaktifkan fitur di Chromebook yang akan menentukan semua yang Anda katakan ke dalam aplikasi Chromebook apa pun yang saat ini Anda buka. Ada juga fitur yang akan membacakan teks apa pun yang Anda pilih dengan keras.
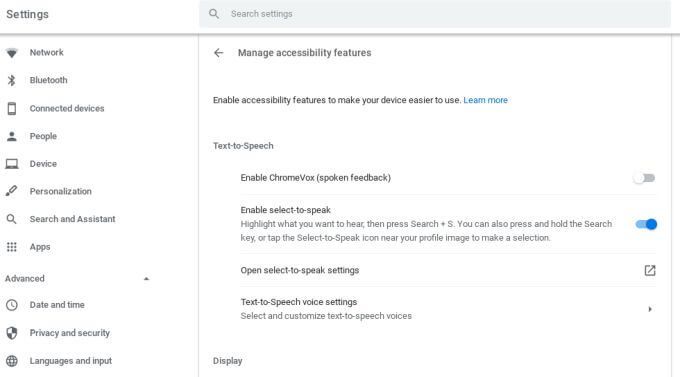
Untuk menggunakan select-to-speech, sorot teks pada halaman yang Anda ingin Chromebook baca untuk Anda dan tekan Cari +pada keyboard Anda.
Anda akan melihat setiap highlight kata saat diucapkan. Fitur ini adalah cara yang fantastis untuk membuat berita, email, atau informasi lain dibacakan kepada Anda saat Anda sedang melakukan pekerjaan lain.
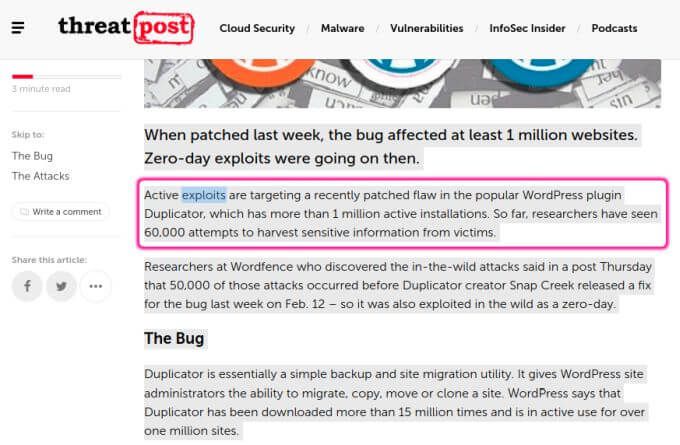
Untuk menggunakan jenis bicara, pilih dokumen atau bidang tempat Anda ingin teks yang didiktekan pergi. Lalu tekan Cari + d di keyboard Anda. Sekarang, saat Anda berbicara, Anda akan melihat kata-kata tersebut muncul.
Beberapa hal yang perlu diingat ketika menggunakan fitur bicara untuk mengetik.
Buat Unduhan Buka Google Drive
Setiap kali Anda mengunduh file dari internet, file-file itu pergi ke lokasi unduhan lokal di Chromebook Anda.
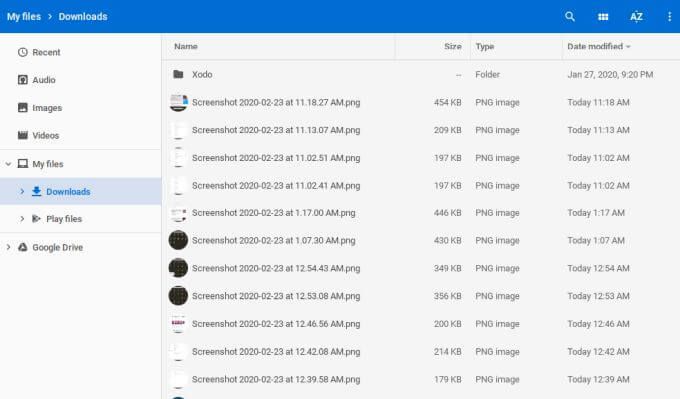
Jika Anda lebih suka semua unduhan Anda secara otomatis masuk ke folder Google Drive tertentu, Anda dapat mengubah default itu.
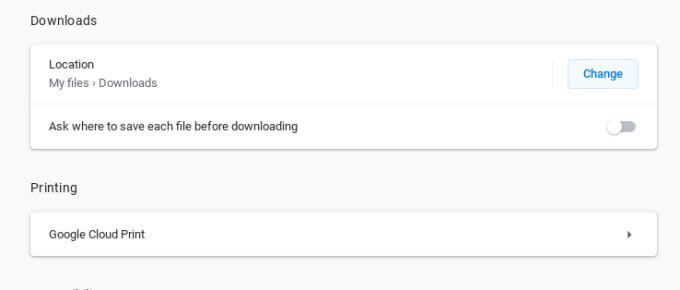
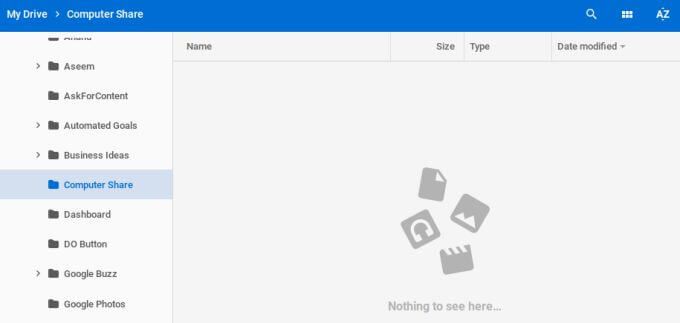
Integrasikan Chromebook dengan Penyimpanan Cloud Tambahan
Kebanyakan orang berpikir mereka terjebak menggunakan Google Drive untuk penyimpanan cloud jika mereka menggunakan Chromebook. Ini bukan masalahnya sama sekali. Anda juga dapat menghubungkan Chromebook Anda dengan layanan penyimpanan cloud lainnya seperti Dropbox atau bahkan berbagi file yang telah Anda siapkan di jaringan Anda.
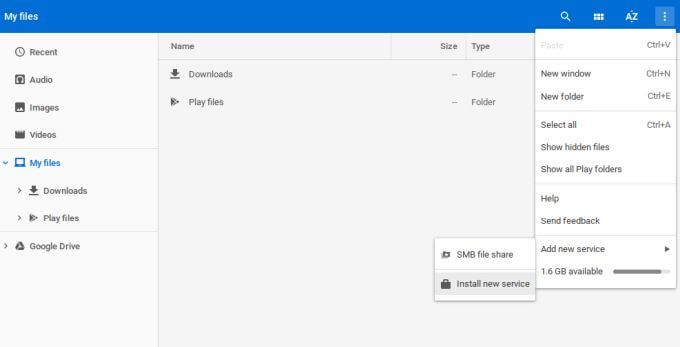
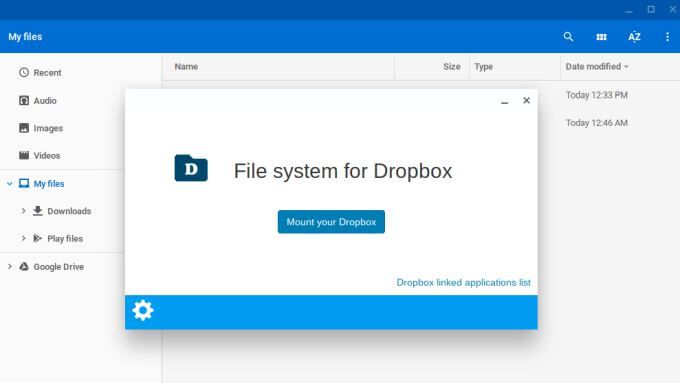
Gunakan Android Anda Untuk Masuk ke Chromebook Anda
Harus masuk ke Chromebook Anda setiap kali Anda memulai itu mengganggu Anda? Layar masuk bagus untuk keamanan, tetapi ada cara lain.
Anda dapat mengatur tautan antara Chromebook dan ponsel Android Anda sehingga Anda dapat menggunakan ponsel Android sebagai "kunci" virtual ke Chromebook . Itu berarti tidak perlu lagi mengetik kata sandi Anda kapan pun Anda ingin menggunakan Chromebook.
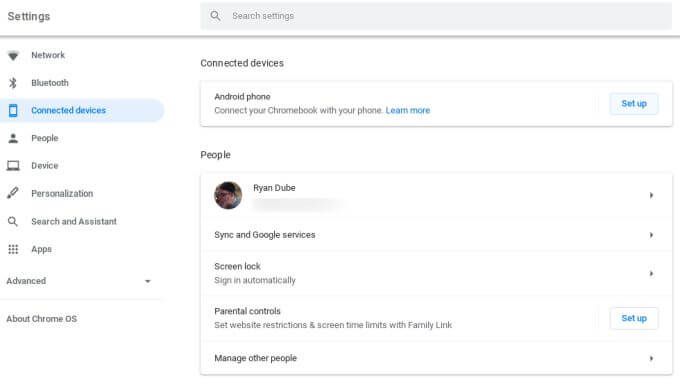
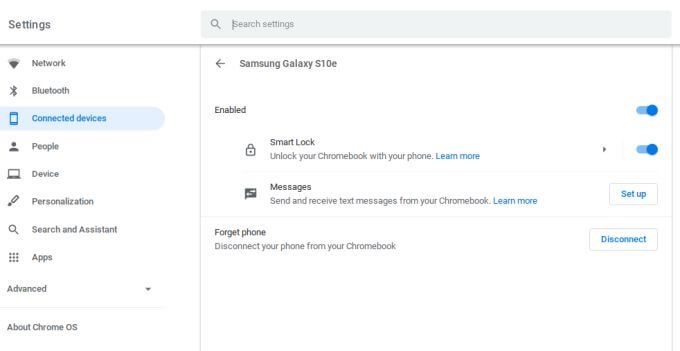
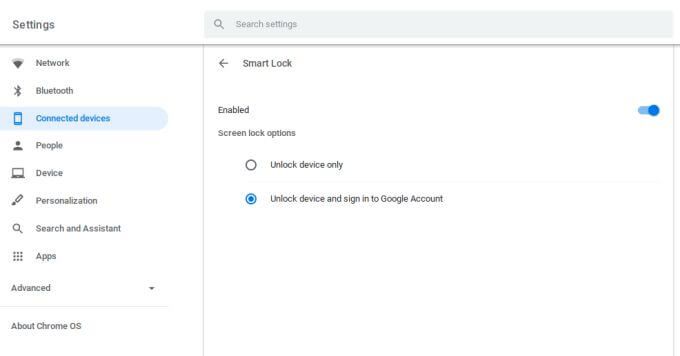
Sekarang, saat berikutnya Anda memulai Chromebook, ponsel Anda akan secara otomatis membuka kunci Chromebook dan masuk ke akun Google untuk Anda.
Nikmati Pengalaman Microsoft Live Wallpaper
Apakah Anda suka pengalaman wallpaper Microsoft Live di mana latar belakang pada layar login Anda berubah setiap hari? Anda dapat menikmati pengalaman yang sama di Chromebook berkat alat wallpaper Chrome OS baru. Ini akan menyegarkan desktop Anda ke gambar pemandangan kota, lanskap, dan lainnya.
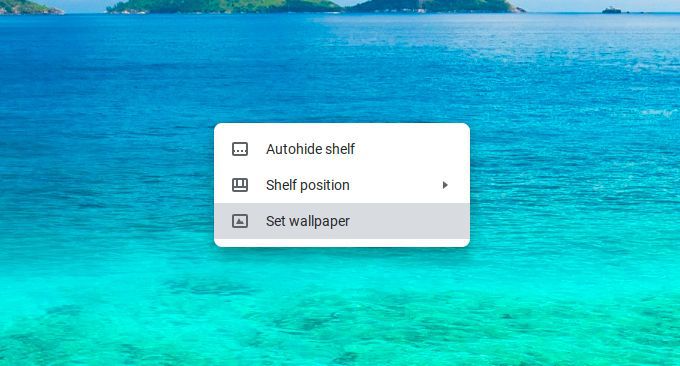
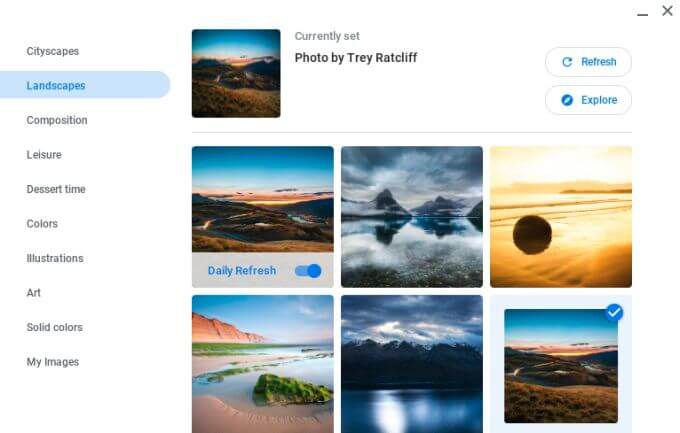
Lihat Chromebook Anda Dari PC Desktop Anda
Salah satu dari fitur paling keren yang ditawarkan Google dalam beberapa tahun terakhir adalah Chrome Remote Desktop. Di sinilah Anda dapat berbagi seluruh desktop Anda dengan seseorang di mana saja di internet langsung dari browser Chrome Anda. Fitur ini memungkinkan Anda melihat dan mengontrol Chromebook dari PC desktop Anda.
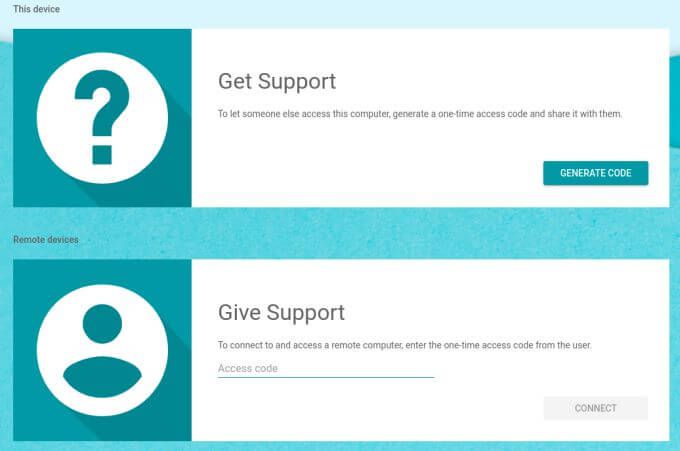
Anda harus menyetujui permintaan berbagi di layar Chromebook Anda. Setelah selesai, Anda dapat mengakses dan berinteraksi dari jarak jauh dengan Chromebook secara langsung dari layar Windows Anda!
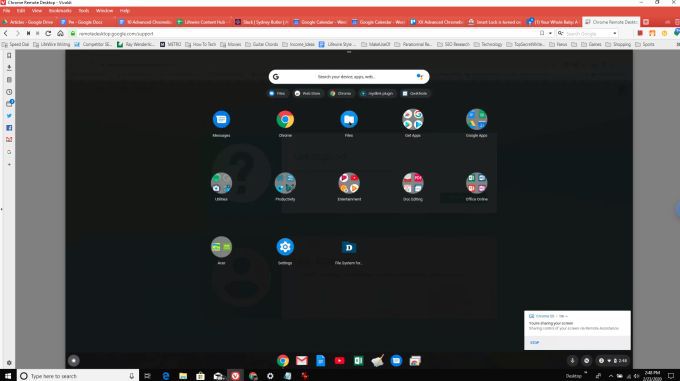
Ini adalah beberapa fitur Chromebook yang lebih canggih yang dapat Anda akses ketika Anda memiliki Chromebook. Jika Anda punya waktu, Anda juga dapat mempelajari cara mengambil tangkapan layar di Chromebook atau cara menjalankan Aplikasi Linux di Chromebook.