PowerShell memberi Anda semua kendali yang diperlukan atas PC Windows Anda, dan mudah dipelajari. Jadi tinggalkan Prompt Perintah dan gunakan perintah Windows PowerShell untuk mengotomatiskan tugas administratif yang berulang tersebut.
Mempelajari PowerShell juga akan mengajari Anda cara menangani sebagian besar Linux tugas administratif di dalam bash shell. PowerShell mirip dengan apa yang Anda temukan di sebagian besar Linux Distro.
Apa itu PowerShell?
Windows PowerShell adalah antarmuka baris perintah dan bahasa skrip yang dikembangkan oleh Microsoft untuk administrator sistem. Namun Anda tidak perlu menjadi seorang admin atau programmer untuk menggunakannya karena jauh lebih sederhana dibandingkan bahasa pemrograman lainnya. Ini mirip dengan bahasa Inggris biasa, dan semua orang dapat memahaminya dan menggunakannya untuk mengelola komputer mereka.
Perintah yang digunakan di Windows PowerShell dikenal sebagai “cmdlet.” Mereka akan membiarkan Anda mengaktifkan tindakan tertentu, atau serangkaian tindakan, di komputer Anda. Tindakan ini bisa sederhana, seperti masuk ke jaringan nirkabel, atau lebih kompleks, seperti mengotomatisasi tugas tertentu yang berulang.
Untuk membuka PowerShell, tekan tombol Mulai , ketik “powershell ” ke dalam kotak pencarian, dan pilih Windows PowerShell . Anda akan membuka antarmuka baris perintah, tempat Anda siap untuk mulai mengetik perintah.
Dalam artikel ini, kita akan membahas sepuluh perintah PowerShell yang paling berguna dan mudah.
1. Dapatkan Bantuan
Cmdlet Dapatkan-Bantuan adalah tempat yang bagus untuk memulai di PowerShell. Ini memberikan gambaran umum tentang apa yang dapat Anda lakukan dan juga bagus ketika Anda memerlukan informasi lebih lanjut tentang cmdlet tertentu.
Cukup buka jendela PowerShell dan ketik Dapatkan-Bantuan . Ini akan membuka gambaran komprehensif yang akan mengajarkan Anda apa itu PowerShell, dan Anda akan memahami fungsi dan strukturnya. Anda juga dapat mengakses web untuk file bantuan lebih lanjut secara langsung melalui antarmuka. Anda dapat mengunduh file-file ini untuk digunakan nanti.

Tetapi itu bukanlah akhir dari perintah get-help. Ketik:
Dapatkan Bantuan *
PowerShell akan mencantumkan semua cmdlet yang dapat Anda gunakan saat itu. Daftarnya mungkin sangat banyak, dan Anda tidak perlu mempelajari semua cmdlet yang ditampilkan. Namun jangan ragu untuk membacanya dan jelajahi semua kemungkinan yang tersedia untuk Anda..
Jenis:
Dapatkan-Bantuan
Anda tidak memerlukan tanda kurung, cukup ketikkan nama perintah yang Anda minati, dan cmdlet ini akan memberi Anda informasi dasar tentangnya. Untuk penjelasan perintah yang lebih detail, ketik:
Dapatkan-Bantuan
Jika Anda memerlukan contoh cara menggunakan perintah tertentu, ketik:
Dapatkan-Bantuan
2. Dapatkan-Perintah
Apakah Anda ingin mengambil informasi tentang perintah tertentu, atau serangkaian perintah, dengan cepat? Cmdlet Get-Command akan melakukannya untuk Anda. Ada begitu banyak opsi dalam Get-Command, tetapi Anda, sebagai pengguna dasar PowerShell, tidak memerlukan sebagian besar opsi tersebut. Berikut beberapa cmdlet dasar yang akan berguna, terutama saat menavigasi perintah yang tersedia.
Jika Anda menginginkan daftar cmdlet tertentu dengan jenis yang sama:
Dapatkan-Perintah -
Misalnya, frasa kompleks ini akan memerintahkan komputer Anda untuk menampilkan daftar semua perintah jenis cmdlet yang tersedia dan mengurutkannya berdasarkan urutan abjad dari kata benda dalam namanya:
Dapatkan-Perintah -Jenis Cmdlet | Sortir-Objek -Kata Benda Properti| Format-Tabel -GrupBerdasarkan Kata Benda
Ini adalah contoh bagus dari perintah yang lebih kompleks yang akan membuat PowerShell menjalankan tugas yang rumit. Setelah Anda memahami sintaksisnya, Anda akan melihat bahwa menggunakan PowerShell sering kali merupakan cara tercepat dan termudah untuk menyelesaikan beberapa hal di komputer Anda.

Jika Anda ingin mencari perintah tertentu berdasarkan namanya, cukup ketik:
Dapatkan-Perintah -Nama
Jika Anda tidak mengetahui nama pasti dari perintah yang Anda cari, namun mengetahui sebagian dari namanya, Anda dapat mengetik:
Dapatkan-Perintah -Nama
Cmdlet ini akan menugaskan komputer Anda untuk menemukan perintah yang paling cocok dengan apa yang Anda ketikkan di bidang
3. Dapatkan Konten
Jika Anda ingin melihat konten file, gunakan cmdlet Get-Content. Anda perlu menentukan lokasi pasti file tersebut agar komputer Anda dapat menemukannya..
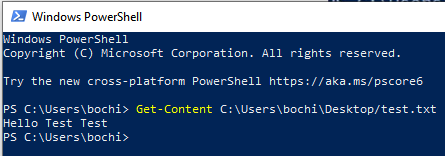
Pada contoh di atas, Anda dapat melihat konten file teks pengujian yang dibuat untuk tujuan ini. Ini adalah perintah sederhana, namun jika Anda tahu fungsinya, Anda dapat menggabungkannya dengan perintah lain dan melakukan tugas yang sangat hebat melalui Windows PowerShell.
4. Dapatkan-Proses
Cmdlet Get-Process akan memberi Anda informasi tentang proses yang sedang berjalan di komputer Anda. Anda dapat melihat penggunaan memori, siklus CPU, ID proses, dan atribut lainnya.
Jika Anda menambahkan nama proses ke cmdlet ini, Anda dapat melihat informasi tentang proses tertentu. Misalnya, jika Anda menginginkan informasi tentang proses pengajuan Discord, cukup ketikGet-Process Discord .
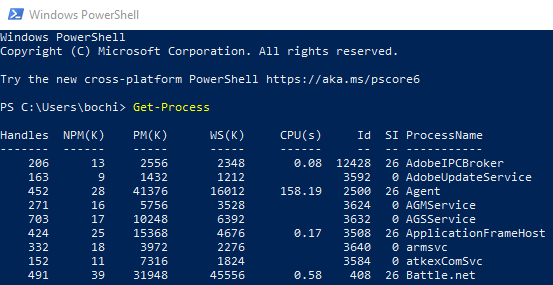
Anda dapat memulai atau menghentikan proses melalui PowerShell hanya dengan mengganti awalan sintaks “Dapatkan”. Untuk memulai proses, ketik:
Mulai-Proses
Untuk menghentikan proses, ketik:
Hentikan Proses
5. Dapatkan-Layanan
Sebagai administrator sistem, Anda mungkin menemukan cmdlet Get-Service sangat berguna. Cmdlet sederhana ini akan menampilkan semua layanan yang sedang berjalan di sistem Anda dan memungkinkan Anda mengontrolnya. Ini berarti Anda dapat melihat semua program yang sedang berjalan untuk menjalankan komputer Anda.
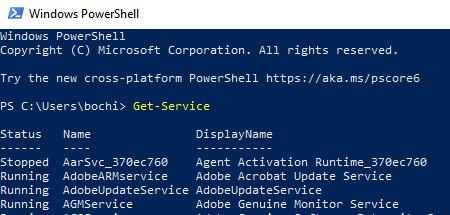
Sekarang Anda dapat menggunakan nama layanan untuk mengontrolnya. Gunakan perintah seperti Restart-Service
6. Dapatkan-Item
Jika Anda memerlukan item tertentu, mungkin akan lebih cepat menemukannya melalui PowerShell dibandingkan menggunakan bilah pencarian yang terintegrasi ke dalam sistem operasi Anda. Ini sangat berguna jika Anda mengetahui lokasi file yang Anda perlukan. Cukup gunakan perintah dengan cara ini:
Dapatkan Item C:
Ini akan memberi Anda daftar file di hard drive “C:”. Anda dapat lebih spesifik lagi dan mencari di semua direktori di bawah profil pengguna atau masuk lebih dalam ke direktori “dokumen” atau “unduhan”. Untuk melakukannya, ketik:
Dapatkan-Tem C:\users\
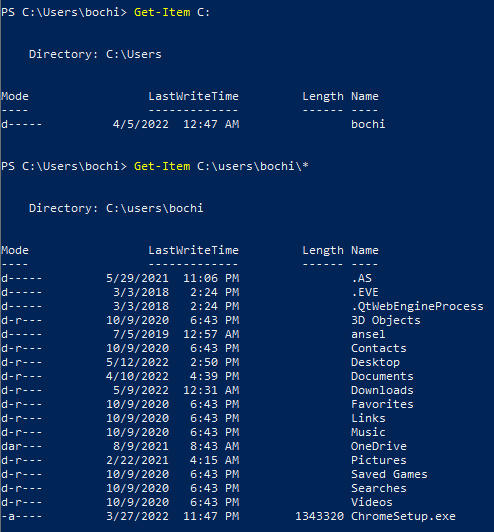
Jika Anda perlu mengambil item anak dari wadah, seperti direktori sistem, Anda dapat menggunakan cmdlet Get-ChildItem . Perintah ini akan menampilkan semua file dan direktori di dalam wadah itu. Seperti halnya cmdlet Get-Item, Anda perlu menentukan jalur penampung.
Untuk menghapus item, Anda dapat mengganti akhiran ”Dapatkan” dengan “Hapus”. Ini memungkinkan Anda menghapus semuanya, mulai dari file dan folder hingga kunci dan fungsi registri. Ketik Hapus-Item
7. KonversiKe-Html
Perintah ini akan membantu Anda mengubah objek .NET menjadi file HTML yang dapat ditampilkan di browser Web. Ini adalah cmdlet keluaran yang berarti dapat berfungsi baik dengan cmdlet lain. Cukup tambahkan ke akhir cmdlet lain dan sertakan jalur file tertentu.
Misalnya, jika Anda ingin membuat file HTML yang menampilkan nama, jalur, dan perusahaan dari semua proses saat ini di komputer lokal, ketik:
Proses Dapatkan | ConvertTo-Html -Nama Properti, Jalur, Perusahaan -Judul “Informasi Proses” | Nama file Keluar.htm

Ganti nama file.htm dengan nama file apa pun yang Anda inginkan.
Untuk membuka file yang dibuat, gunakan cmdlet Invoke-Item plus
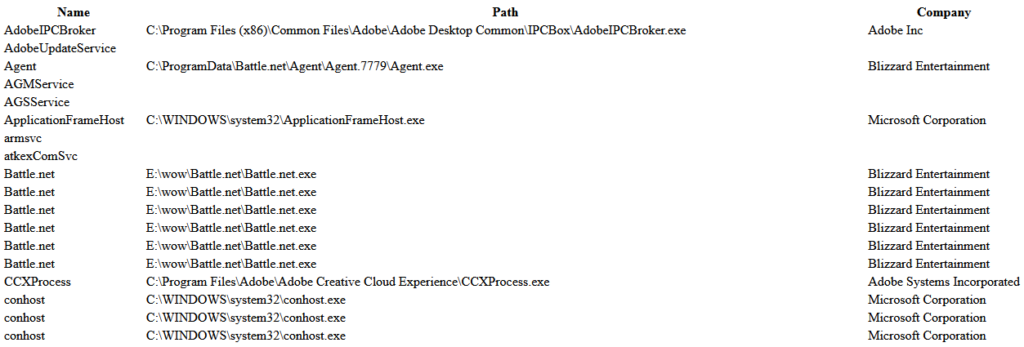
8. Set-Kebijakan Eksekusi
Jika Anda ingin menjalankan skrip PowerShell lokal, Anda harus mengubah kebijakan eksekusi PowerShell itu sendiri. Di komputer Windows, kebijakan eksekusi selalu dibatasi, dan Anda perlu mengubahnya ke RemoteSigned atau Unrestricted. Pada komputer non-Windows seperti Linux atau Mac, biasanya diatur ke Tidak Dibatasi, dan tidak dapat diubah.
Jika Anda ingin mempelajari lebih lanjut tentang kebijakan eksekusi PowerShell, cukup ketik:
bantuan Set-ExecutionPolicy
PowerShell akan menampilkan file bantuan tentang kebijakan eksekusi di komputer Anda atau memberi tahu Anda jika tidak ada. Namun itu juga akan memberi Anda tautan yang dapat Anda ikuti dan baca secara online..
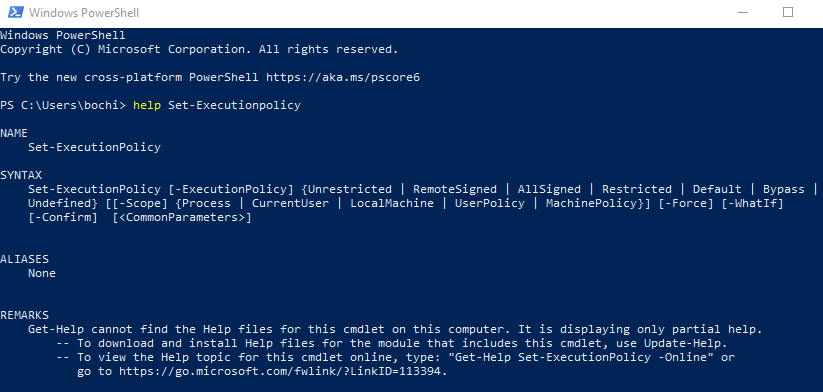
Untuk menyetel kebijakan ke RemoteSigned, cukup ketik:
Set-Executionpolicy Ditandatangani Jarak Jauh
Untuk menyetelnya ke Jenis tidak dibatasi:
Setel-Kebijakan Eksekusi Tidak Dibatasi
Untuk memeriksa setelan kebijakan eksekusi saat ini, ketik:
Kebijakan Dapatkan-Eksekusi

Karena kebijakan eksekusi adalah bagian dari strategi keamanan PowerShell, Anda akan diminta untuk mengonfirmasi perubahan tersebut. Ketik Y hanya jika Anda yakin ingin melanjutkan.
9. Pilih-Objek
Perintah ini digunakan untuk memilih objek dan kumpulan objek, objek unik, dan objek pada posisi tertentu dalam array. Ada beberapa parameter berbeda yang dapat Anda gunakan untuk menentukan objek yang ingin Anda pilih. Diantaranya adalah properti, nilai numerik, dan objek masukan tertentu.
Untuk memilih objek berdasarkan atribut properti, Anda perlu menentukan atribut seperti nama, ID, atau CPU. Anda bahkan dapat mengelompokkan atribut, namun Anda harus memisahkannya dengan koma saat mengetikkan perintah. Untuk melihat cmdlet Pilih-Objek dalam jenis tindakan:
Proses Dapatkan | Pilih-Objek -Properti Nama Proses, Id, CPU
PowerShell akan mencantumkan semua proses saat ini dan atributnya, seperti yang ditunjukkan di bawah ini.
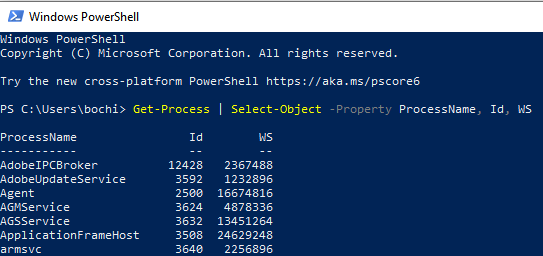
Sekarang Anda dapat menggunakan perintah -EpandProperty untuk mendapatkan informasi detail tentang atribut tertentu. Jika Anda menginginkan detail tentang properti Modul dari atribut ProcessName, ketik:
Dapatkan Proses Chrome | Pilih-Objek -Property ProcessName -ExpandProperty Modules | Daftar format
Output “Format-list” dari perintah ada untuk membuat hasil diformat dan dapat dibaca.
10. Ekspor-CSV
Terkadang perintah PowerShell menghasilkan daftar yang panjang, seperti yang kita lihat pada cmdlet Get-Command. Daftar yang panjang dan banyak informasi sulit dibaca, dan Anda pasti menginginkannya dengan cara yang lebih terorganisir. Untuk melakukan ini, ekspor semua data ke dalam file CSV. Anda dapat melakukannya langsung di PowerShell dengan menggunakan fungsi Ekspor-CSV.
Misalnya, kita melihat bahwa cmdlet Get-Command memberi kita daftar panjang semua cmdlet yang tersedia yang dapat kita gunakan di PowerShell pada saat itu. Anda dapat menggabungkan Get-Command dan Ekspor-CSV untuk membuat daftar terperinci dengan nilai yang dipisahkan koma seperti nama, sumber, dan versi yang dapat dikenali oleh aplikasi seperti Excel..
Untuk melakukan ini, ketikkan perintah berikut ke dalam prompt perintah PowerShell tetapi perhatikan bahwa Anda dapat mengatur jalur apa pun yang Anda inginkan, dan Anda dapat memberi nama file Anda secara berbeda:
Dapatkan-Perintah | Pilih Nama, Sumber, Versi | ekspor-csv D:\AllCommands.csv
Sekarang Anda dapat membuka daftarnya di Excel, dan Anda akan melihat tampilan seperti gambar berikut.
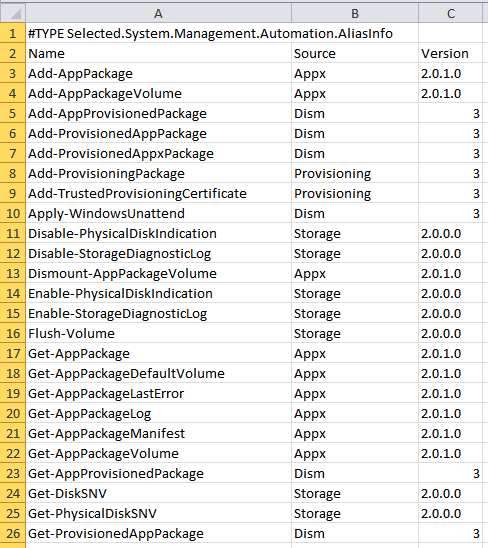 .
.