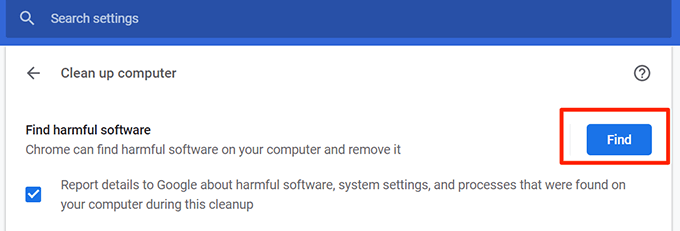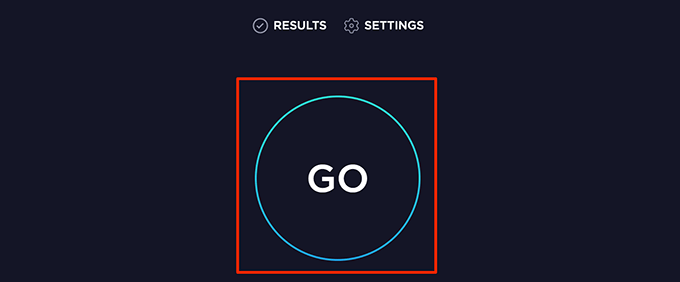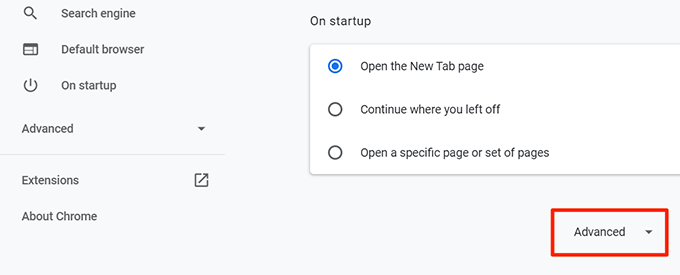Chrome berfungsi dengan baik tetapi pada suatu saat akan melambat. Ada banyak alasan Chrome melambat, termasuk sejumlah besar file cache dan ekstensi. Lebih sering daripada tidak, item penyebab ini bahkan tidak perlu ada di browser Anda.
Ada cara untuk mempercepat browser Chrome Anda di komputer Anda termasuk tetapi tidak terbatas pada menghapus cache, memperbarui browser , dan menggunakan beberapa opsi tersembunyi di Chrome. Tweak item ini akan memberikan peningkatan kinerja ke browser Chrome di komputer Anda.
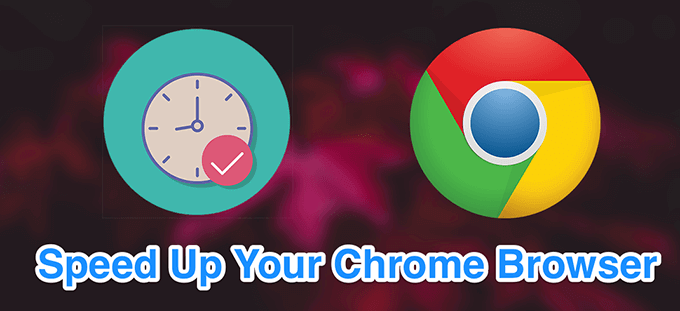
Perbarui Browser Chrome Anda
Salah satu cara untuk mempercepat browser Chrome adalah untuk perbarui browser ke versi terbaru yang tersedia. Versi browser yang lebih baru memiliki file yang dioptimalkan lebih baik dan cenderung berjalan lebih cepat daripada versi yang lebih lama.



Tutup Tab yang Tidak Perlu
Salah satu alasan mengapa Chrome melambat adalah karena Anda terlalu banyak tab terbuka sekaligus di browser ini. Untuk mempercepat browser Chrome, Anda harus memastikan Anda hanya mengaktifkan tab-tab itu yang benar-benar Anda gunakan.

Nonaktifkan Ekstensi yang Tidak Diinginkan
Chrome memungkinkan Anda untuk memperluas fungsionalitasnya dengan menambahkan ekstensi. Kelemahan dari menambahkan ekstensi adalah mereka menggunakan banyak sumber daya di komputer Anda dan memperlambat browser.
Jika Anda tidak menggunakan ekstensi, ada baiknya menghapusnya dari Chrome .



Hapus Aplikasi Chrome yang Tidak Diinginkan
Chrome memungkinkan Anda memasang aplikasi untuk melakukan berbagai tugas dari dalam browser di komputer Anda. Jika Anda tidak menggunakan satu atau banyak aplikasi ini, Anda harus menghapusnya ke membebaskan sumber daya dan mempercepat browser Chrome.
chrome://apps[



Muat Ulang Laman Web yang Akan Anda Kunjungi
Chrome hadir dengan fitur cerdas yang memuat laman web yang menurutnya akan Anda buka. Ini termasuk tautan ke berbagai situs di laman saat ini.
Peramban menggunakan algoritme tertentu untuk menemukan tautan apa yang akan Anda klik dan membuat laman itu dimuat sebelumnya agar Anda dapat melihatnya.




Bersihkan Riwayat Penjelajahan Anda & Data Lainnya
Ini ide yang bagus untuk hapus riwayat penjelajahan Anda dan data lainnya disimpan di Chrome untuk menjaga browser tetap dalam kondisi yang baik. Ini membantu meningkatkan kinerja dan mempercepat browser Chrome.

Rentang waktu- pilih periode waktu di mana data akan dihapus.
Pilih jenis data yang ingin Anda hapus dari Chrome.
Klik Hapus datadi bagian bawah.

Bersihkan Komputer Anda Dengan Chrome
Chrome untuk Windows menyertakan opsi yang membantu temukan malware dan perangkat lunak mencurigakan lainnya pada mesin Anda. Anda dapat menggunakan alat pembersihan ini untuk menemukan perangkat lunak itu dan menghapusnya dari komputer untuk selamanya.
Ini akan meningkatkan kinerja Chrome di PC Anda.


Nonaktifkan Gambar Untuk Semua Situs Web
Jika Anda hanya melihat-lihat ng untuk menelusuri web untuk membaca teks, Anda dapat menonaktifkan gambar untuk situs web yang Anda kunjungi. Dengan cara ini Chrome tidak perlu memuat foto apa pun dan ini akan mempercepat sesi browser Chrome Anda. Ini agak ekstrem, jelas, jadi




Uji Koneksi Internet Anda
Mungkin masalahnya bukan dengan Chrome. Mungkin koneksi internet Anda yang lambat dan butuh selamanya untuk memuat halaman web Anda. Salah satu cara untuk memverifikasi itu adalah dengan uji kecepatan koneksi Internet Anda.

Jika hasil tes Anda terlalu lambat, Anda perlu menghubungi penyedia layanan Internet (ISP) Anda dan meminta mereka untuk memperbaiki masalah ini.
Reset Browser Chrome
Jika tidak ada yang berhasil, Anda dapat setel ulang semua pengaturan di Chrome ke default untuk mempercepat browser Chrome. Ini akan membuat peramban berfungsi seolah-olah Anda membukanya untuk pertama kalinya.


Jika Chrome mogok atau macet setelah melakukan salah satu metode di atas, ada cara untuk memperbaiki masalah tersebut. Beri tahu kami jika kiat di atas membantu Anda mempercepat Chrome di mesin Anda.